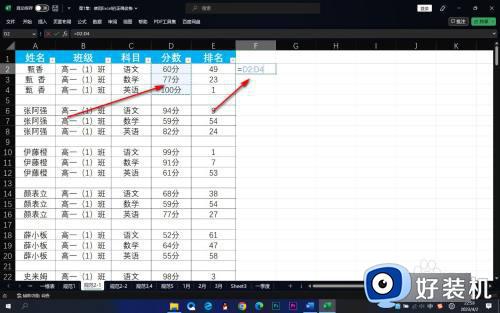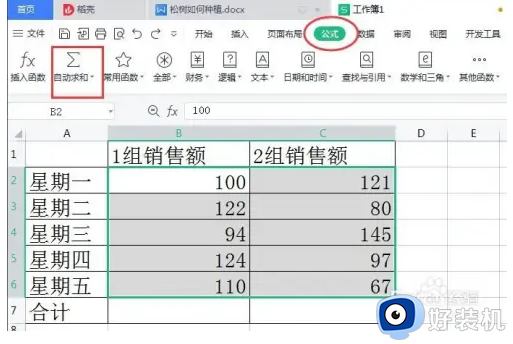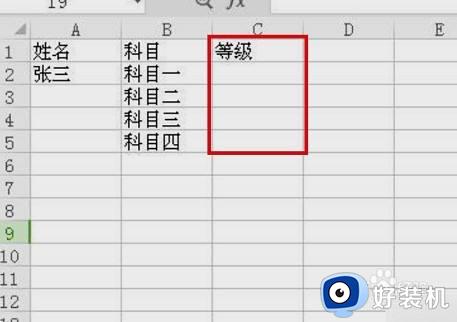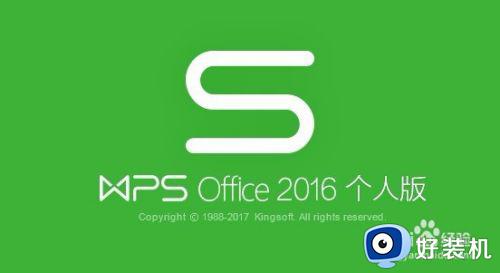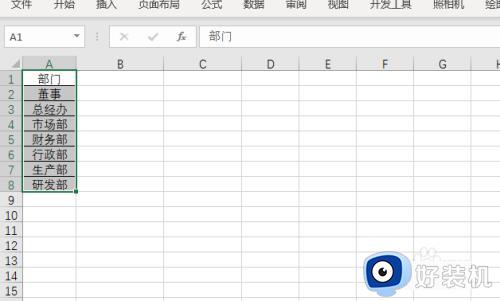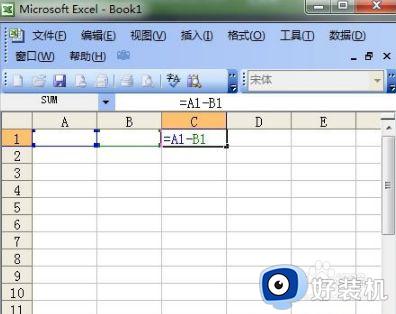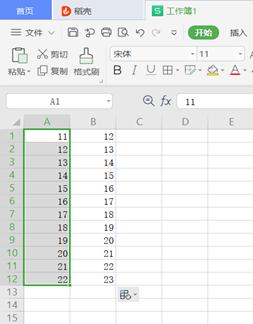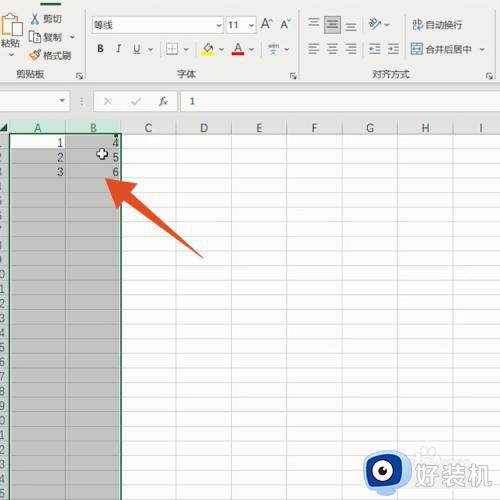excel表格怎么自动求和 excel竖列自动求和的步骤
时间:2023-12-08 14:59:14作者:xinxin
相信很多用户日常办公或者学习的过程中,也难免也会用到excel表格工具来进行整理数据,因此用户需要了解excel表格中相关的计算函数公式,能够方便用户来实现对数据的计算,因此近日有些用户也在咨询小编excel表格怎么自动求和呢?下面小编就给大家分享一篇excel竖列自动求和的步骤。
具体方法如下:
1、打开表格文件。
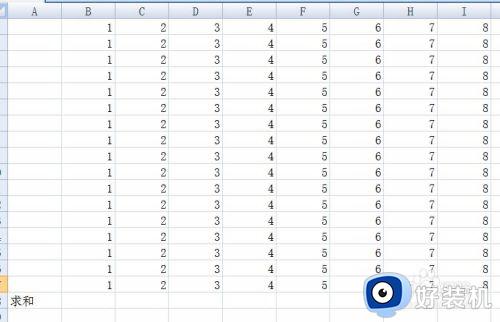
2、对表格进行分析,我们要求和的区域在哪里,这里面有行坐标和列坐标,我们是要在这下面求和B列的第1行到17行的总和,分析好了,进行下一步。
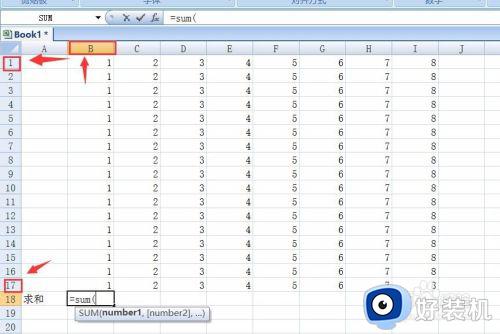
3、在空白的表格中输入= SUM(B1:B17) ,这里的B1,B17是根据我们上一步分析得到的。你做表格的时候要根据你要求和的位置替换这两个数值,输入好后,这边就出现了个蓝色框,显示出我们求和的位置是否正确。
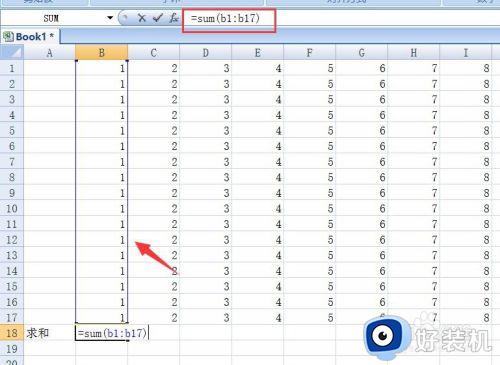
4、回车后,就出现求和的数值,上面的显示框会出现我们求和的公式。
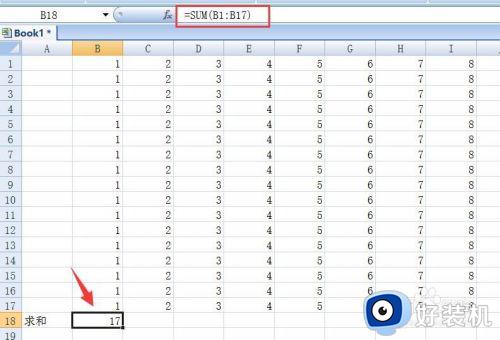
5、可以用拖动的方法将公式复制到其他列,这样其他列也求和了。
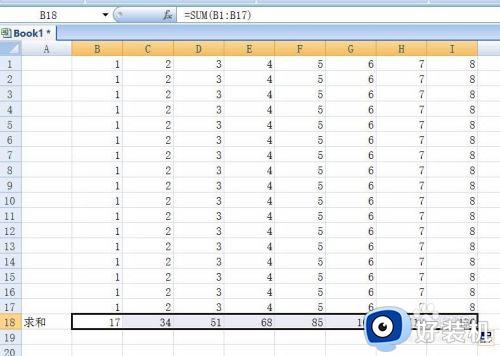
上述就是小编告诉大家的关于excel竖列自动求和的步骤了,如果有不了解的用户就可以按照小编的方法来进行操作了,相信是可以帮助到一些新用户的。