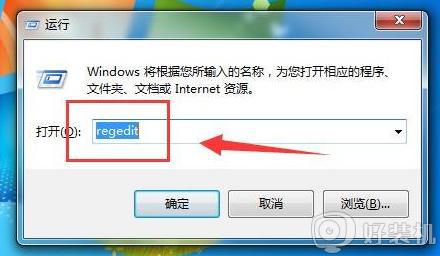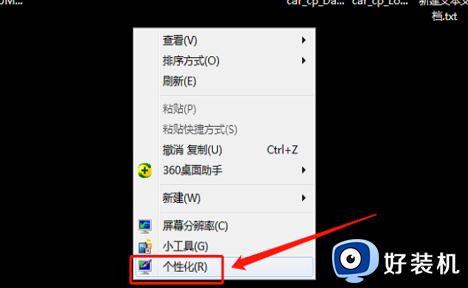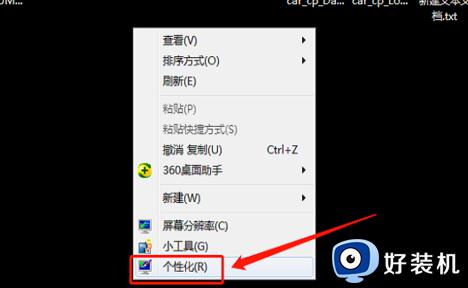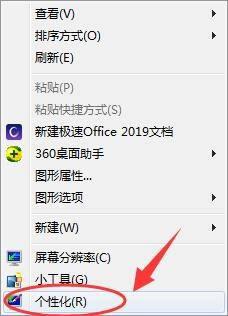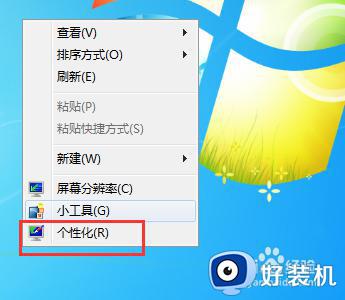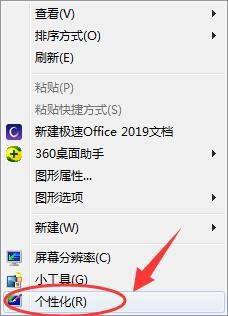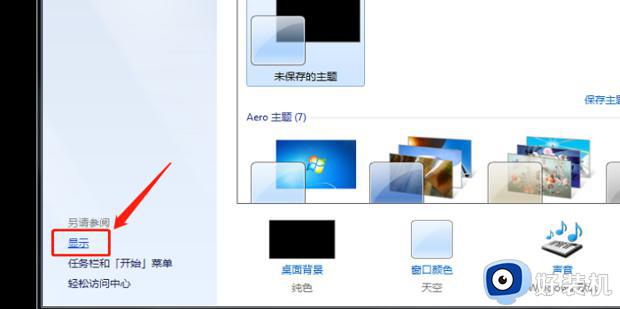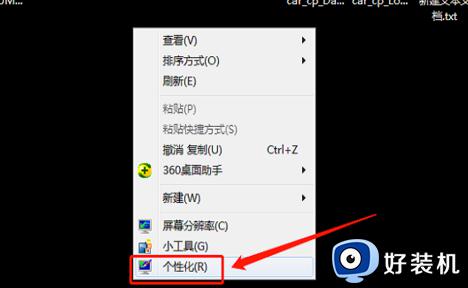win7怎么调屏幕亮度 win7系统调整屏幕亮度的步骤
长时间使用电脑的话,屏幕亮度是很重要的,因为这个会对眼睛的视力带来影响,不能太暗也不能太亮,可以在不同环境下来调整自己对亮度的需求,只是有部分用户不知道win7怎么调屏幕亮度,针对这个问题,接下来就由笔者给大家详细介绍一下win7系统调整屏幕亮度的步骤。
方法一、使用显示器面板上的按钮调整
1、在台式电脑显示器的边缘,一般是屏幕右下角,屏幕右侧,屏幕右侧背部等区域,自带功能键,在这些功能键中就有一个“MENU”键,这个键就是用来调节台式电脑屏幕亮度的,不过不同的显示器按键不一样,建议大家自行查看说明书。(如果是笔记本电脑的话,看下电脑键盘上有太阳标识的,一般都是调整亮度的按键,点击即可调整)

2、按一下“MENU”键,就会出现调节台式电脑屏幕明亮度调节框,在这里我们用显示器上自带的选择键调整适合自己的模式就可以了。
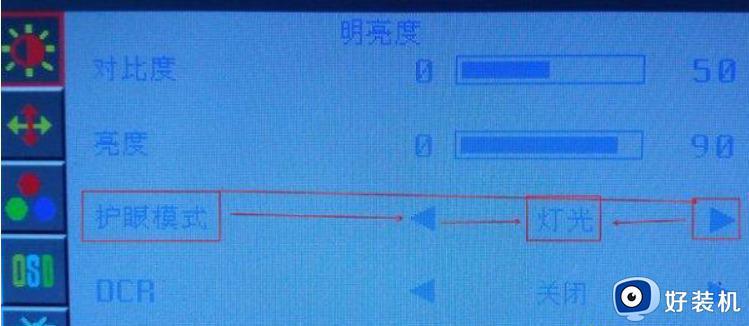
方法二、控制面板调整
1、点击电脑左下角的“开始”,在弹出的开始菜单中选择“控制面板”打开。
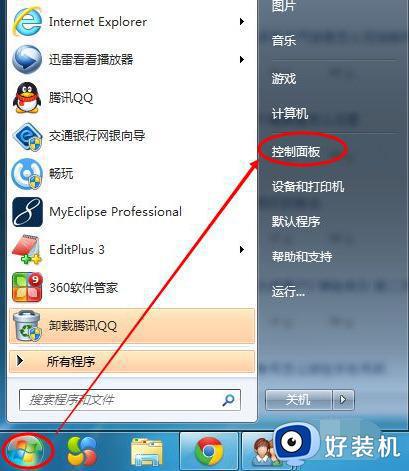
2、点击后,在打开的控制面板中找到“电源选项”,然后点击电源选项。
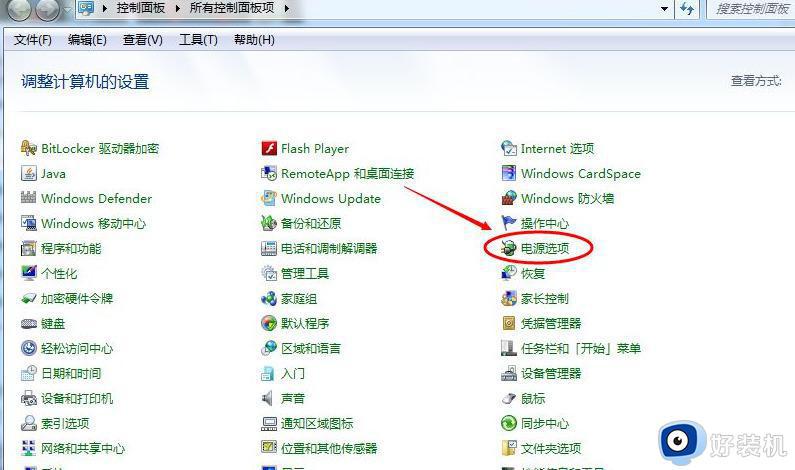
3、也可以用鼠标右键电脑右下角的电源图标,在弹出的菜单中,点击“调整屏幕亮度”,如下图所示。两种方法都可以用。
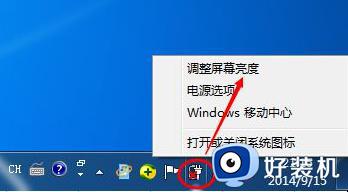
4、在打开的电源选项窗口的最下面可以看到屏幕亮度调整的滚动条,直接拖动这里的滚动条就可以更改屏幕的亮度了。
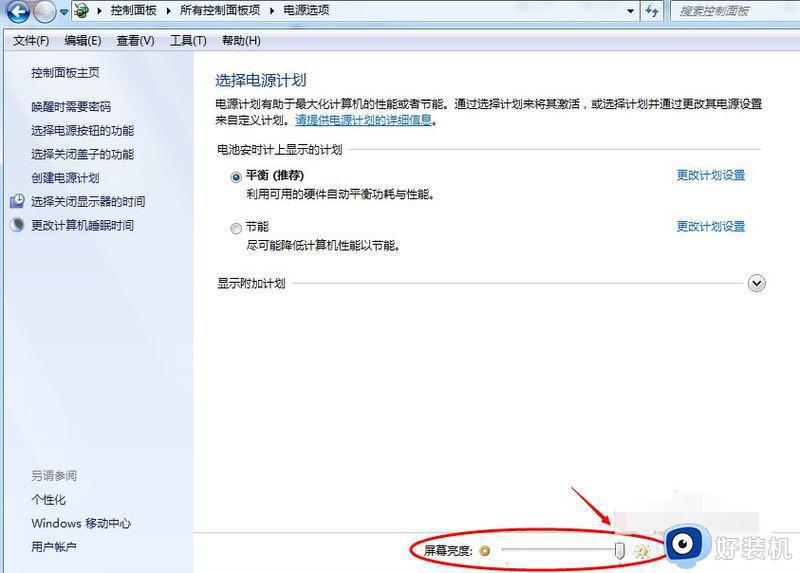
方法三、因特尔核显控制面板调节屏幕亮度方法
1、在电脑桌面空白鼠标右键,选择“屏幕分辨率”。
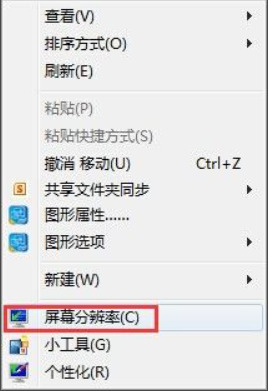
2、在屏幕分辨率界面找到并选择“高级设置”。
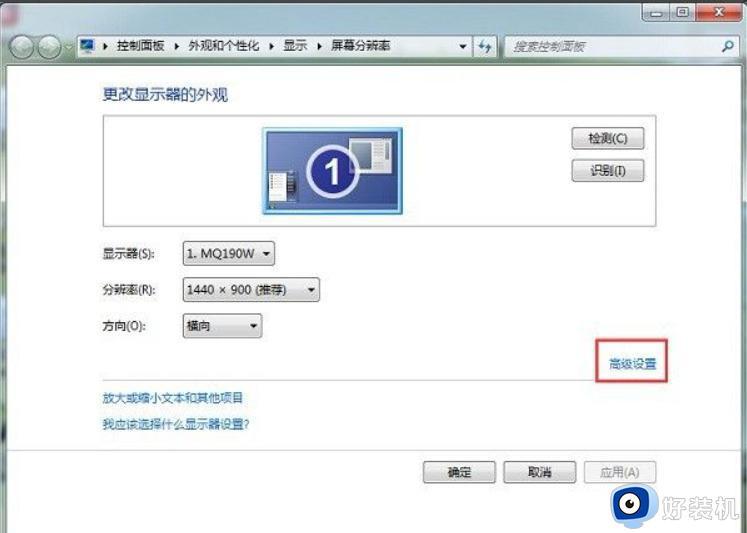
3、打开高级设置后,根据不同显卡也会有不同的信息展示出来。此时,找到显卡控制面板选项,点击下面的“图形属性”。(注,如你的电脑打开高级设置没有这个界面,则可以尝试更新下显卡驱动试试。)
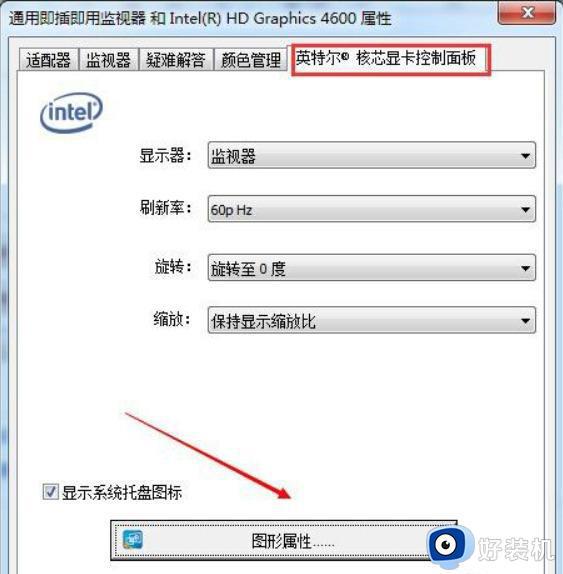
4、接着在显卡控制面板选择“显示器”选项。

5、打开显示器选项后,选择颜色设置,那么就可以看到屏幕亮度调节了。
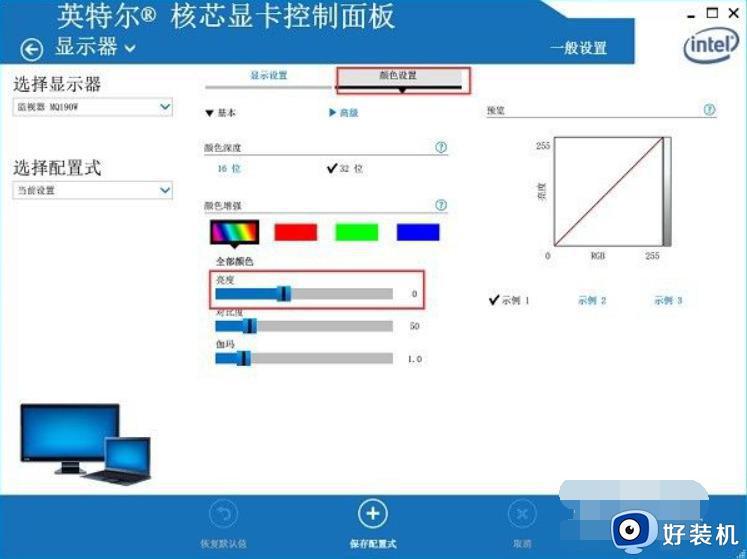
上述给大家介绍的就是win7调整屏幕亮度的详细方法,大家有想要调整的话可以学习上述方法步骤来进行操作,希望帮助到大家。