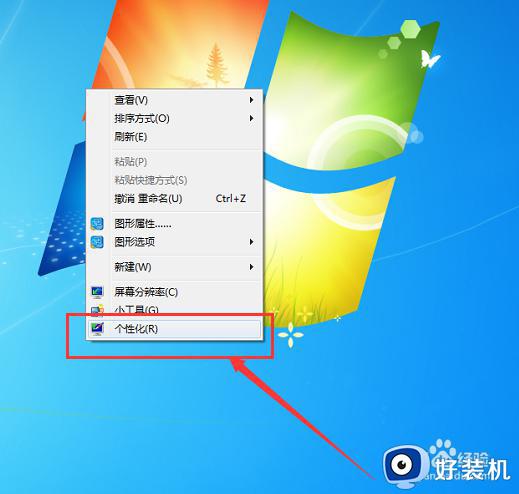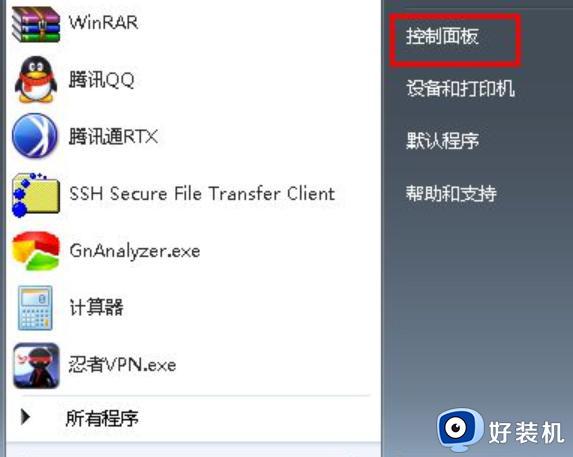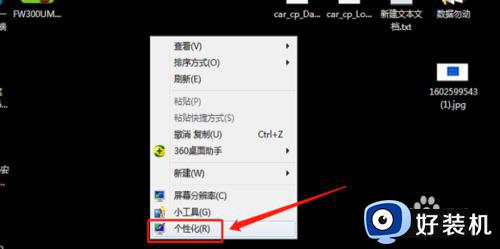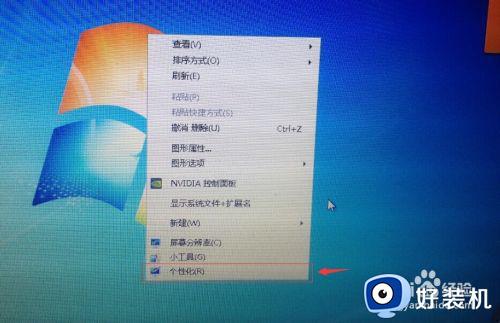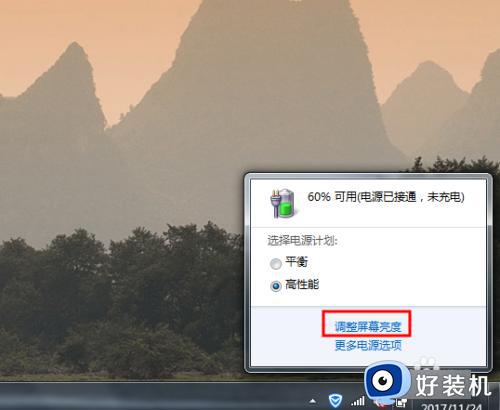电脑亮度在哪里调节win7 如何调整电脑亮度调节win7
在日常操作win7电脑的过程中,长时间盯着屏幕难免会对用户眼睛造成损伤,因此我们需要依据环境光线的变化,来适当调整win7系统的屏幕亮度,保证用户更好的适应屏幕亮度,保护眼睛视力,可是win7电脑亮度在哪里调节呢?在本文中小编就来教大家的win7调整电脑亮度调节设置步骤。
推荐下载:win7专业版gho
具体方法:
方法一:
1.打开电脑,在任意空白处单击鼠标右键,选择“个性化”选项。
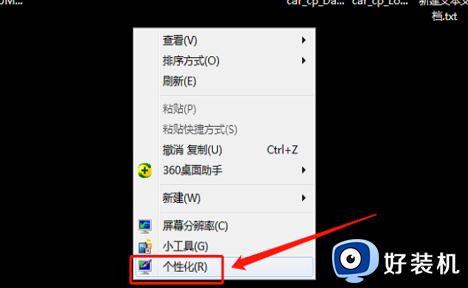
2.在弹出的属性面板菜单中,选择左下角的“显示”选项。
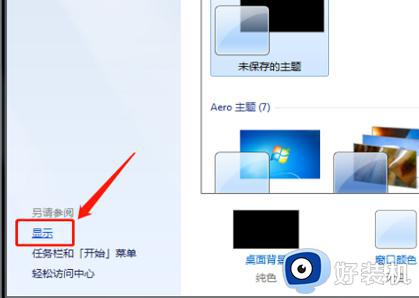
3.在显示页面右侧,选择“调整屏幕亮度”选项。
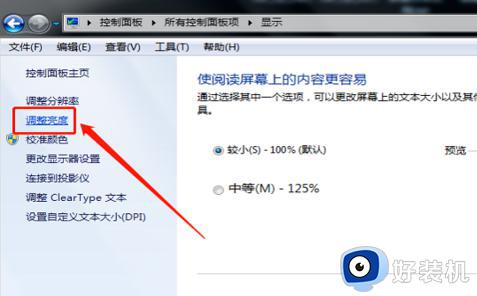
4.在打开的调整屏幕亮度页面下方,可以看到一个亮度进度条,拖动滑条即可调整屏幕亮度。
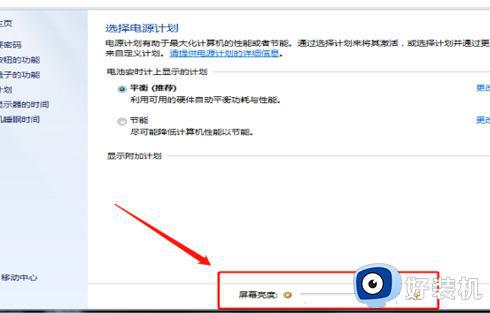
方法二:
1.在电脑任务栏找到“开始”图标,并点击打开开始菜单,在其中选择“控制面板”选项。
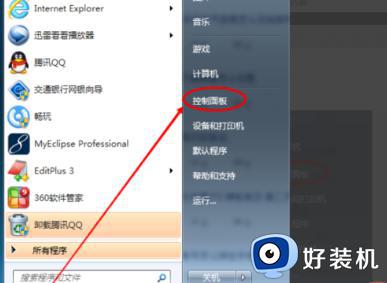
2.在控制面板窗口中,找到并点击“电源选项”图标。
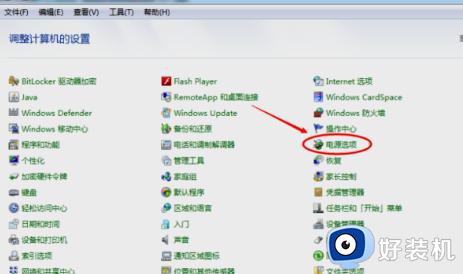
3.进入电源选项页面后,点击当前电源计划右侧的“更改计划设置”选项。
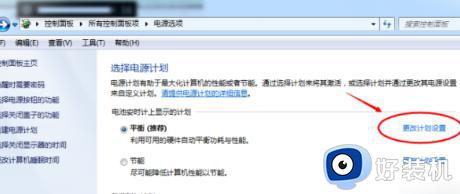
4.在弹出的窗口中,针对“使用电池”和“接通电源”两种情况分别调节亮度大小。并根据个人需求进行选择。
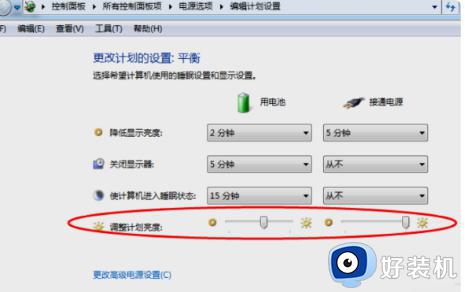
5.调节亮度后,点击下方的“保存更改”按钮即可完成相关设置。完成以上操作后,即可在Windows 7系统中对电脑的亮度进行调节。
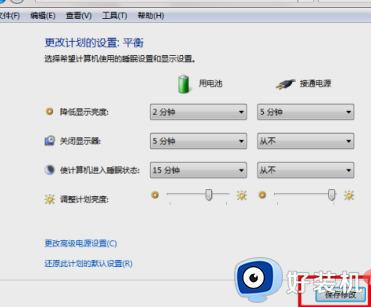
方法三:
1.在桌面空白处右键单击,选择“屏幕分辨率”选项。
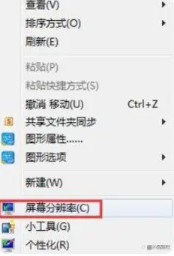
2.在分辨率设置窗口中,找到“高级设置”选项。
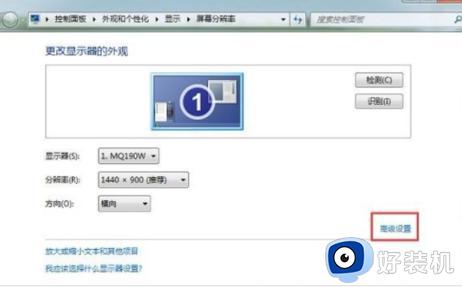
3.在高级设置中,顶部找到显卡控制面板,并点击打开。若显卡驱动版本太老,则可能没有该选项,此时应更新显卡驱动。
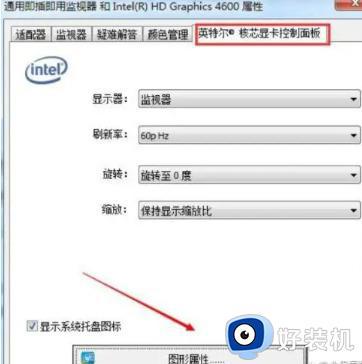
4.在显卡控制面板中,选择“显示器”选项,即可设定屏幕亮度。

上述就是小编告诉大家的win7调整电脑亮度调节设置步骤了,如果有不了解的用户就可以按照小编的方法来进行操作了,相信是可以帮助到一些新用户的。
win7不能调节屏幕亮度修复方法
1、按win+r进入运行窗口,输入“regedit”,回车或点击确定都行,如图所示:
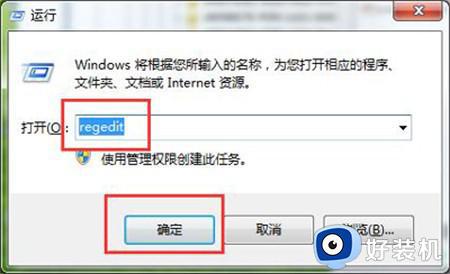
2、在注册表编辑器窗口中,定位到“HKEY_LOCAL_MACHINESYSTEMControlSet001ControlClass{4d36e968-e325-11ce-bfc1-08002be10318}项”,如图所示:
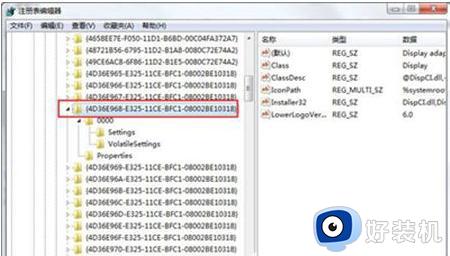
3、点击打开“0000”文件夹,找到“KMD_EnableBrightnessInterface2”(没有的话新建即可)并双击打开,将数值数据改为“0”点击确定即可,如图所示:
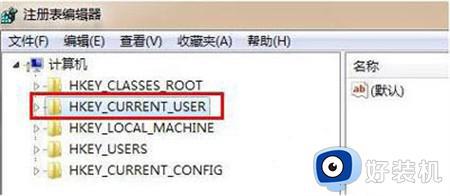
4、完成所有设置后,重启电脑即可。
上述就是小编告诉大家的关于win7不能调节屏幕亮度修复方法了,有遇到相同问题的用户可参考本文中介绍的步骤来进行修复,希望能够对大家有所帮助。