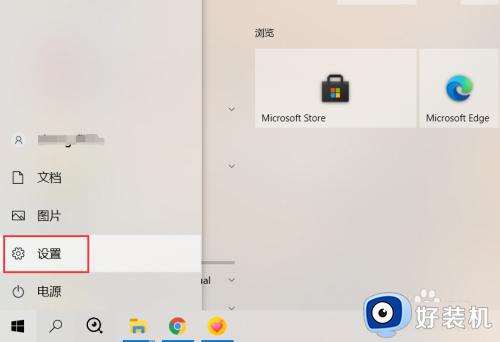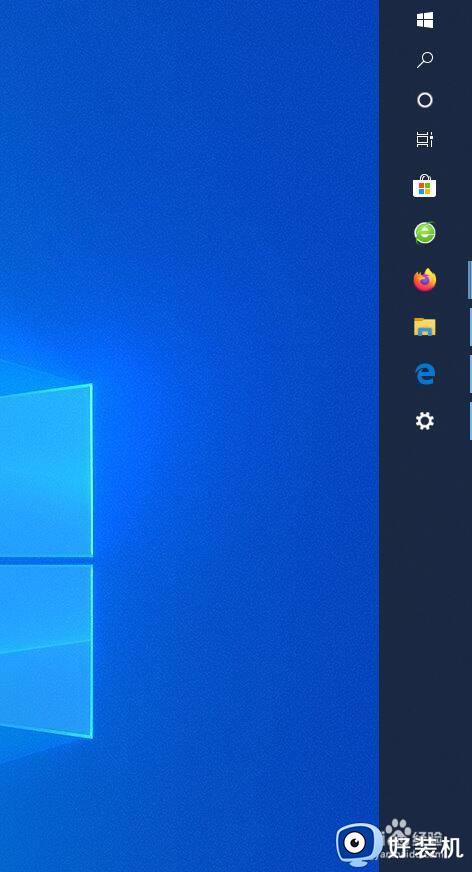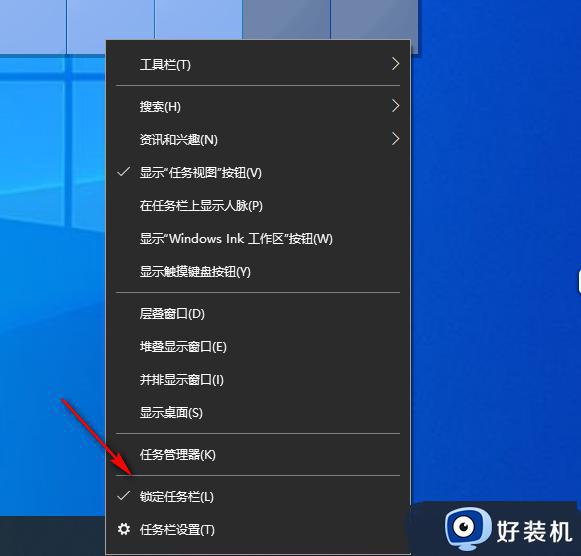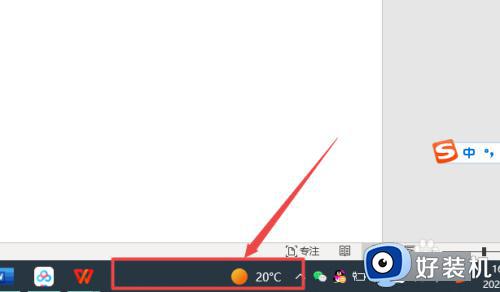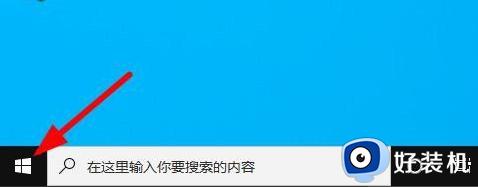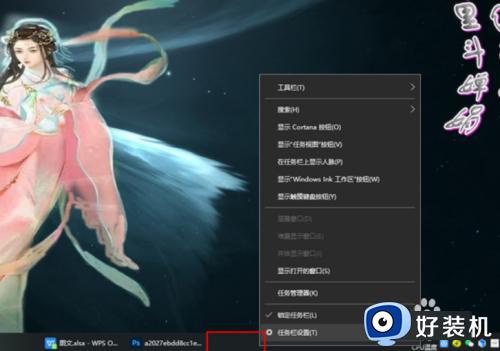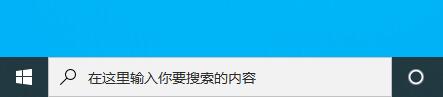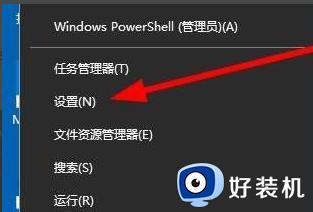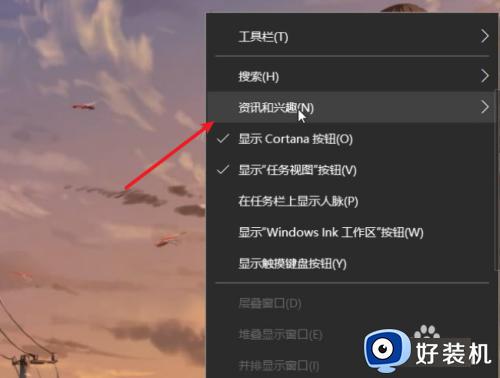win10系统如何关闭锁定任务栏 win10系统关闭锁定任务栏的方法
时间:2023-02-06 17:56:13作者:qin
现在电脑的系统版本有很多种,其中最受欢迎的就是win10旗舰版系统,这个系统使用起来非常方便,在我们使用电脑的过程中,为了防止我们操作失误常用应用常常会锁定在任务栏,可是锁定的应用变多之后很影响我们的其他操作,下面小编就给大家介绍一下win10系统关闭锁定任务栏的方法。
具体方法如下:
1.首先打开电脑,我们在电脑桌面的左下角找到开始图标按钮,点击该按钮就可以打开开始菜单窗口。
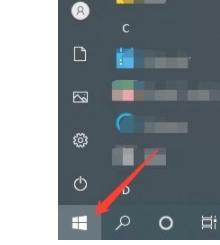
2.接着在界面左下方就能看到开始菜单窗口,我们在窗口左侧找到“设置”选项。点击该选项就可以进入到设置页面。
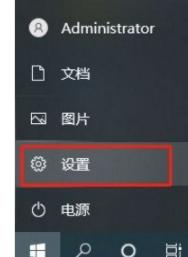
3.然后在设置页面中,我们在页面上找到“个性化”选项,点击该选项就可以进入到个性化页面。
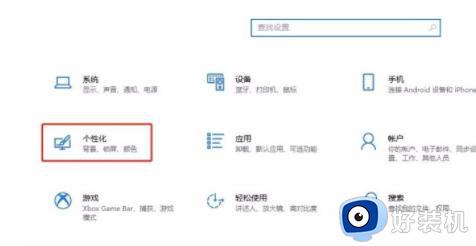
4.接下来在个性化页面中,我们在页面左侧找到“任务栏”选项,点击该选项,界面上就会出现相应的操作选项。
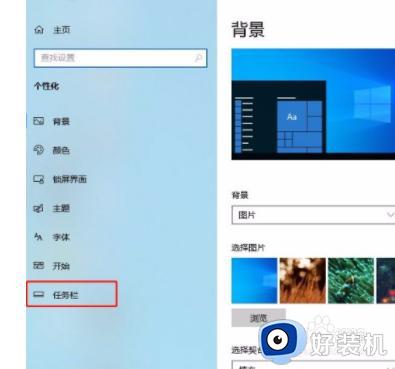
5.完成以上所有步骤后,我们在界面上找到“锁定任务栏”选项。其下方有一个开关按钮,点击该按钮将其关闭,就可以关闭锁定任务栏了。
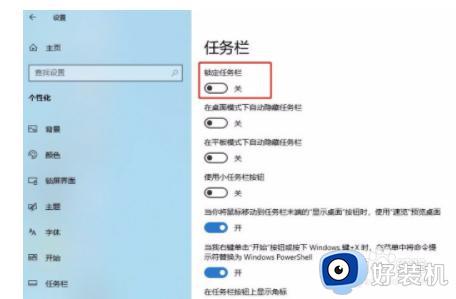
以上就是win10系统关闭锁定任务栏的方法的内容介绍,如果遇到了以上情况,大家跟着上面的步骤一步步来操作就好了,希望对各位用户们有所帮助。