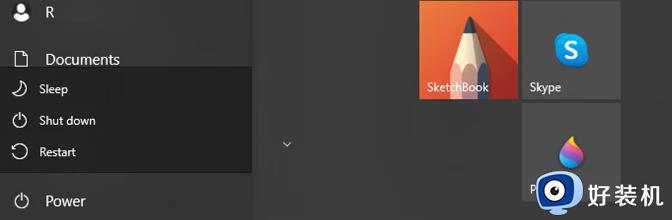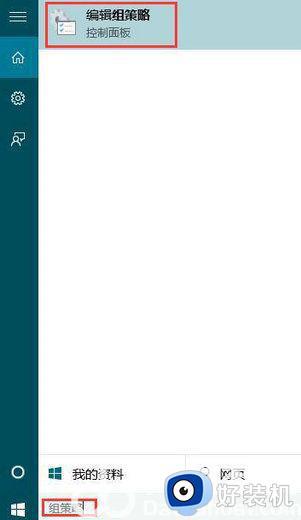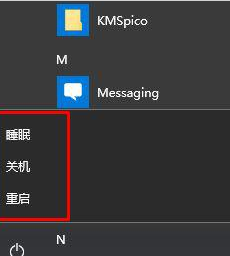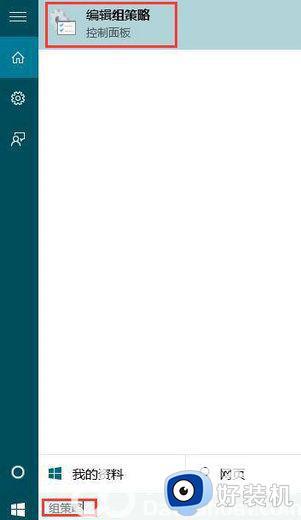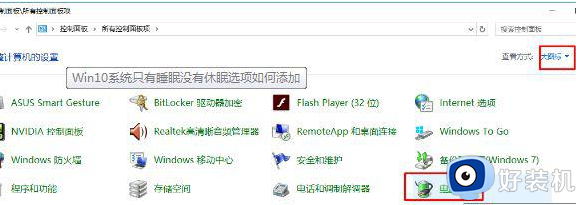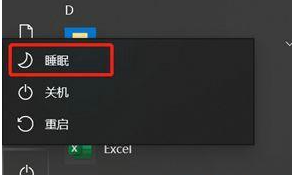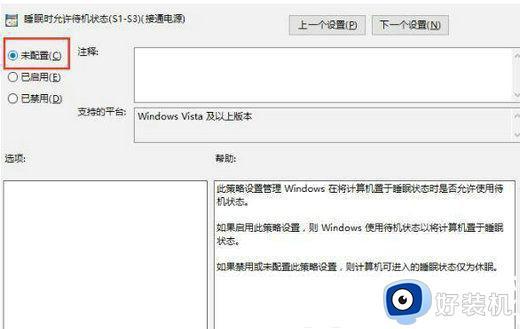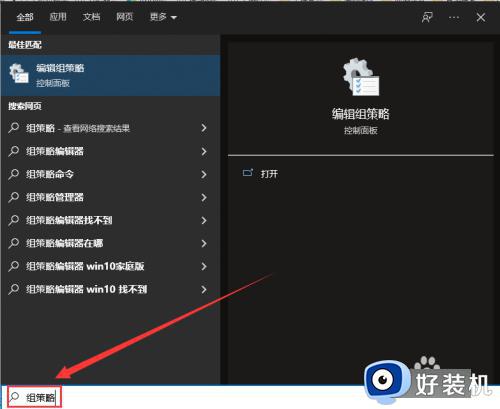win10电源选项中没有休眠怎么办 win10电源选项没有休眠怎么解决
时间:2020-12-18 17:50:51作者:zhong
在win10系统中,我们电脑使用完都会将电脑关闭的,然而却发现了电源选项中没有休眠的选项,然后经过小编的摸索,原来这个是可以设置的,直接在电源里设置即可,下面就是小编给大家分享的win10电源选项中没有休眠的解决方法。
解决方法:
1、双击桌面右下角的电池图标。
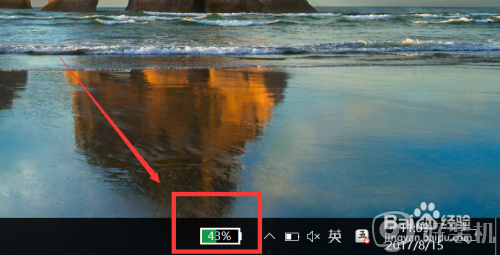
2、在弹出的对话框中选择“转到Windows电源选项”。
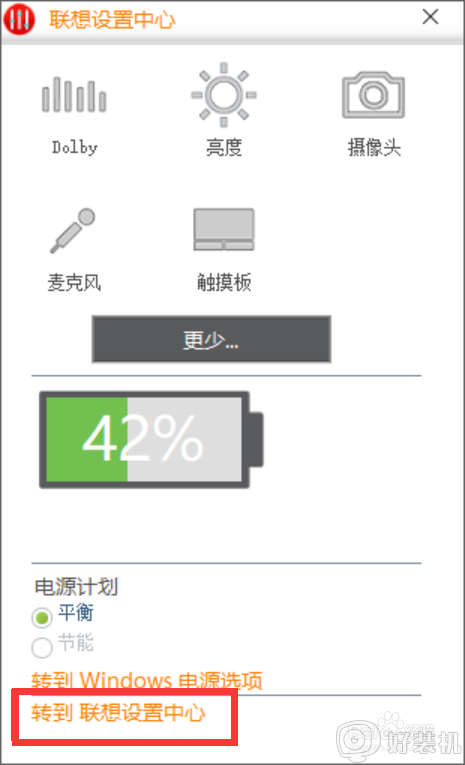
3、然后就会弹出电源选项的对话框,单击“选择电源按钮的功能”项。
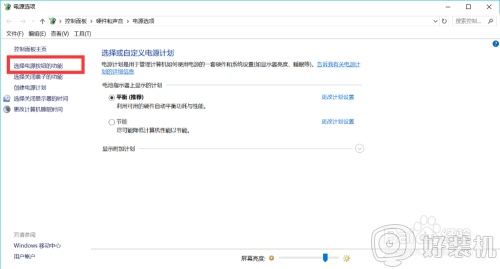
4、跳转到系统设置对话框,可以发现”休眠“这个功能默认是没有勾选的。
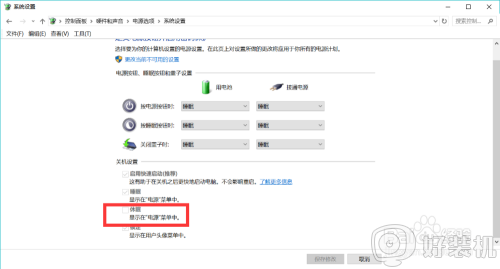
5、我们需要把它勾选上,但前面的方框是灰色不可选的,原来需要点击”更改当前不可用的设置“才能进行设置。
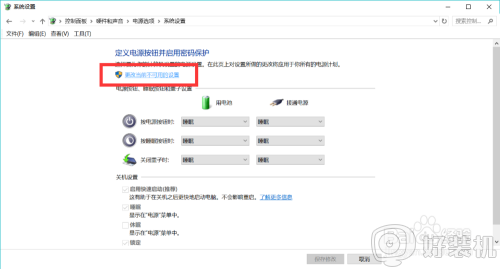
6、这时就可以看到”休眠“前面的方框变成可选的了,点击即可勾选上。
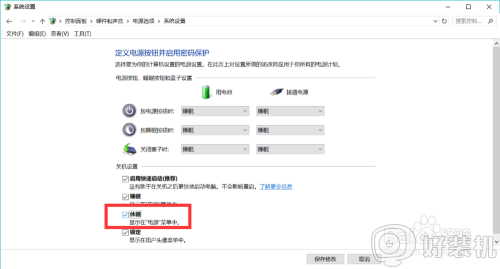
7、然后点击”保存修改“使之生效。
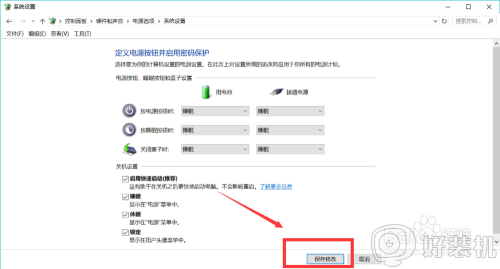
8、再来看看”电源“菜单,已经新增了”休眠“这个功能选项。
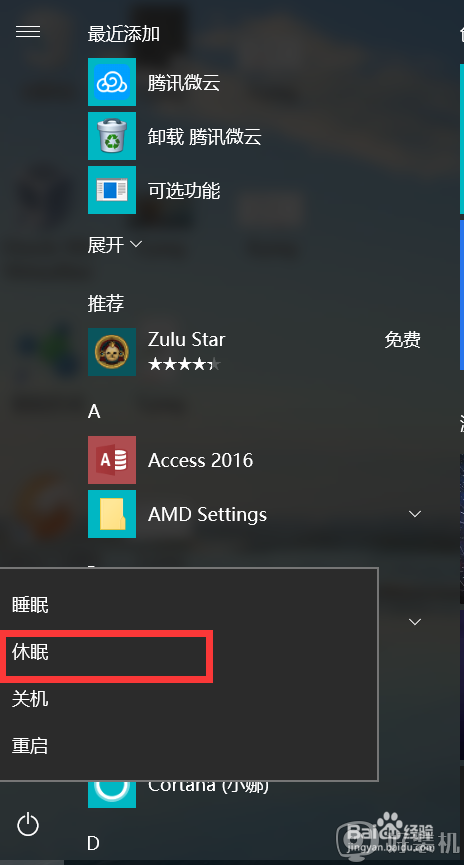
以上就是win10电源选项中没有休眠的解决方法,有想把关机按钮中添加休眠的,可以按上面的方法来进行操作。