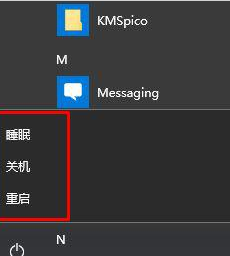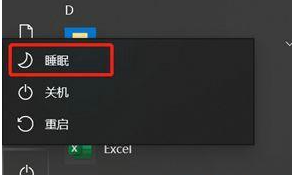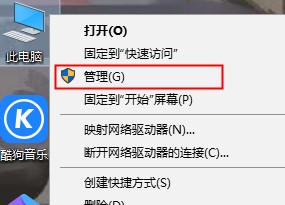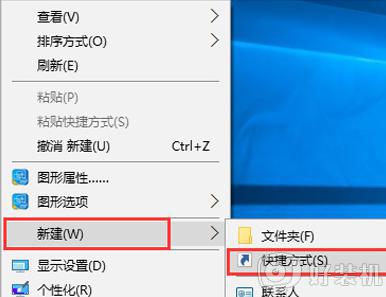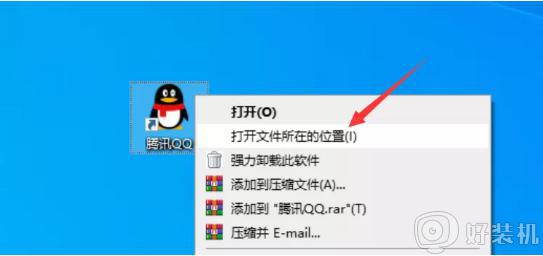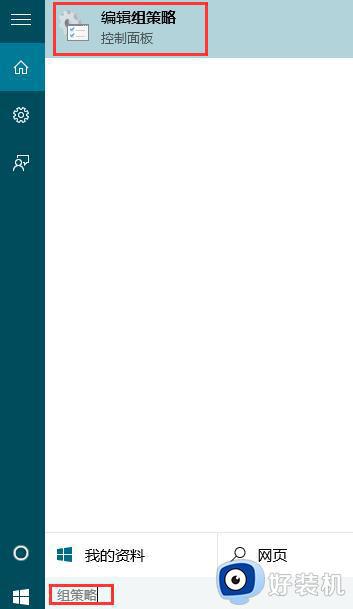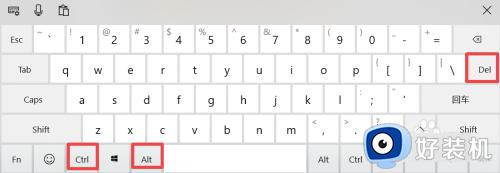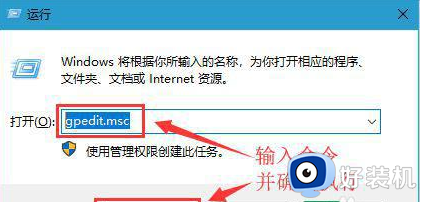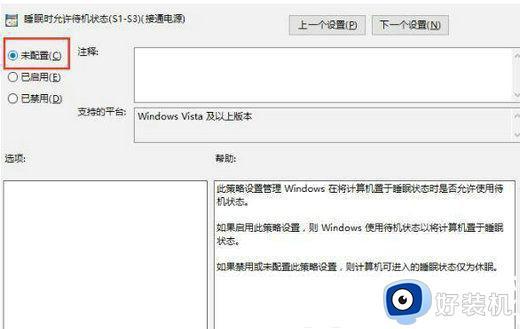win10开始菜单没有休眠选项怎么添加 win10开始菜单电源按钮增加休眠方法
在使用精简版win10电脑时,我们可能会遇到一个问题:在开始菜单中没有找到休眠选项,休眠功能对于我们来说非常重要,它可以帮助我们在不使用电脑时保持当前的工作状态,并且能够更加省电。win10开始菜单没有休眠选项怎么添加呢?如果你也遇到了这个问题,不必担心,接下来为大家介绍win10开始菜单电源按钮增加休眠方法。
win10电脑添加休眠选项到开始菜单方法:
默认情况下,休眠模式不包含在 Windows 10 开始菜单的电源选项中。
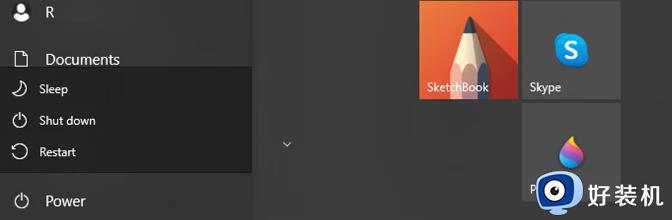
添加它需要执行以下操作:
打开电源选项。有两种方法可以执行此操作:右键单击系统托盘中的电池图标并单击电源选项,或者打开控制面板并单击电源选项。
单击选择关闭盖子的功能或选择电源按钮的功能。
如果您在“关机设置”下没有看到“休眠” ,请单击“更改当前不可用的设置”链接。
在“关机设置”下,您应该知道“休眠”是一个选项。使用复选框打开该功能,以便“休眠”出现在“电源”菜单中。
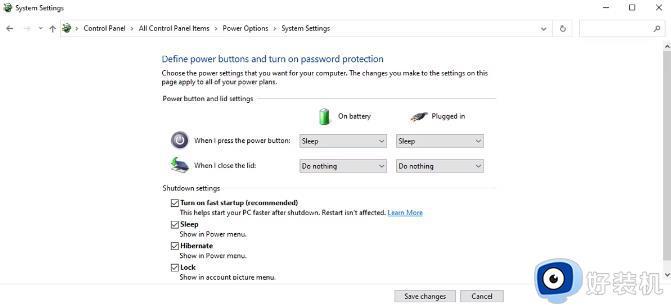
完成此操作后,当您单击“开始”菜单中的“电源”按钮时,您现在应该在选项中看到“休眠”。
现在,如果您希望将计算机置于休眠模式而不是睡眠模式,只需单击几下即可。
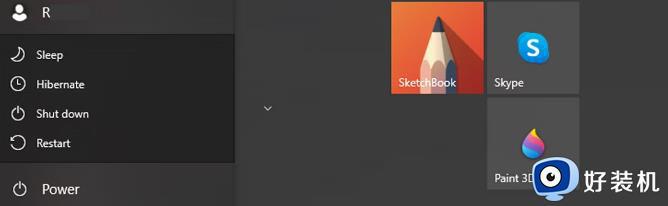
如果“休眠”不可用作关闭设置之一,则系统上不会启用该选项。在这种情况下,您可以使用命令提示符或注册表编辑器来启用它。
如何使用命令提示符启用休眠选项
如果您更喜欢通过运行命令行来更改系统设置,则可以使用命令提示符来启用休眠。使用管理权限启动命令提示符并在命令行上使用powercfg.exe /hibernate。退出命令提示符并重新打开控制面板。休眠选项现在应该可用。
注意:如果要停用休眠选项,请执行上述步骤并运行powercfg.exe /hibernate off命令行。
以上是win10电脑如何将休眠选项添加到开始菜单的全部内容,如果您遇到了这种情况,可以按照小编的方法来解决,希望这些方法能够帮助到大家。