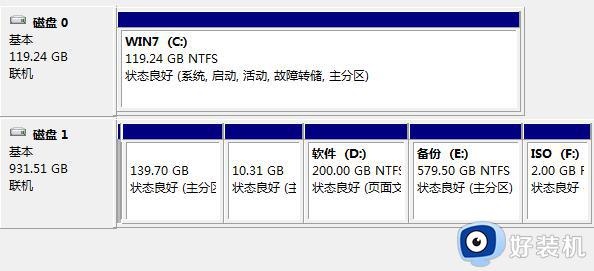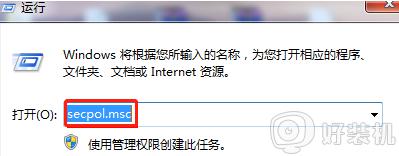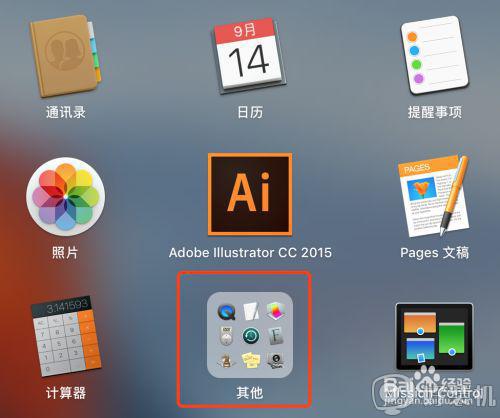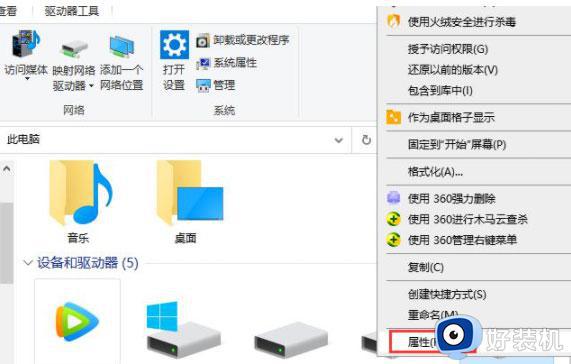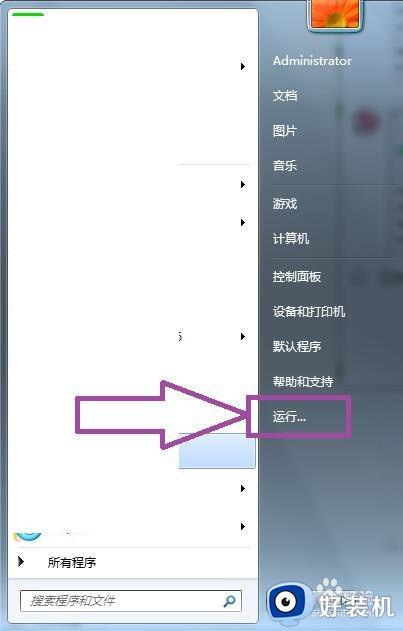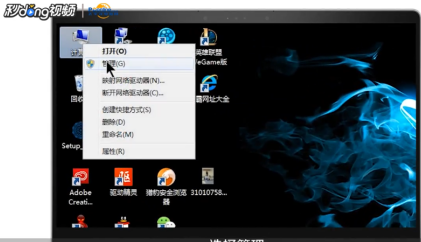如何将u盘分区使用 怎样给u盘分区
时间:2022-11-11 17:53:37作者:run
对于使用u盘工具的用户来说,为了更好的进行文件管理,我们可以选择对u盘内存进行分区处理,今天小编就给大家带来如何将u盘分区使用,如果你刚好遇到这个问题,跟着小编一起来操作吧。
解决方法:
1、在系统桌面,右键点击桌面上的“此电脑”图标,在弹出菜单中选择“管理”菜单项。
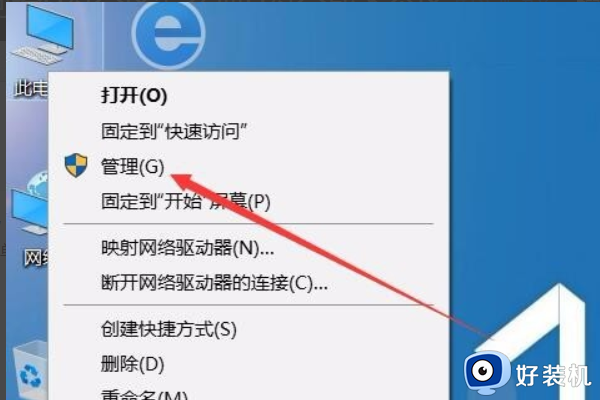
2、在打开的计算机管理窗口中,点击左侧边栏的“磁盘管理”菜单项。
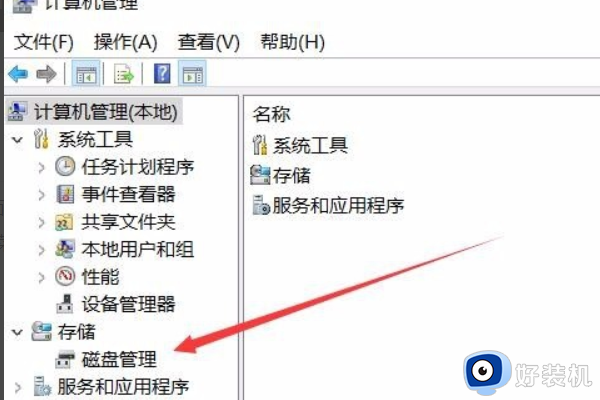
3、在右侧窗口中可以找到U盘的信息列表。
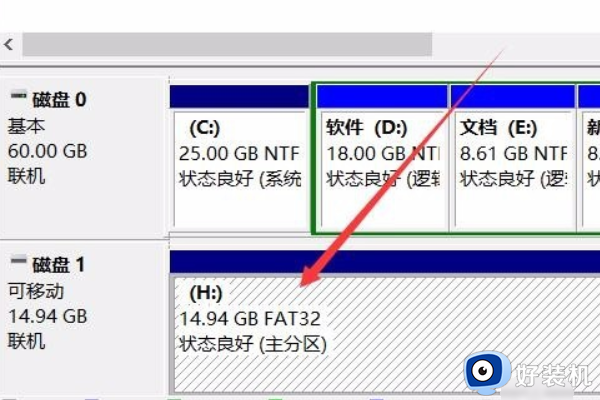
4、右键点击U盘图标,然后在弹出菜单中选择“删除卷”菜单项。
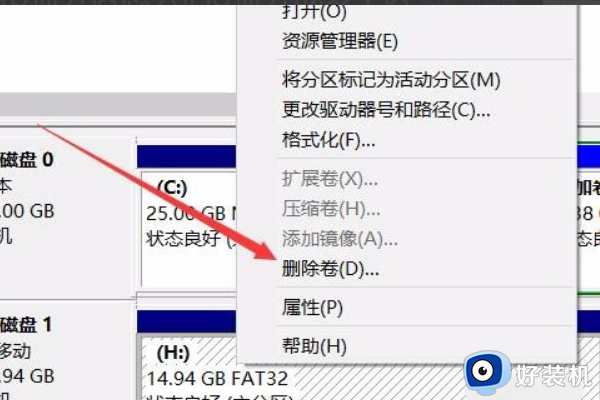
5、这时就会弹出一个删除简单卷的确认窗口,点击“是”按钮即可。
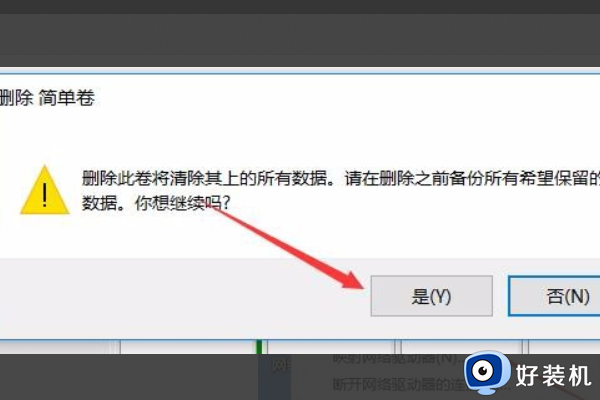
6、删除完成后,再右键点击U盘图标,然后在弹出菜单中点击“新建简单卷”菜单项。
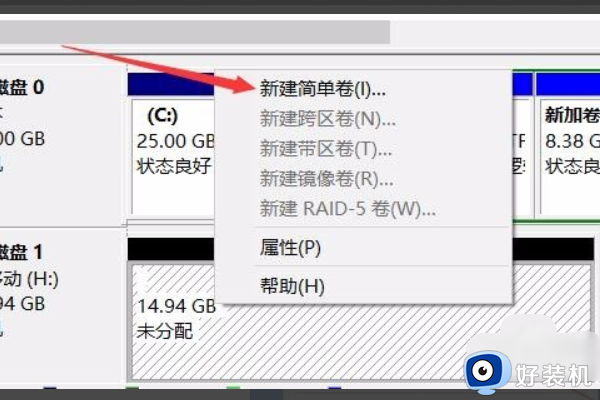
7、接着在弹出的窗口中,输入要建立U盘分区的大小,比如要创建5G的分区,输入5000就可以了,然后点击下一步按钮。
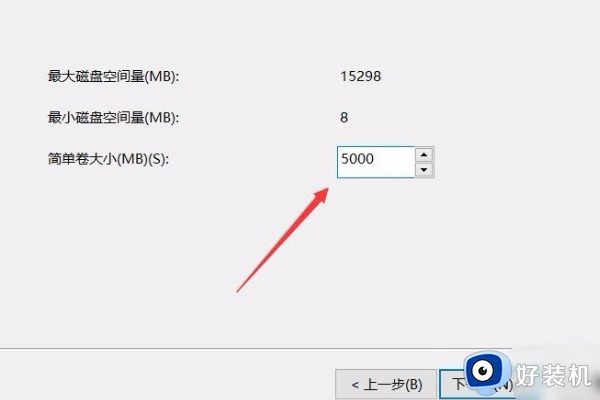
8、最后为U盘分配一下驱动器编号就可以了。
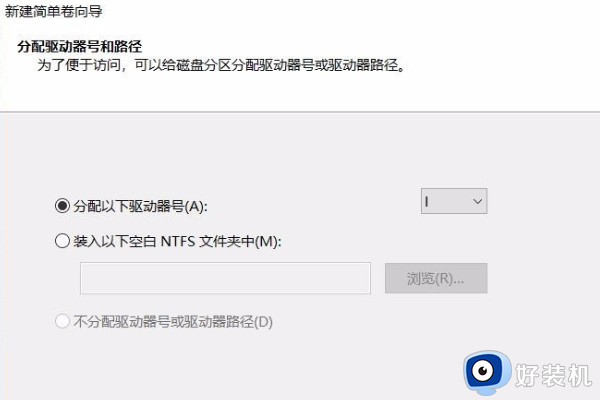
9、用同样的方法,把其它未分配的区域也建立新的分区,这样就把U盘分成多个分区,以方便管理其中的文件了。
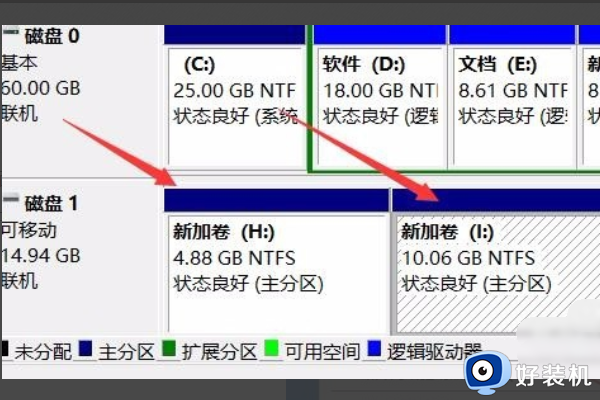
以上就是小编给大家介绍的给u盘分区设置方法的全部内容,有需要的用户就可以根据小编的步骤进行操作了,希望能够对大家有所帮助。