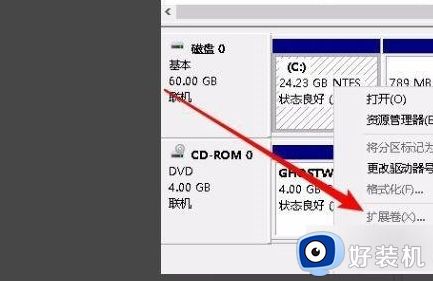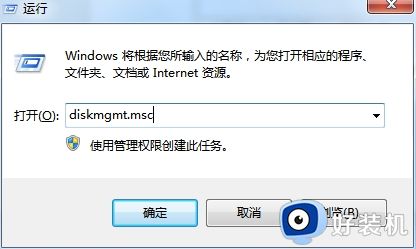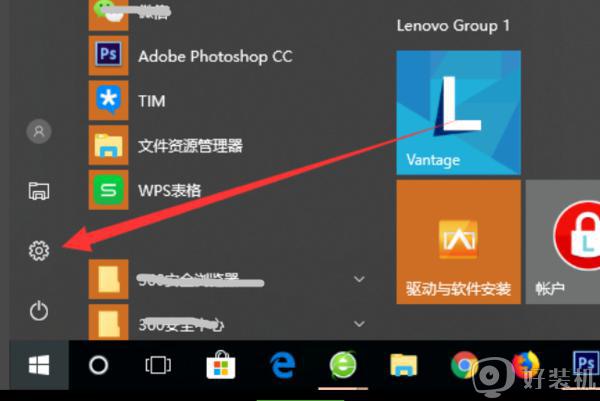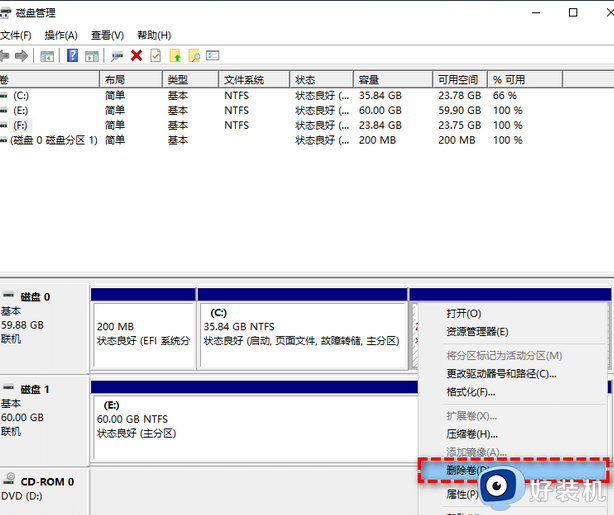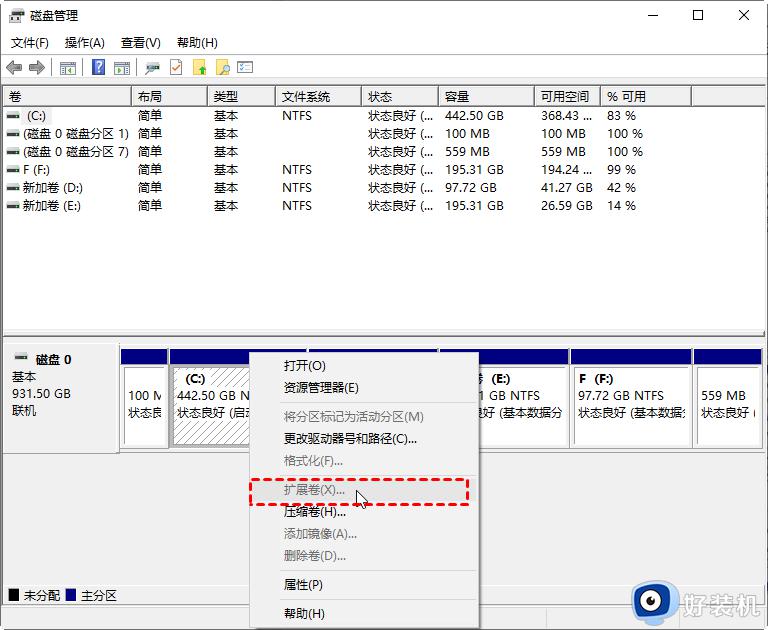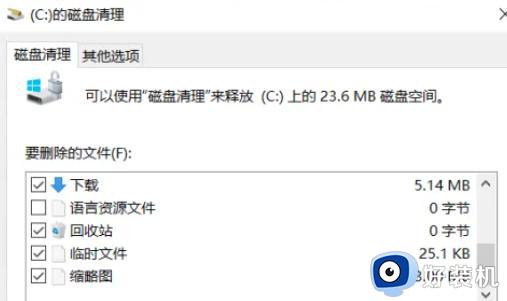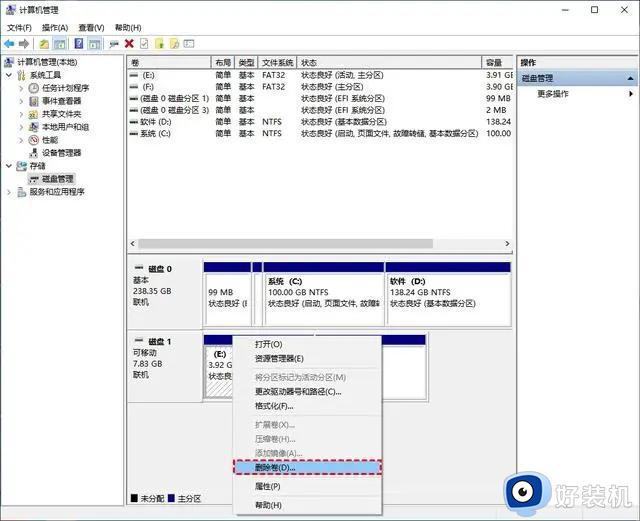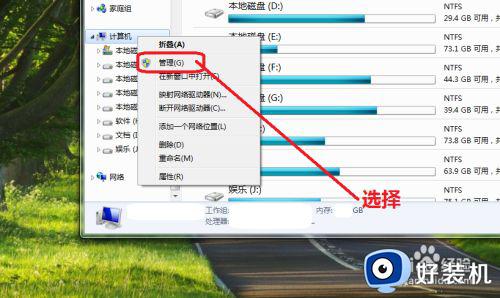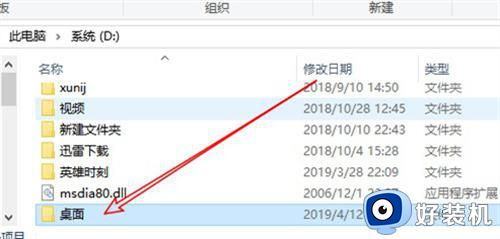c盘无法设置活动分区怎么解决 无法把c盘设置为活动盘怎么办
时间:2023-06-13 15:41:18作者:haoxt
windows操作系统默认安装在c盘,c盘里面包含系统启动文件,一般c盘需要是活动分区才能正常启动系统。有用户遇到c盘无法设置活动分区不知道怎么解决,出现这个问题需要使用到u盘来操作,进pe通过分区工具来激活c盘,下面就来看看无法把c盘设置为活动盘怎么办的方法。
解决方法:
1、第一步,制作u盘pe系统,如何制作u盘pe启动盘,开机按F12或F11等快捷键选择u盘选项,进入PE系统,打开如下图应用。

2、第二步,此时可以看到C盘的文件系统是黑色字样。如下图所示:

3、第三步,点击选择C盘,鼠标右键,选择【激活当前分区】。
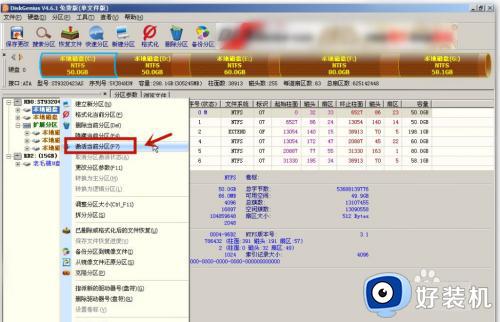
4、第四步,此时可以到C盘的文件系统变成红色字样了,表示已经把C盘设置成了活动分区。然后点击右上角的【保存更改】按钮。

5、第五步,点击【确定】保存修改即可。
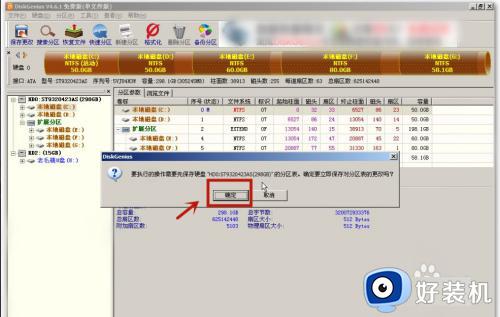
c盘无法设置活动分区怎么解决的方法就是这样子,如果你遇到c盘不能设置为活动盘的问题,就可以参考上面的教程来解决,希望对大家有帮助。