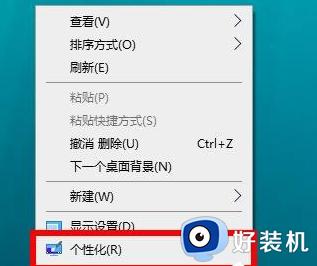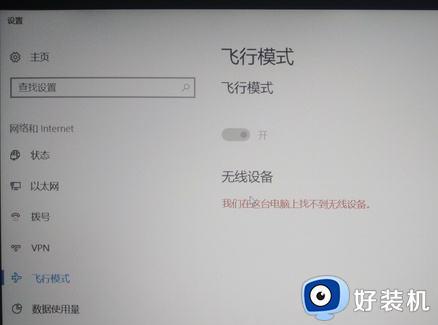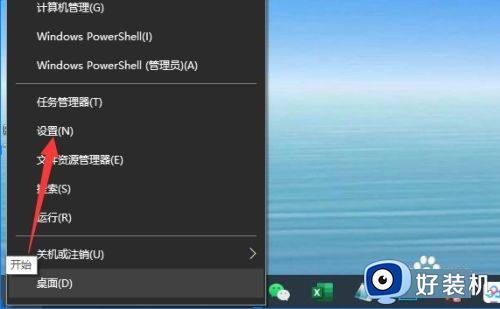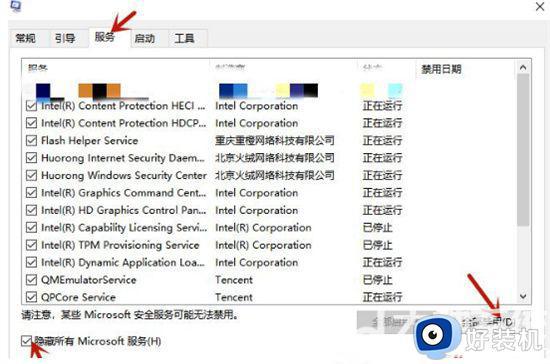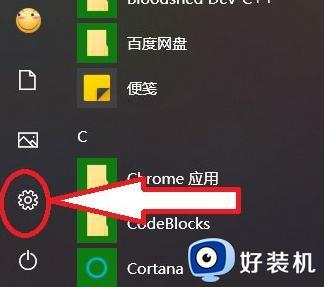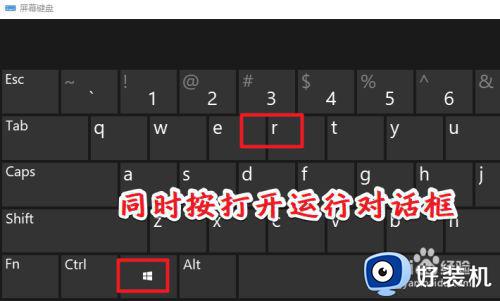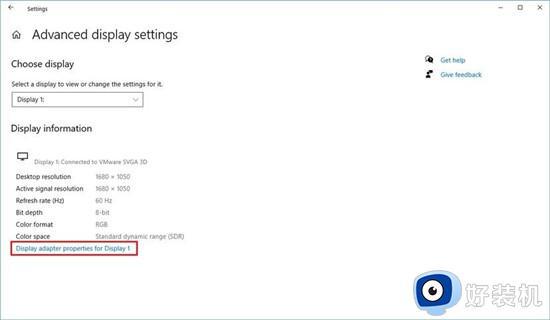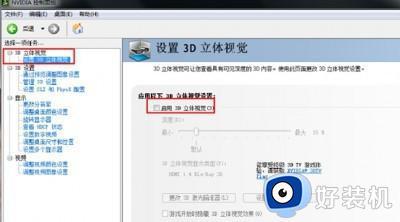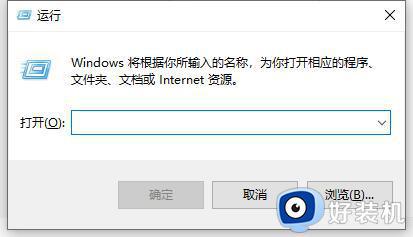win10在哪开启深色模式 快速开启win10深色模式的方法
Windows10系统新增加一个夜间模式,开启之后可以保护视力,特别使用在深夜加班,追剧玩游戏的用户。还是有一部分用户不知道在哪开启win10系统深色模式,因此,本文教程和大家详解说明一下。
第一:夜间模式都有哪些功能呢
1、首先,在打开Windows设置;
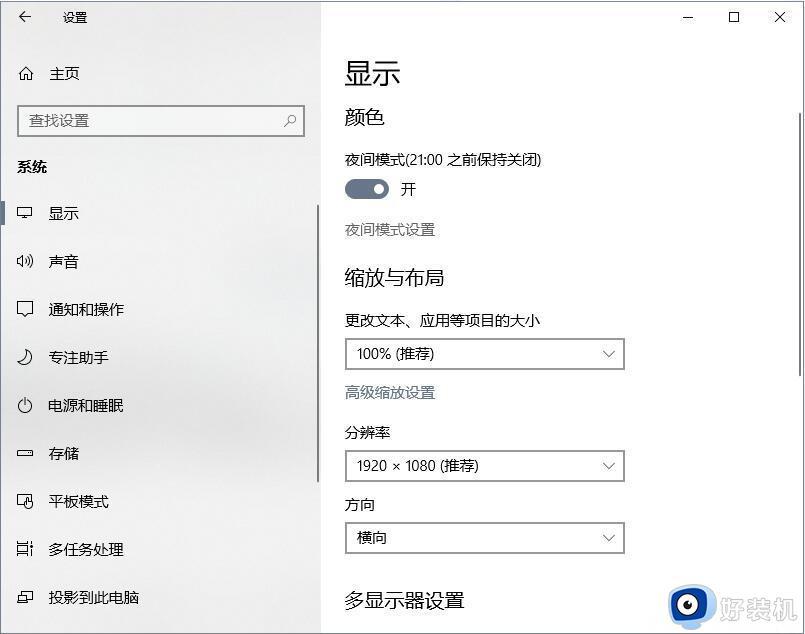
2、然后,在个性化中选择颜色;
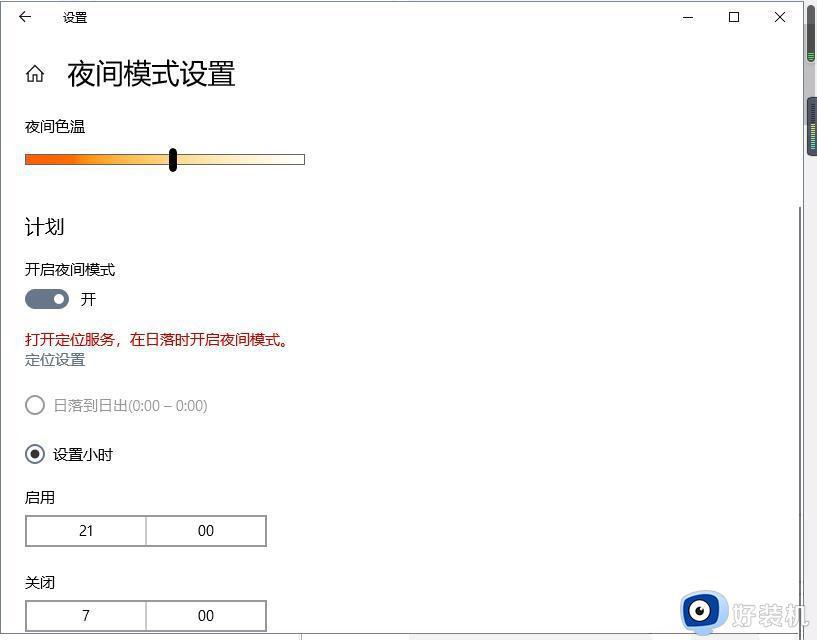
3、在点击深色模式。
系统将会自动化来调节屏幕的颜色,那么小编给用户介绍的是如何让Windows 10在每天夜间自动同时开启夜间模式和深色模式,然后在日间同时关闭夜间模式和深色模式。
第二:设定自动开启和关闭夜间模式
1、首先,点开Windows设置——系统——显示——夜间模式设置;
2、然后,在夜间模式设置——点击开启——设置小时——即可自动启用夜间模式和自动关闭夜间模式的时间。
第三:设定自动开启和关闭深色模式
1、首先,通过Windows Search或Windows管理工具就能打开任务计划程序;
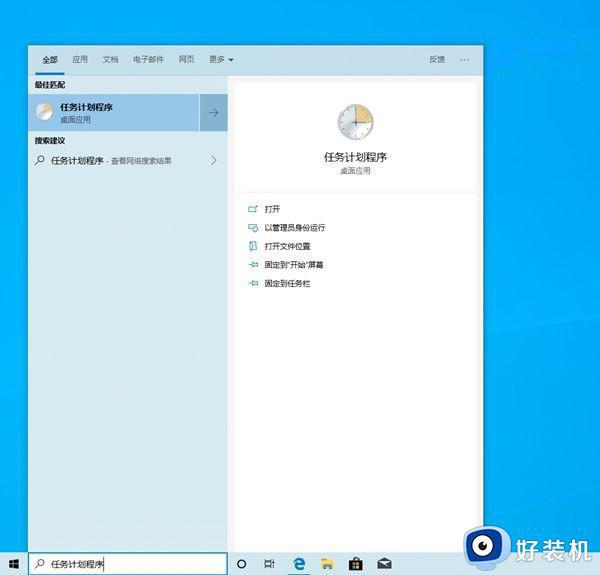
2、然后,在右侧点击创建基本任务;
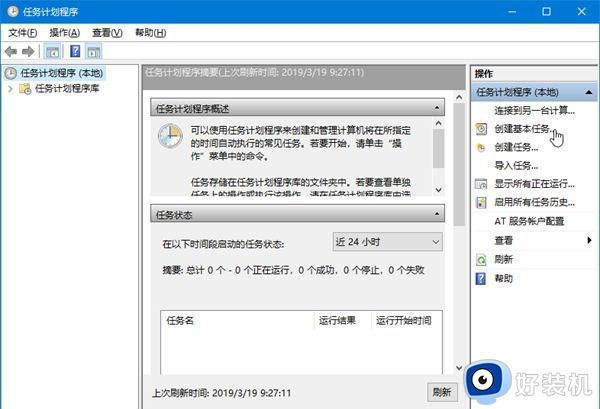
3、填写任务名称和秒速,在点击下一步;
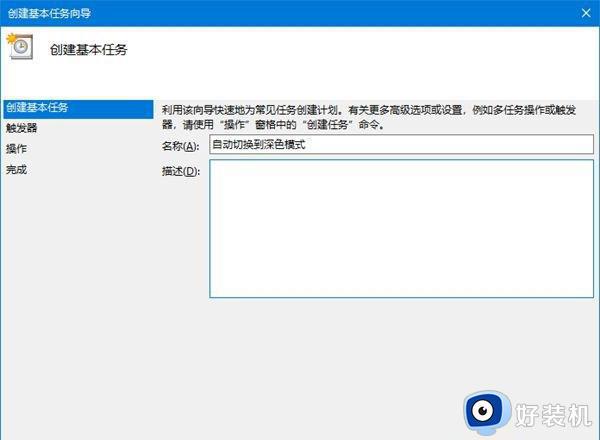
4、在该任务何时开始,在选择每天,在点击下一步;
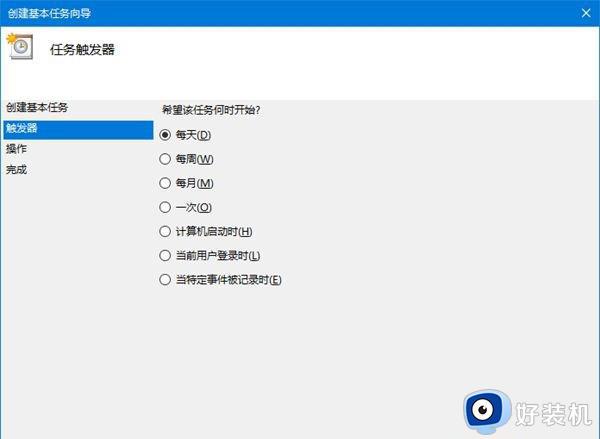
5、设置自动开启深色模式时间,可以和自动开启夜间模式的时间同步,下一步;
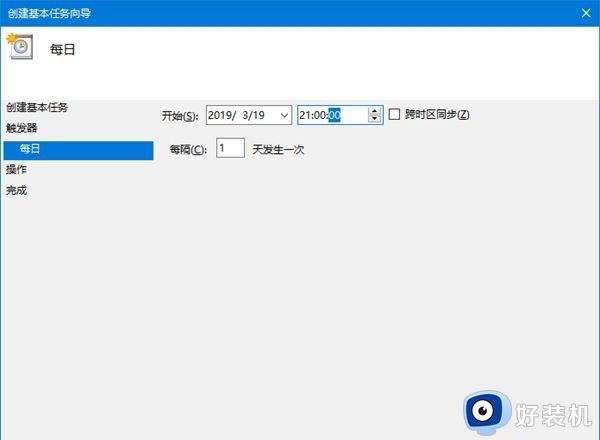
6、在选择操作希望该任务执行什么操作下的启动程序选项,下一步;
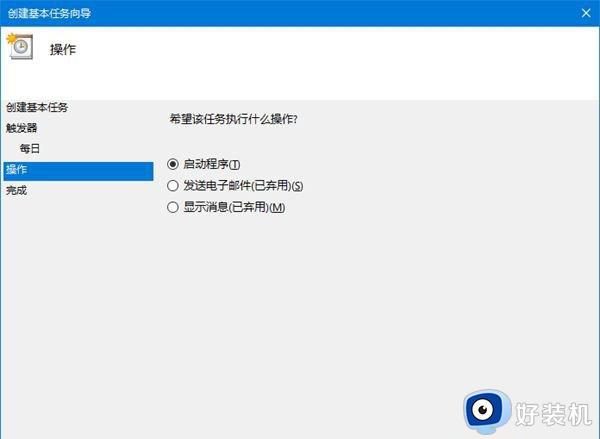
7、设置要启动的程序,在程序或脚本下的输入框中填写:
reg.exe
在添加参数后的输入框中填写:
add HKCUSOFTWAREMicrosoftWindowsCurrentVersionThemesPersonalize /v AppsUseLightTheme /t REG_DWORD /d 0 /f
在起始于后的输入框留空,在点击下一步按钮;
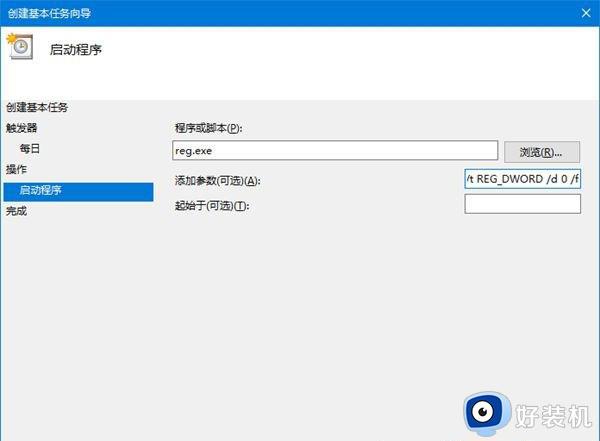
8、点击完成按钮,最后再保存任务计划即可。
如果计算机所运行的Windows 10是Build 18282及以上版本,那么除了上述任务计划之外,还需要额外创建另一个任务,这个额外的任务的所有步骤都和上面所做的几乎相同,只是在第一步中,就需要给它一个不一样的命名(目的是区分不同的任务计划)例如“自动应用Windows深色主题,再将运行参数填写为:
add HKCUSOFTWAREMicrosoftWindowsCurrentVersionThemesPersonalize /v SystemUsesLightTheme /t REG_DWORD /d 0 /f
这一任务计划的目的是在将受支持的应用程序的用户界面设置成深色模式的同时,将Windows 10的任务栏和开始菜单也设置成深色(因为Build 18282及以上版本的Windows 10支持浅色任务栏和开始菜单)如果你的计算机所运行的Windows 10系统版本低于Build 18282,那么这一额外的任务计划无需添加。
通过上面的演示,我们已经了解了通过任务计划程序自动实现在每天的固定时间自动开启Windows 10的深色模式的方法,除此之外,我们还需要另外创建能够实现在每天日间自动开启Windows 10浅色模式的任务计划。
设置自动开启浅色模式的任务计划的方法同样非常简单,如果你已经知道如何通过任务计划程序来自动开启深色模式,那么接下来的操作对你来说肯定不存在难度:
新建一个任务计划,运行创建基本任务向导,填写任务计划的名称,例如自动切换到浅色模式”,设置任务触发器,在希望该任务何时开始下选择每天,设置每日自动开启浅色模式的具体时间,例如早上7:00(和自动关闭夜间模式的时间同步)将该任务执行的操作选择为启动程序,将要启动的程序选择为reg.exe,将参数设置为:
add HKCUSOFTWAREMicrosoftWindowsCurrentVersionThemesPersonalize /v AppsUseLightTheme /t REG_DWORD /d 1 /f
点击完成按钮,保存任务计划。
如果你的计算机所运行的Windows 10为Build 18282及以上版本,那么我们还需额外设置一个任务计划,这个任务计划的其他设置项与上例相同,只是名称要设置成自动应用Windows浅色主题,在将reg.exe的运行参数填写为:
add HKCUSOFTWAREMicrosoftWindowsCurrentVersionThemesPersonalize /v SystemUsesLightTheme /t REG_DWORD /d 1 /f
通过以上步骤操作,我们也能快速开启win10深色模式,感兴趣的小伙伴一起动手操作设置。