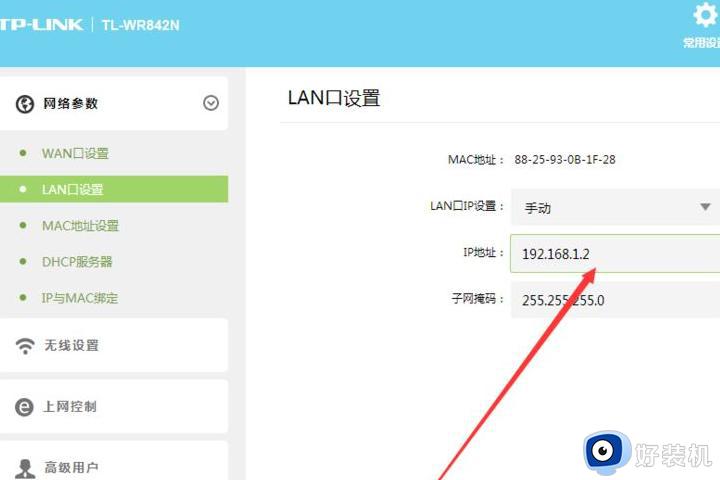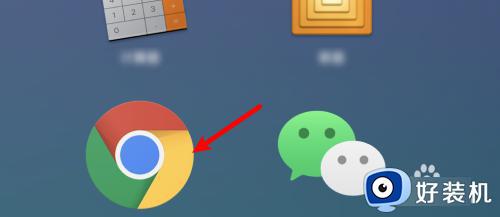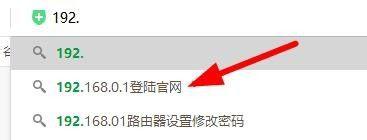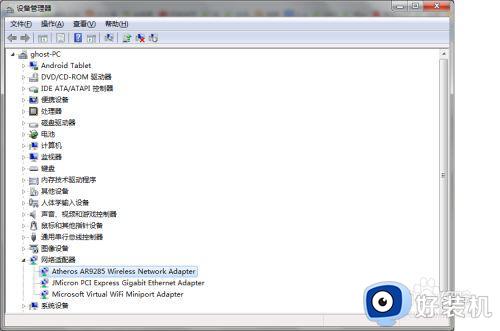无线中继路由器怎么设置 无线中继路由器设置教程
时间:2023-10-12 17:42:59作者:huige
平时家里使用网络的时候,为了有无线网络可以用,都会在家里安装路由器来发射wifi并让设备进行连接,当家里比较大的时候就需要多台路由器才能覆盖完全,这就要用到无线中级路由器,不过使用时需要进行一番设置,很多人不知道无线中继路由器怎么设置吧,为此,本文给大家介绍一下无线中继路由器设置教程。
方法如下:
1、因为无线中继需要多台路由器,因此先对“主路由”进行操作。
2、首先,我们和wifi设置一样,打开浏览器,进入wifi的“管理地址”

3、进入后,来到“无线网络设置”
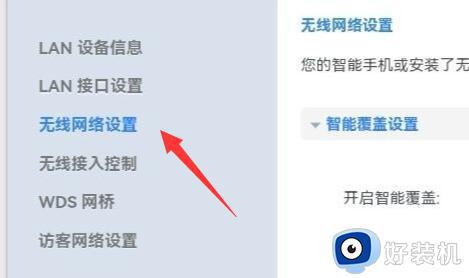
4、然后查看其中的“信道”,如果用的是随机信道就更改为“固定信道”,数字无所谓。
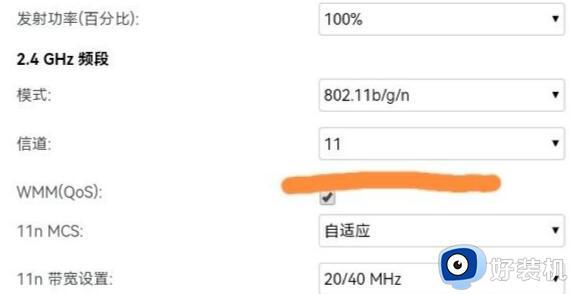
5、接着电脑连接“副路由”同样打开“管理地址”(可能和主路由不一样),并进入“WDS网桥”
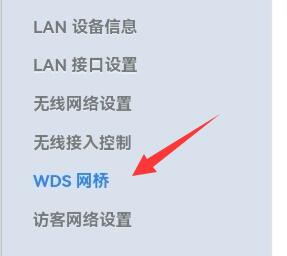
6、进入后,选择主路由的那个网络,并保持其中的“信道”设置和刚刚一致。
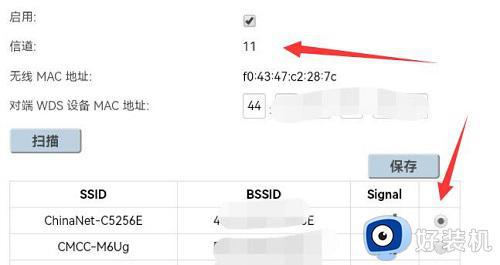
7、设置完成后再来到“接口设置”
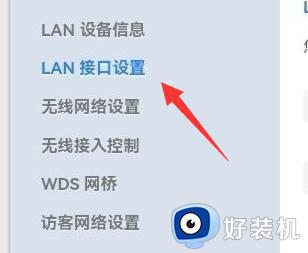
8、最后我们将“DHCP分配”给关闭并保存即可完成无线中继。
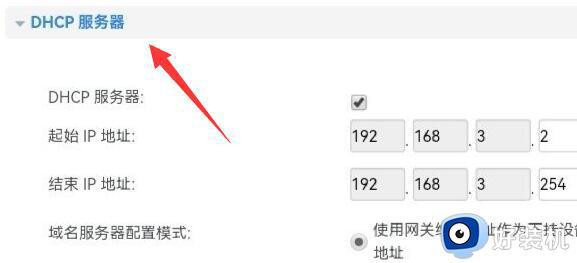
以上给大家介绍的就是无线中继路由器的详细设置方法,有需要的用户们可以参考上述方法步骤来进行设置,希望可以帮助到大家。