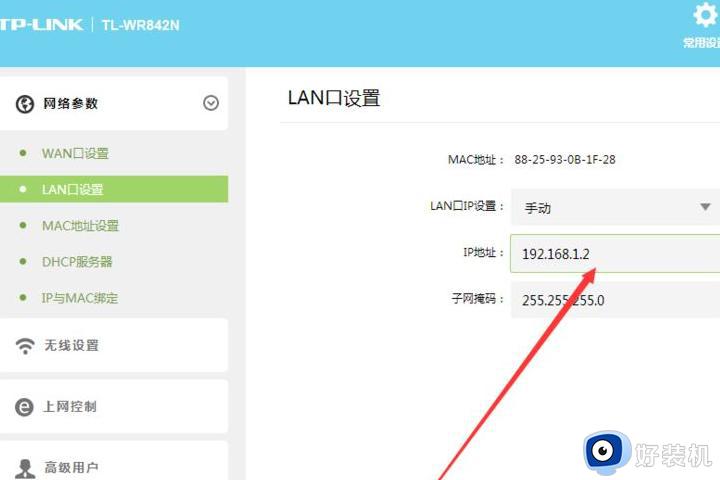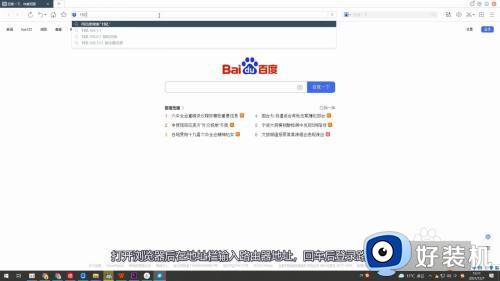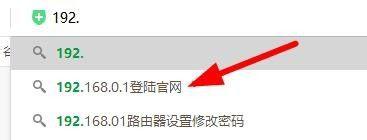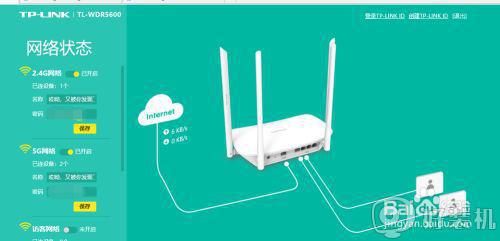nw705p无线路由器怎么设置 磊科路由器NW705P设置设置步骤
时间:2021-04-19 10:28:27作者:huige
现在很多家庭中都会安装无线路由器来使用,方便手机和电脑都可以使用无线网络,然而有用户在购买磊科NW705P无线路由器之后,发现不知道要怎么进行设置,其实设置方法并不难,接下来就给大家讲解一下磊科路由器NW705P设置设置步骤吧。

具体步骤如下:
1、光纤插连接到光纤猫PON口→从光纤猫LAN口用网线连接到路由器WAN口→从路由器LAN口用网线连接到电脑网卡上。

2、打开“浏览器”输入192.168.1.1(具体路由器管理地址看路由器背面)。
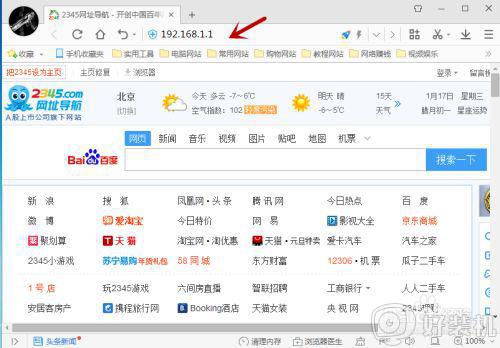

3、输入路由器“用户名”和“密码”登陆路由器(具体路由器用户名和密码看路由器背面)。
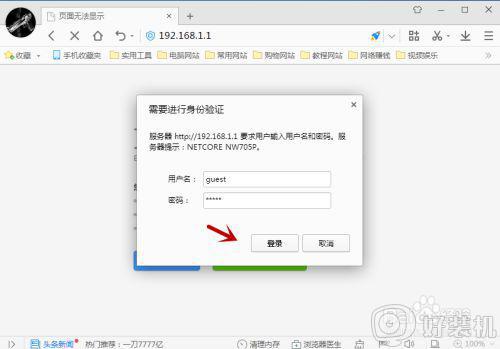
4、点击“快速配置”。
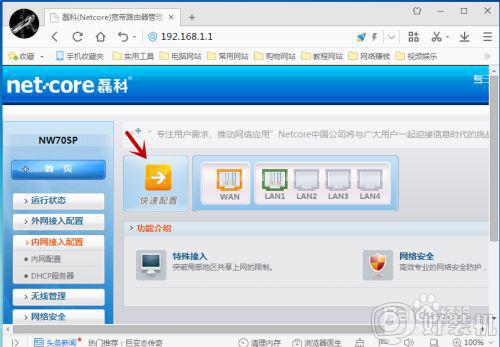
5、进入“快速配置向导”点击“下一步”继续。
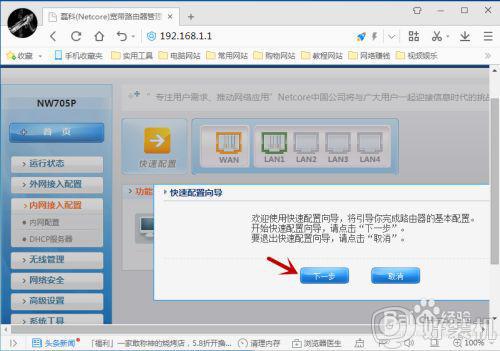
6、输入“上网账号”和“上网密码”选择“WPA-PSK/WPA2-PSK-AES加密”设置无线密码,设置好后点击完成。
无线密码尽量采用:字母+数字+标点符号的密码组合。
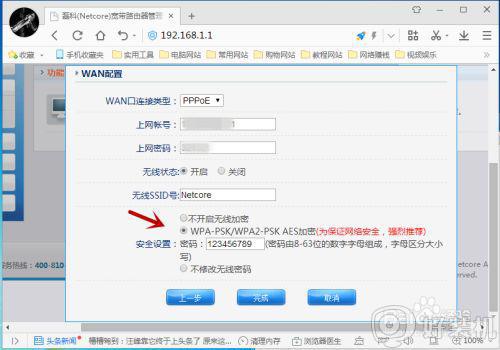
上述给大家讲解的便是磊科路由器NW705P设置设置步骤,如果你有需要的话, 那就可以按照上面的方法步骤来进行设置吧,希望可以帮助到大家。