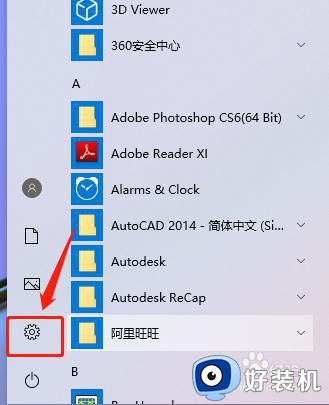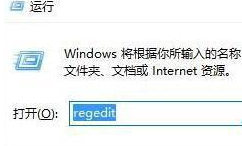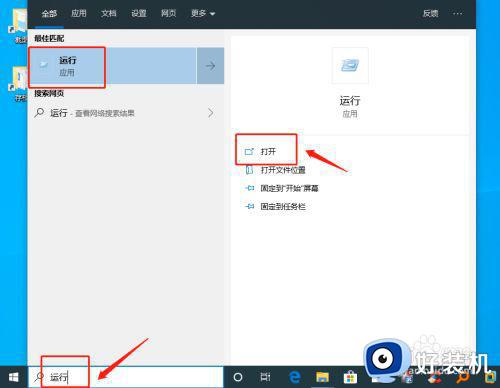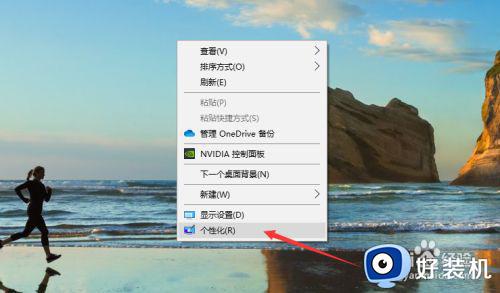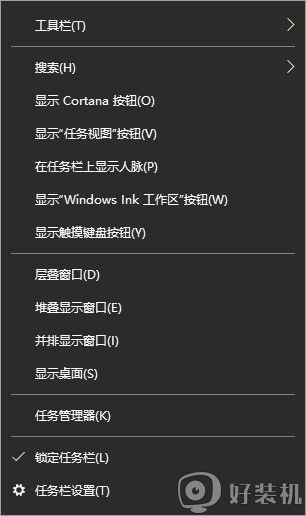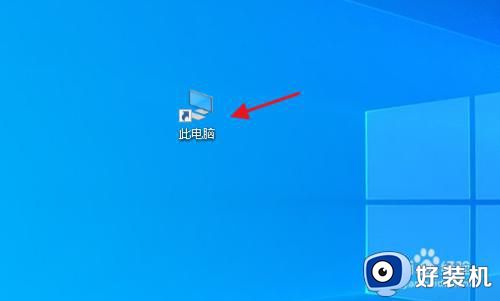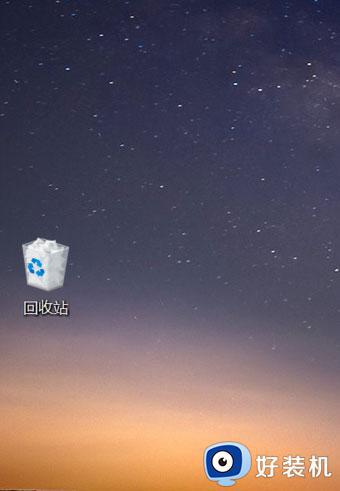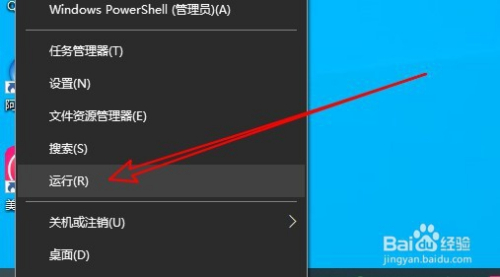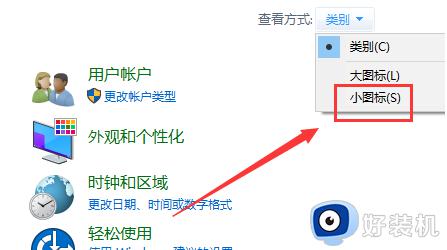win10怎么删除桌面图标 win10删除桌面图标的方法
时间:2023-02-16 17:39:18作者:qin
我们在长期使用win10纯净版计算机后,桌面上会留有非常多杂七杂八的图标,当我们在工作的过程中想要寻找某一个图标时,就不得不需要花费很长的时间来寻找,相信大家都有这种情况过。我们可以适当的删除一些图标,win10怎么删除桌面图标?下面我就来教大家win10图标删除的操作方法。
具体方法如下:
1、以我的文档举例,进入到Windows10系统,同时按住"Win+R"快捷键,调出"运行"对话框。
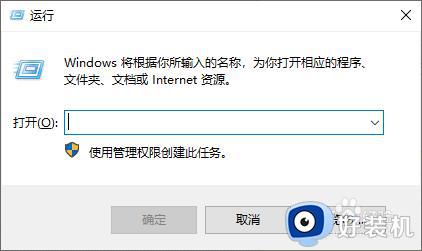
2、录入"gpedit.msc"指令,按"回车键"。
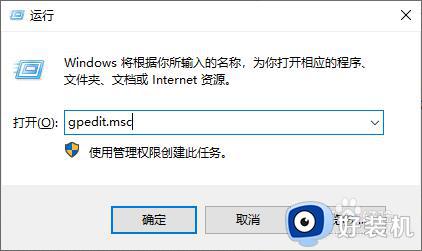
3、之后,会弹出"本地组策略编辑器"对话框。
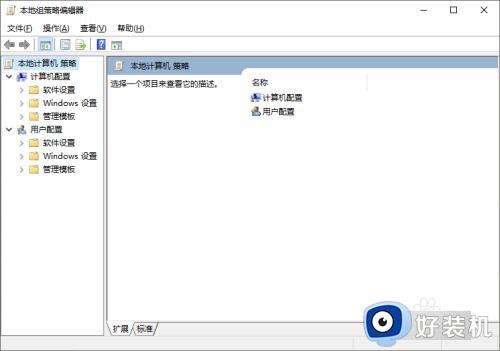
4、依次展开树状节点菜单选项"本地计算机 策略用户配置管理模板桌面"。
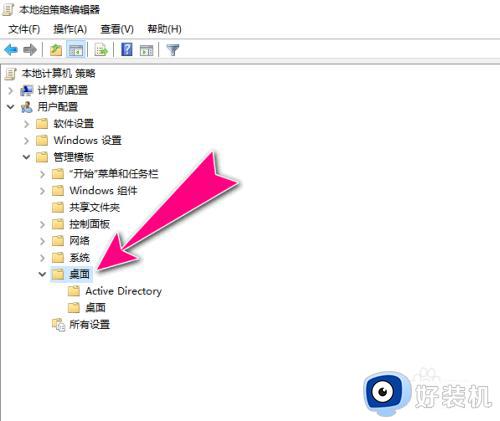
5、双击右侧窗口栏中的"在桌面上隐藏"我的文档"图标菜单选项。
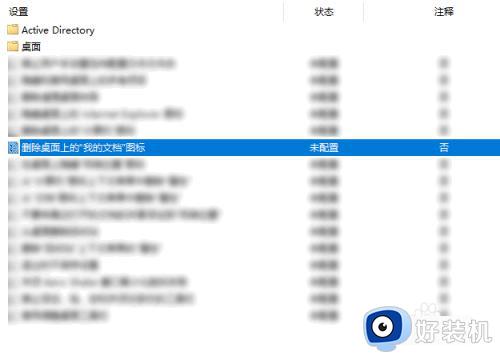
6、进入后,勾选中"已启用"单选项,再点击"应用"按钮生效。
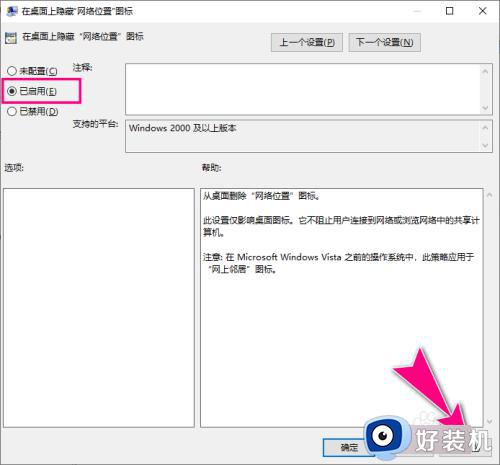
上文就是给大家总结的关于win10删除桌面图标的方法的全部内容了,平时大家在遇到这种情况的时候,就按照上述的方法进行操作就好了哦。