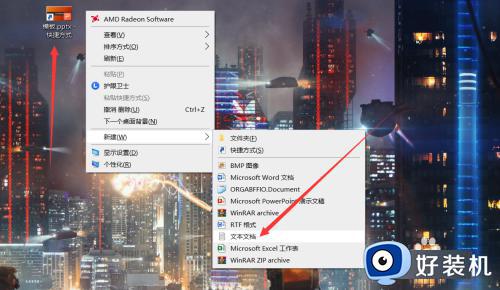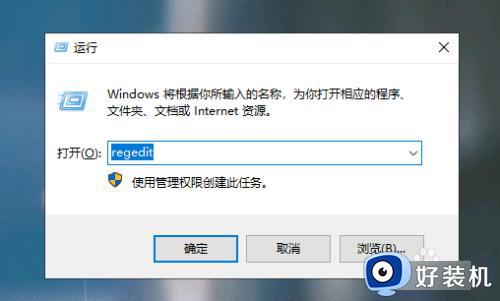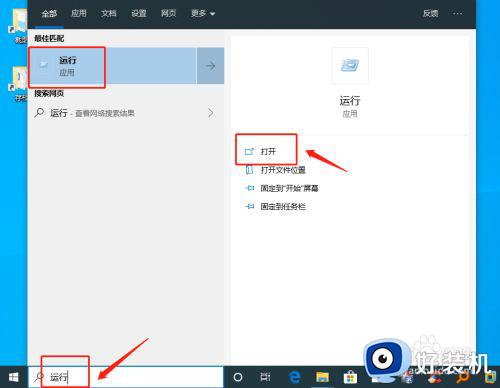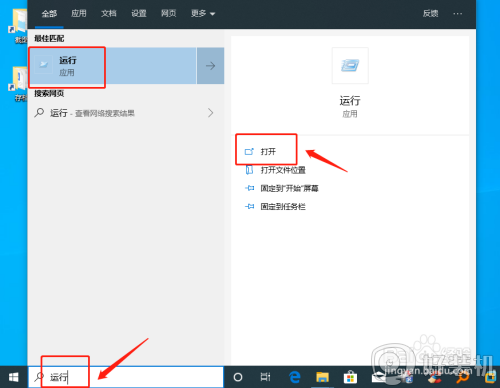win10系统删除快捷方式小箭头怎么设置
很多用户对于微软win10系统中一些经常用到的程序,往往会选择在桌面设置相应的快捷方式图标,不过在win10电脑桌面中,快捷方式图标上有小箭头标志,而有些图标上则没有这个标志,因此用户就想要将小箭头标志删除,接下来小编就来告诉大家win10系统删除快捷方式小箭头设置方法。
推荐下载:雨林木风win10下载
具体方法:
方法一
1、在桌面左下角的搜索中,输入“运行”,并点击“打开”进入运行窗口。
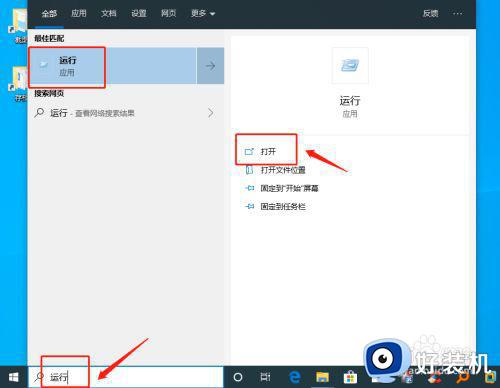
2、或者同时按住“Win+R”直接打开运行窗口。打开运行窗口后,输入“regedit”,点击“确定”进入“注册表编辑器”。
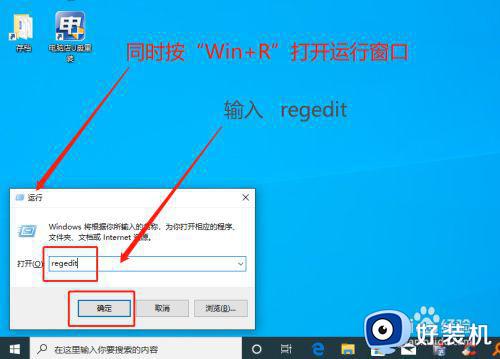
3、在注册表编辑器中,按照“计算机HKEY_CLASSES_ROOTlnkfile”路径依次展开。
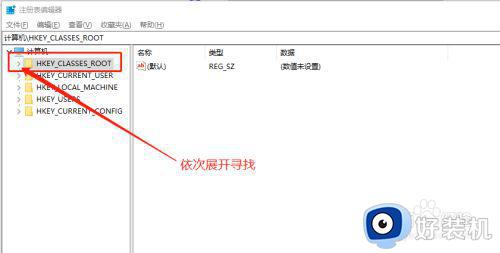
4、也可以直接复制“计算机HKEY_CLASSES_ROOTlnkfile”进行定位,找到linfile后。在右侧页面找到并右击“IsShortcut”字符串值项,点击“删除”。
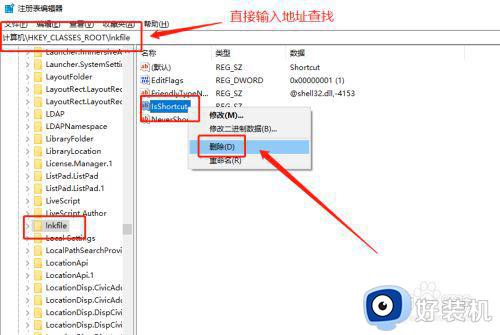
5、删除以上两项“IsShortcut”字符串值项后,重启电脑,随后电脑桌面快捷方式上的小箭头就会不见了。

方法二
1、有些朋友的电脑没办法找到lnkfile,也是不知道为什么,但是这里有另一种方法,很简单。
2、同时按住“win+R”打开运行窗口,输入【cmd /k reg delete "HKEY_CLASSES_ROOTlnkfile" /v IsShortcut /f & taskkill /f /im explorer.exe & start explorer.exe】
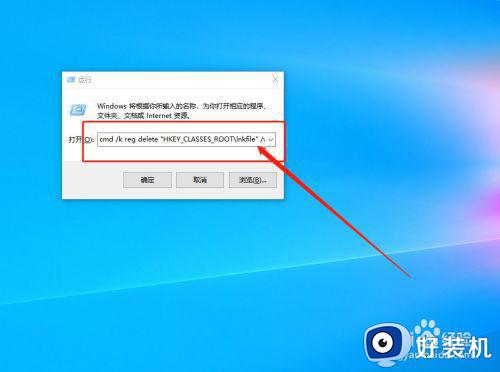
3、输入完毕之后,回车或者点击“确定”,然后,画面一闪,就搞定了。你的桌面图标上的小箭头就没有了

上述就是有关win10系统删除快捷方式小箭头设置方法了,还有不清楚的用户就可以参考一下小编的步骤进行操作,希望能够对大家有所帮助。