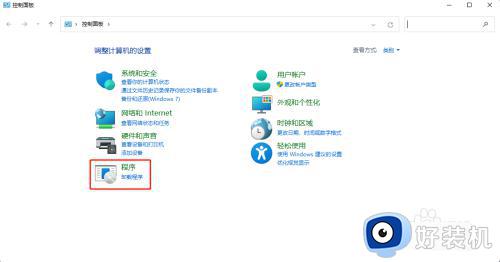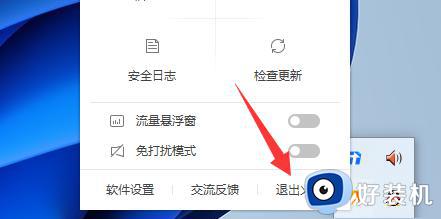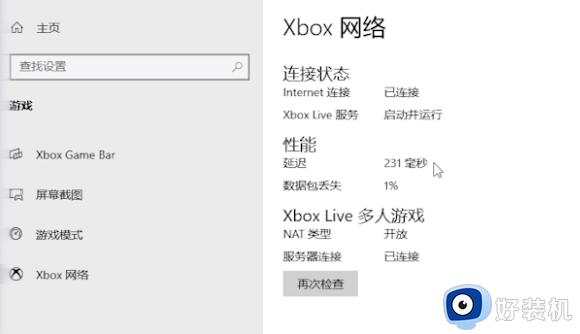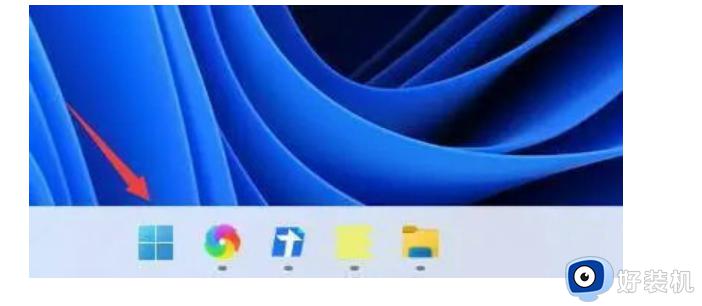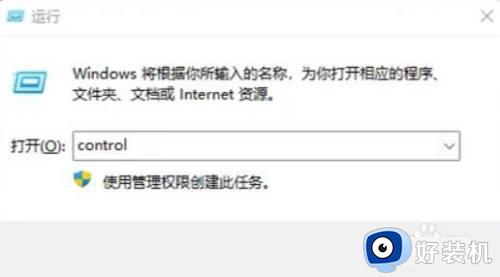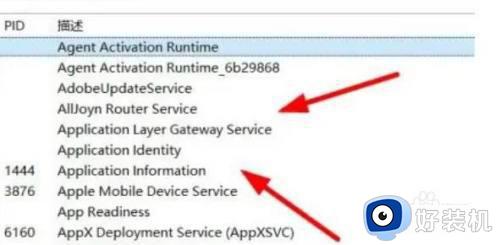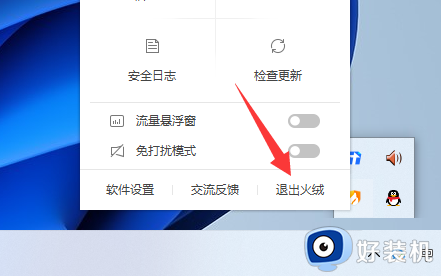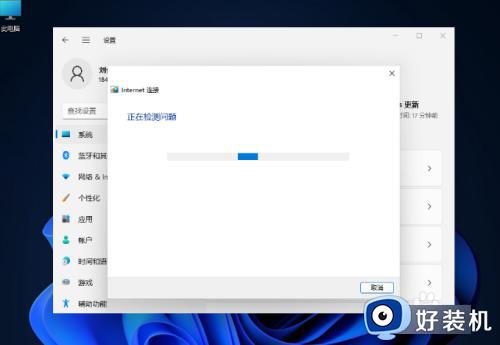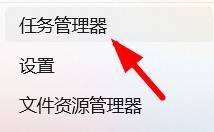win11怎么搭建ftp文件服务器 win11如何搭建ftp服务器步骤
FTP服务器的搭建为用户提供了便捷的文件传输和共享功能,许多用户使用的是win11免费版系统,想要搭建一个ftp服务器,但是不懂具体的步骤是怎样的。那么win11怎么搭建ftp文件服务器呢?本文将详细介绍win11如何搭建ftp服务器步骤,帮助用户轻松实现文件的传输和共享。
方法步骤:
1、配置IIS web服务器:打开运行窗口【win+R】快捷键,输入 optionalfeatures 后点击确定。
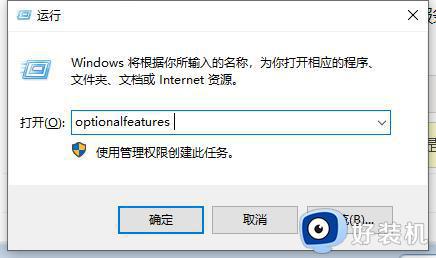
2、在弹窗中找到 Internet信息服务,并打开勾选以下配置 点击确定。

3、配置IIS web站点:在本地创建一个FTP服务器根目录文件夹 FtpServer (名字自定义)。
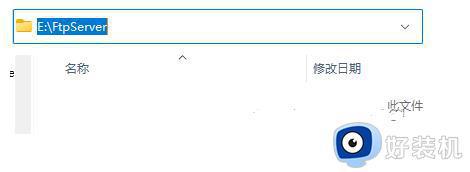
4、然后查看本机IP地址,打开运行【win+R】窗口输入cmd回车,然后输入ipconfig 查看IPv4地址。
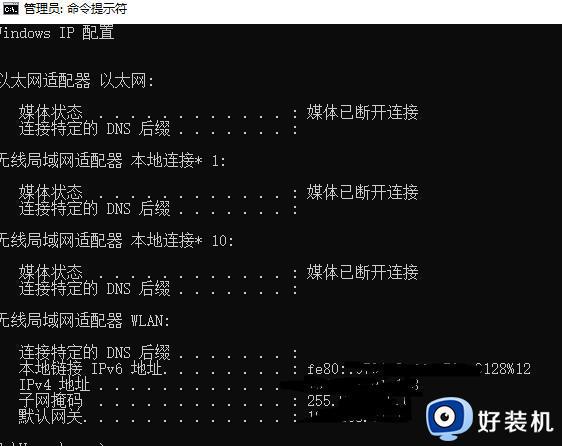
5、接下来 在开始栏中搜索 IIS 并点击进入IIS管理器。
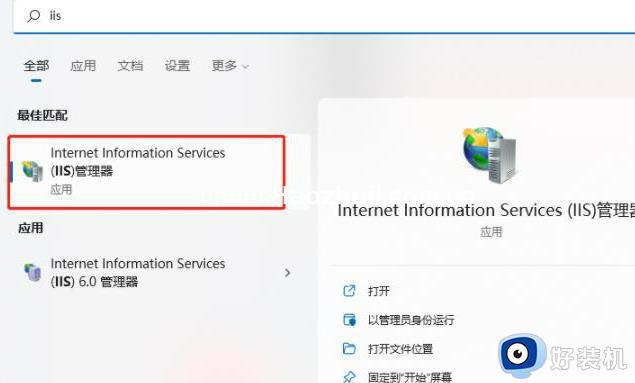
6、打开后在左侧 “网站” 右键菜单 打开 “添加FTP站点”。
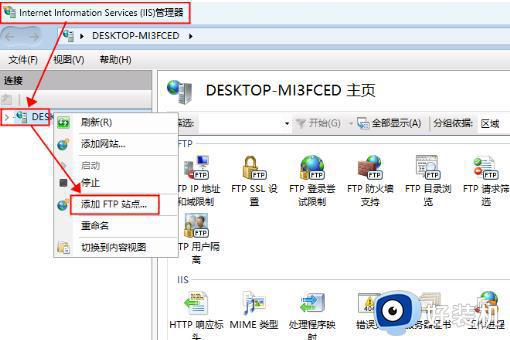
7、物理路径记得填刚刚创建的Ftp根目录文件夹路径。
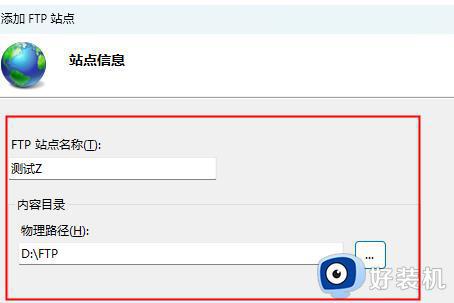
8、下一步后 IP地址记得填写本机的ip。
9、按照上配置后,点击完成,然后等待配置成功,然后测试即可。
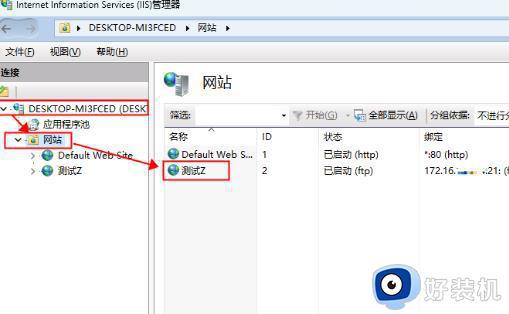
以上就是win11系统下如何搭建FTP服务器的全部内容,有需要的朋友们可以尝试根据上面提供的方法来操作,希望对大家有所帮助。