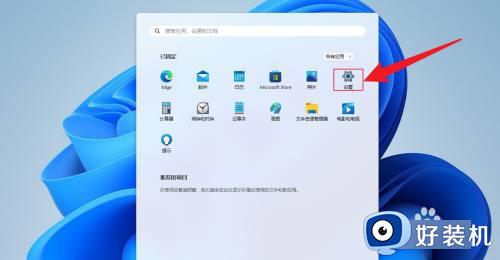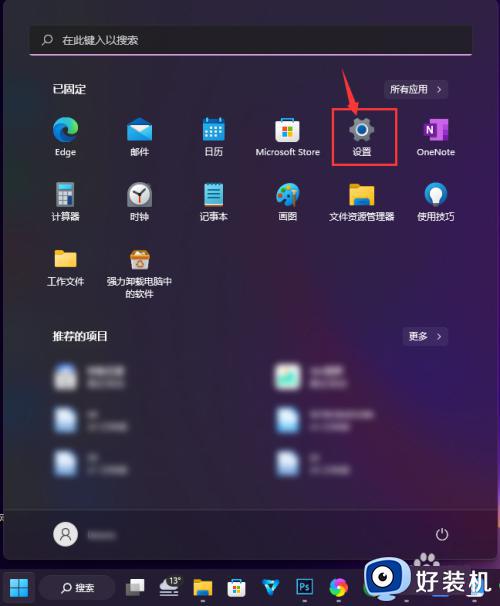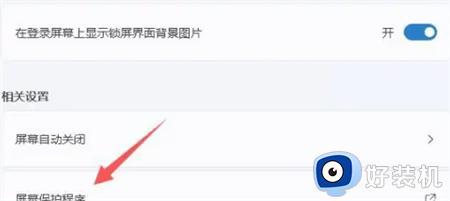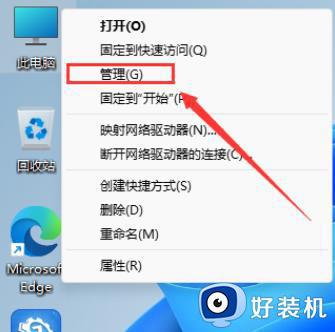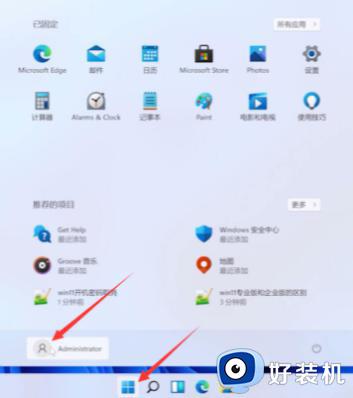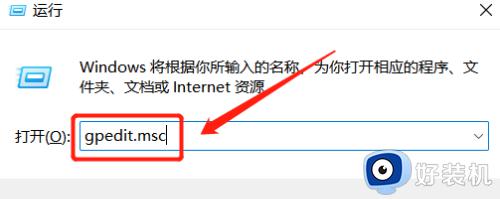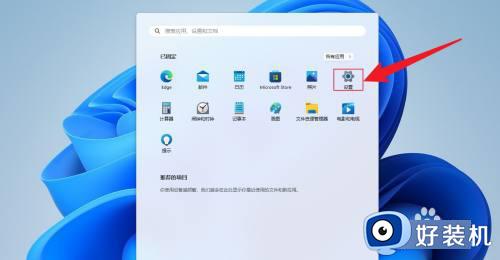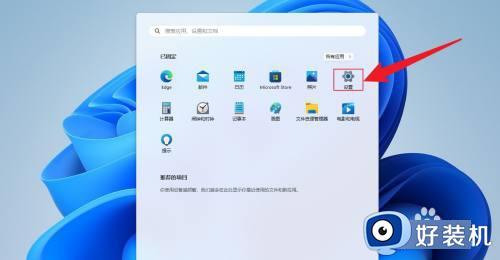win11 清除密码教程 w11怎么取消开机密码
许多人为了保护电脑更加安全,都会给其设置开机登录密码,不过有时候很多人嫌麻烦或者不小心忘记密码了,就想要取消开机密码,可是有很多人并不知道w11怎么取消开机密码,如果你也想操作的话,就可以跟着笔者一起来学习一下win11 清除密码教程,希望帮助到大家。
推荐:win11系统下载
方法一:
1.首先,使用“win+r”组合键打开运行窗口,如下图所示。

2.在运行窗口中输入“cmd”并点击“确定”按钮。
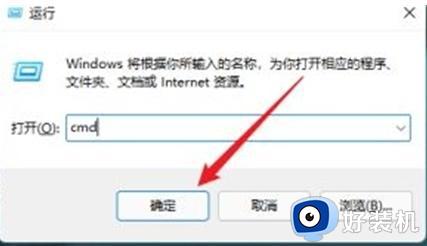
3.在打开的命令提示符窗口中输入“net users administrator”(请注意中间有一个空格)。
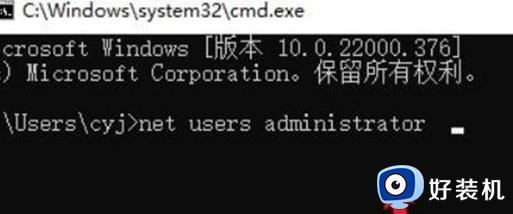
4.最后按下“回车”键,如果弹出的内容显示密码被重置,则表示已成功删除密码。

方法二:
1.点击开始菜单图标,然后选择“设置”选项。
2.在“设置”页面中,选择“账户”,接着点击“登录选项”。
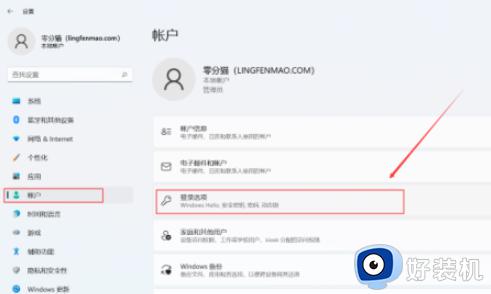
3.在“登录选项”页面中,选择“密码”并点击“更改”按钮。
4.在“更改密码”页面中,输入“当前密码”,然后点击“下一页”。
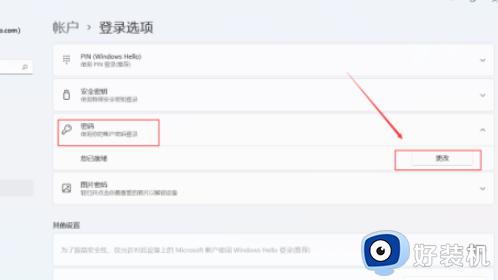
5.在“新密码”页面中,无需输新密码,直接点击“下一页”。
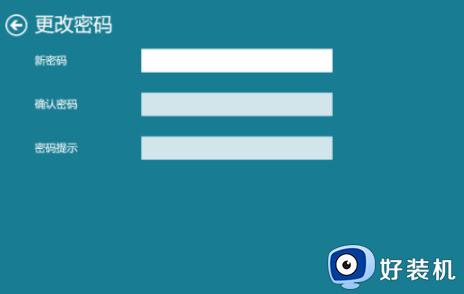
6.最后,在本地账户页面中,点击“完成”即可完成操作。
通过上述方法win11就可以取消密码了,有需要的用户们可以参考上述方法步骤来进行取消清除,希望可以帮助到大家。