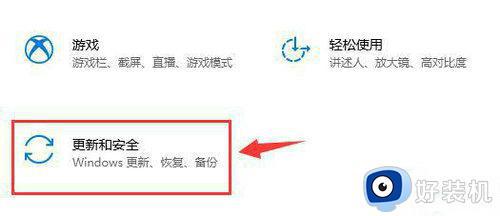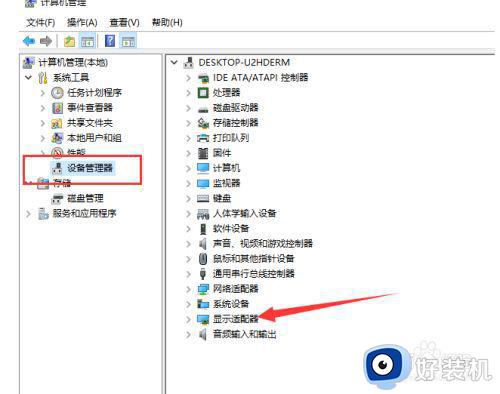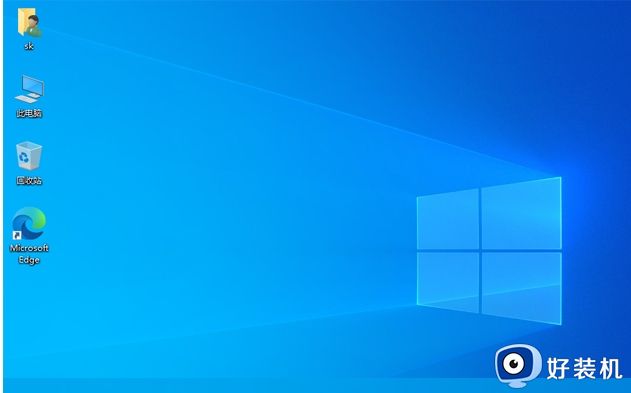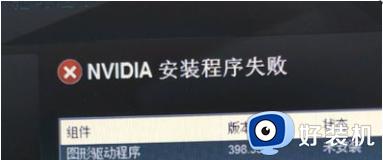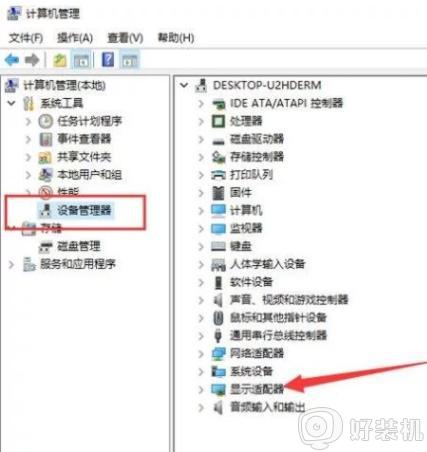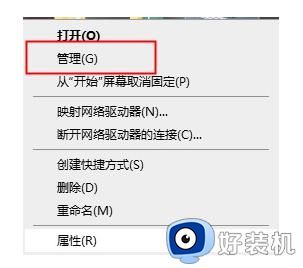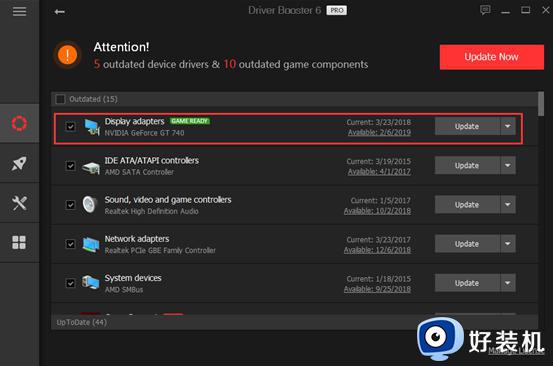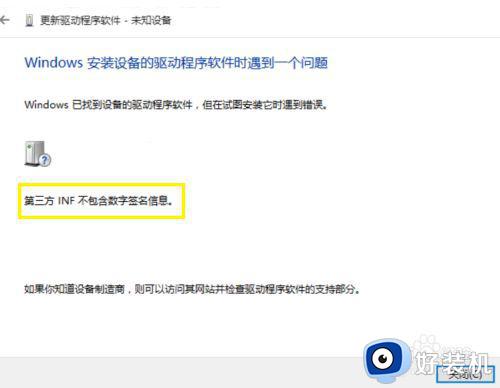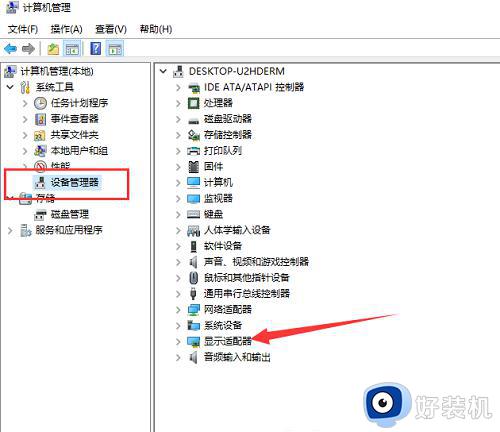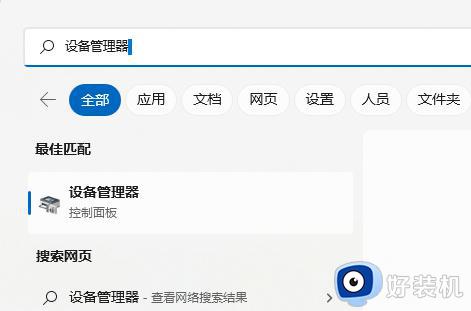win10显卡驱动安装失败如何解决 win10显卡驱动总安装不上的两种恢复方法
显卡驱动是电脑重要组成部分,作用是加快显卡程序的运行速度,让软件运行更流畅。有时候win10系统安装显卡驱动一直失败,这种情况该如何解决?今天教程分享解决方法,有需要的一起看下操作步骤。
推荐:win10专业版正版
方法一
1、右键点击【此电脑】,选择【管理】。
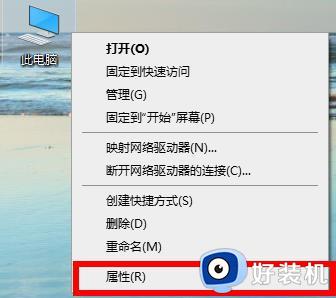
2、在计算机管理页面,点击【设备管理器】-【显示适配器】。
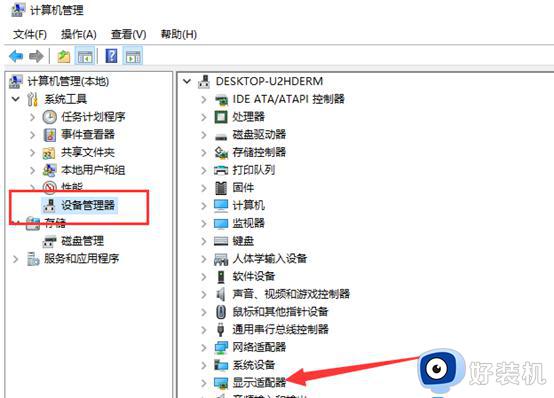
3、假如未安装独立显卡驱动便会发生黄色感叹号,右键点击独立显卡,选择【属性】。
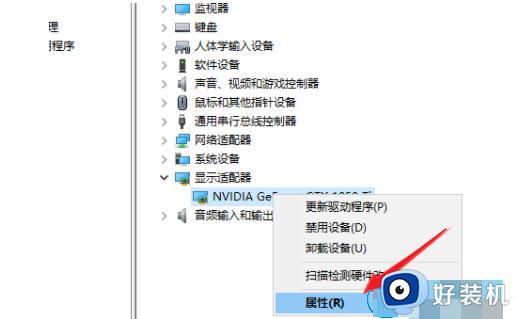
4、点击【卸载设备】,在弹窗中勾选【删除此设备的驱动程序软件】,点击【卸载】。
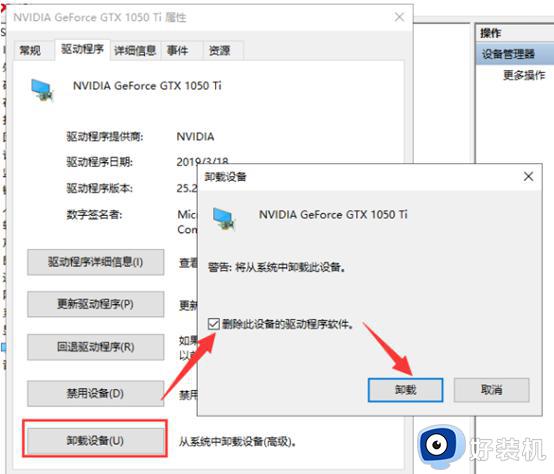
5、回到计算机管理界面,右键点击显卡,选择【更新驱动程序】。
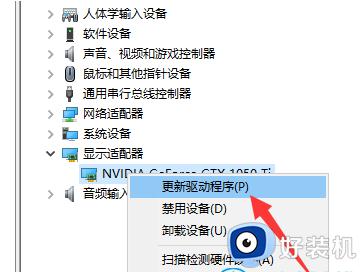
6、单击【自动搜索更新的驱动程序软件】。
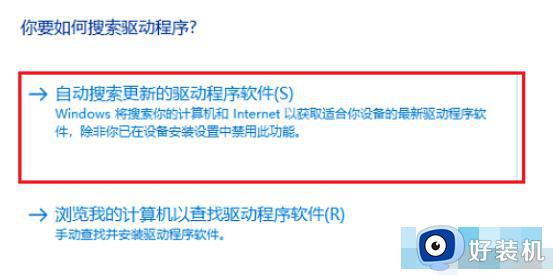
7、然后安装,如果提示【安装了设备的最佳驱动程序】,则不会报告任何错误。
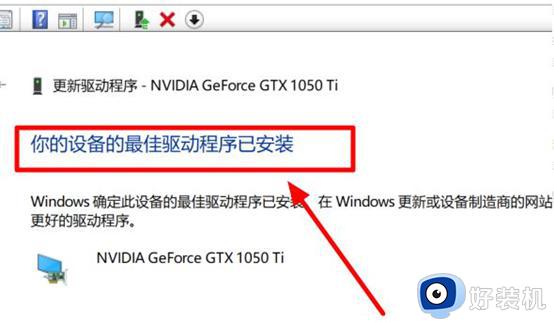
方法二
1、同时按下【win+r】打开运行窗口,在框内输入【gpedit.msc】,回车。
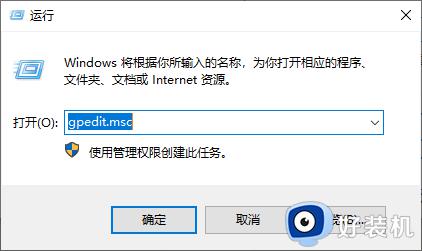
2、在本地组策略编辑器,依次展开【管理模板】-【系统】。
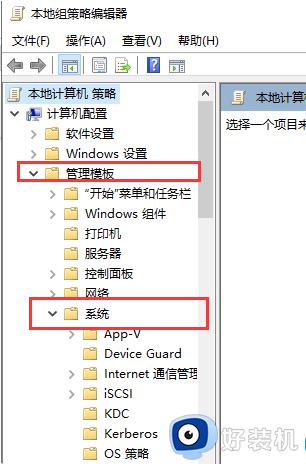
3、继续找到【设备安装】,然后在窗口右侧找到【设备安装限制】,双击打开。
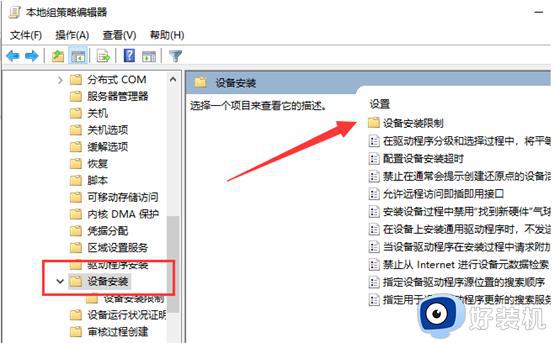
4、双击打开【严禁安装未由别的对策设置叙述的机器设备】。
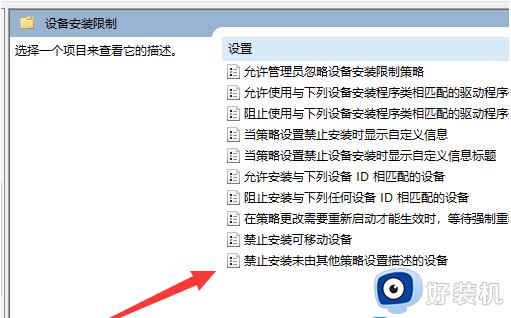
5、勾选【已启用】即可。注意:要想升级别的驱动时必须禁用它!
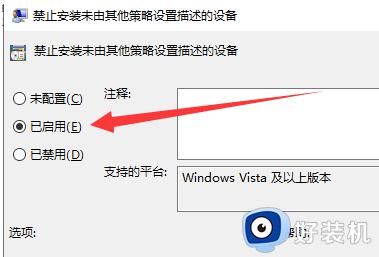
以上win10系统显卡驱动总安装不上的两种恢复方法,通过步骤教程设置之后,显卡驱动就能正常安装使用。