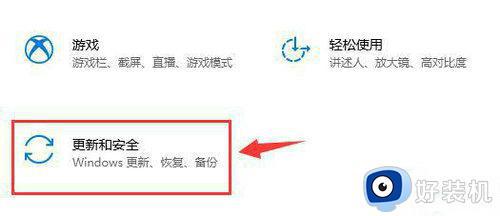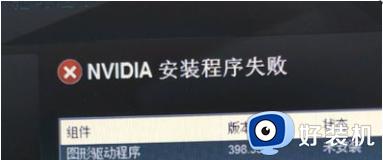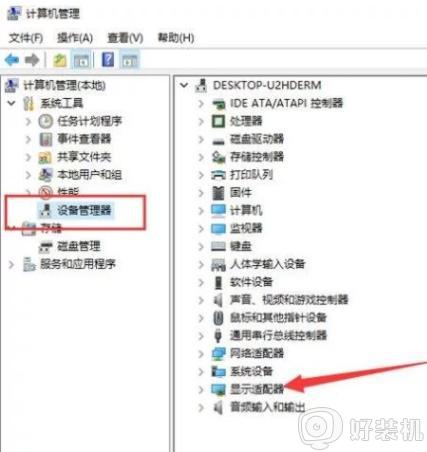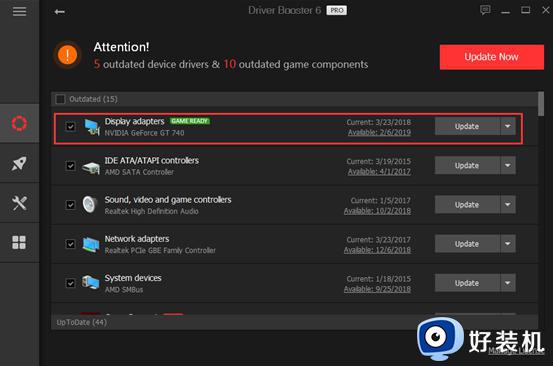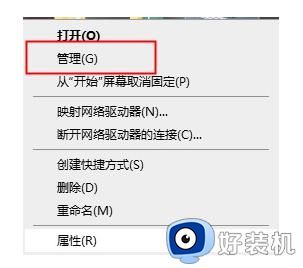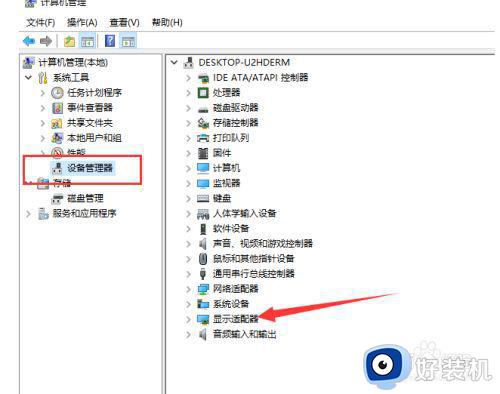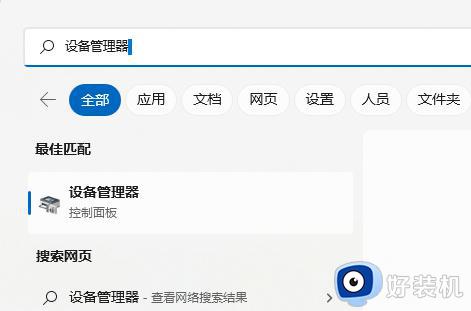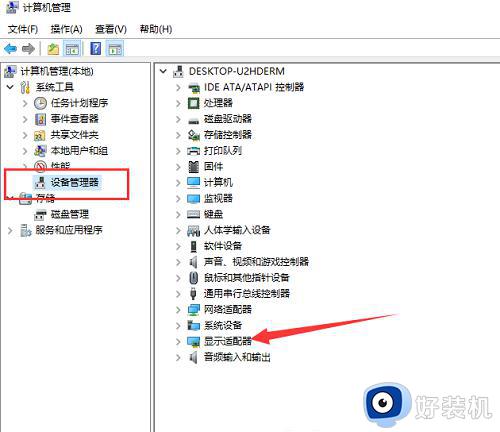为什么Win10安装显卡驱动安装失败 Win10安装显卡驱动安装失败的处理方法
win10电脑需要安装显卡驱动才能正常运行使用,因为显卡驱动能确保显卡与操作系统之间的正常通信。但是,有用户反馈在Win10系统安装显卡驱动一直是安装失败,这种情况怎么处理?今天教程介绍分享Win10安装显卡驱动安装失败的处理方法。
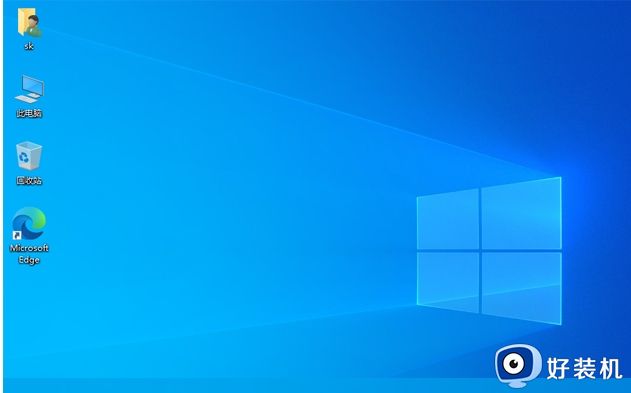
1、首先,右键点击“此电脑”图标,选择打开管理界面,在“计算机管理”窗口中,选择“设备管理器”,并展开右侧的“显示适配器”。
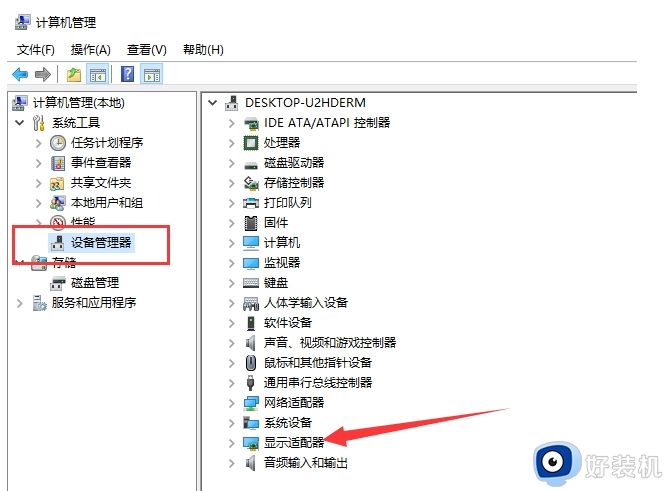
2、此时,右键点击未安装显卡驱动的设备,选择打开“属性”界面;
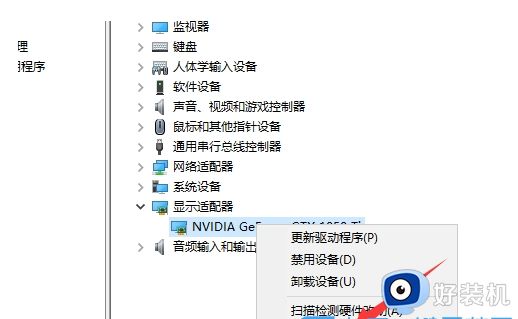
3、接着,选择“卸载设备”,并在弹出的窗口中,勾选“删除此设备的驱动程序软件”,点击卸载即可。
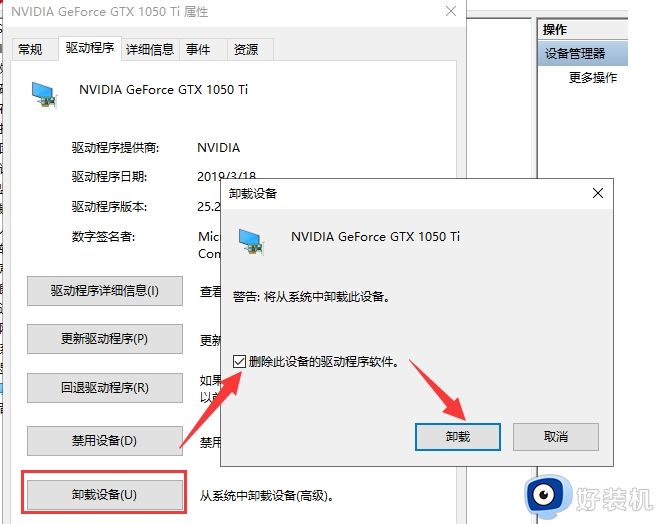
4、随后再重新更新显卡驱动程序。
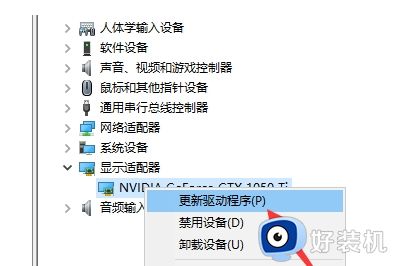
5、然后,选择“自动搜索更新的驱动程序软件”,若有显卡驱动光盘,最好选择浏览查找驱动程序软件方式。
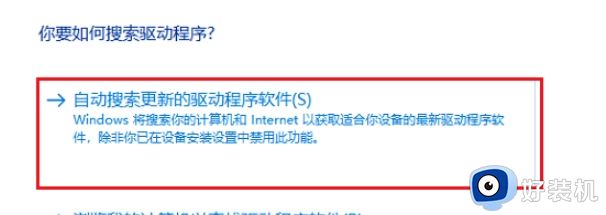
6、最后,等待驱动安装完成即可;
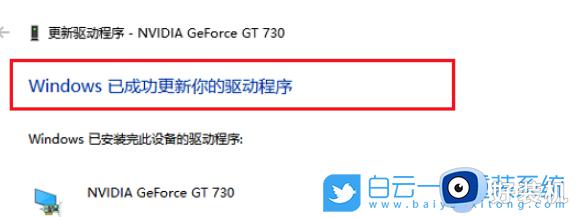
方法二:
1、按下“Win+R”快捷键打开运行窗口,输入“gpedit.msc”命令打开组策略编辑器。
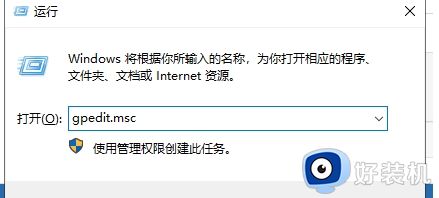
2、打开组策略编辑器,依次展开计算机配置-管理模板-系统。
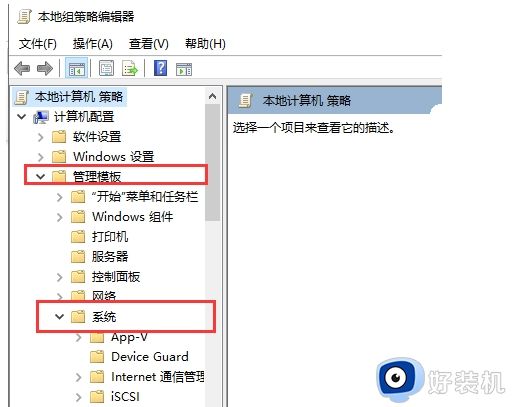
3、随后找到“设备安装”,右侧双击展开“设备安装限制”
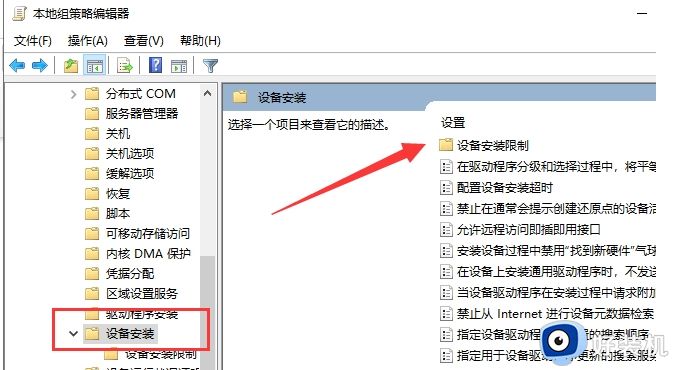
4、双击打开其中的“禁止安装未由其他策略设置描述的设备”设置。
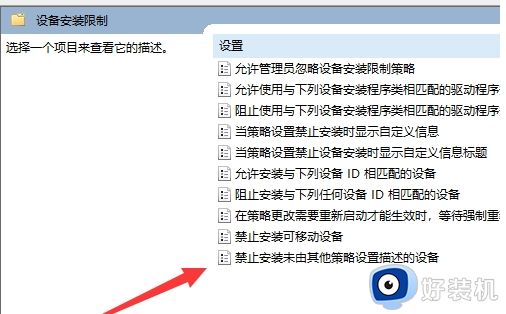
5、勾选为已启用即可。不过要想更新其他驱动时需要禁用它。
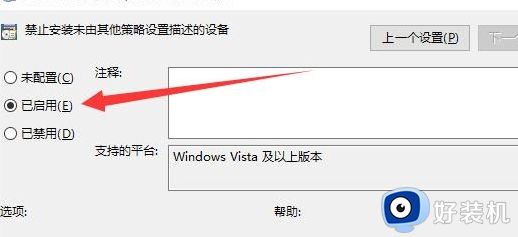
显卡驱动是win10电脑中非常重要的部分,可以保持电脑和显示器的连接,如果遇上Win10安装显卡驱动安装失败的问题,可以参考教程进行解决。