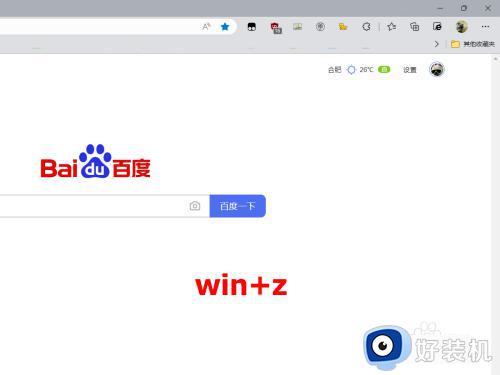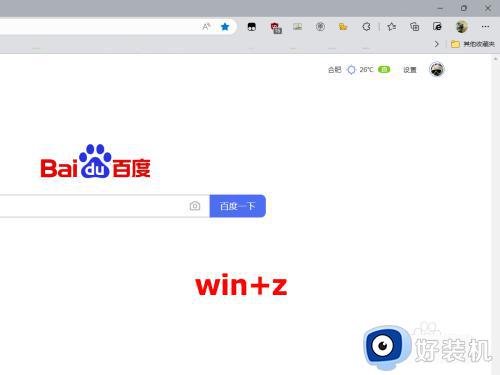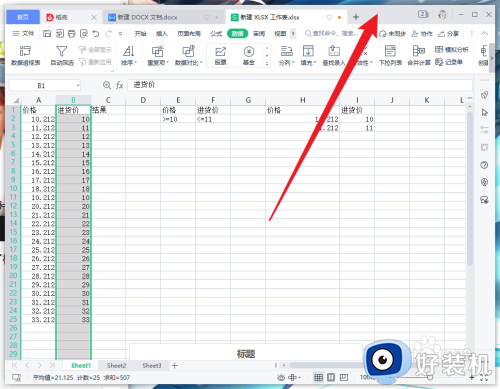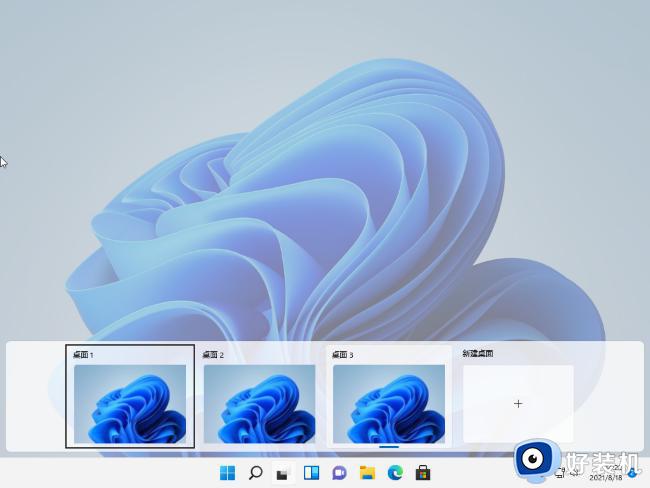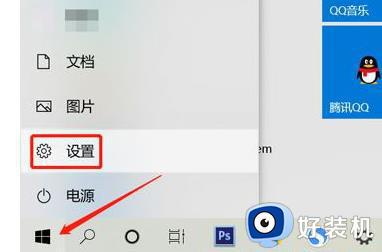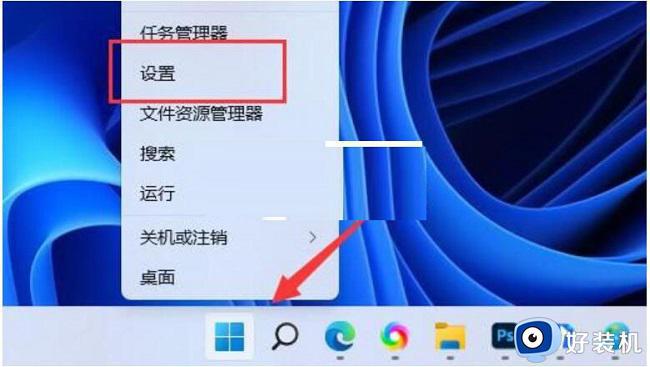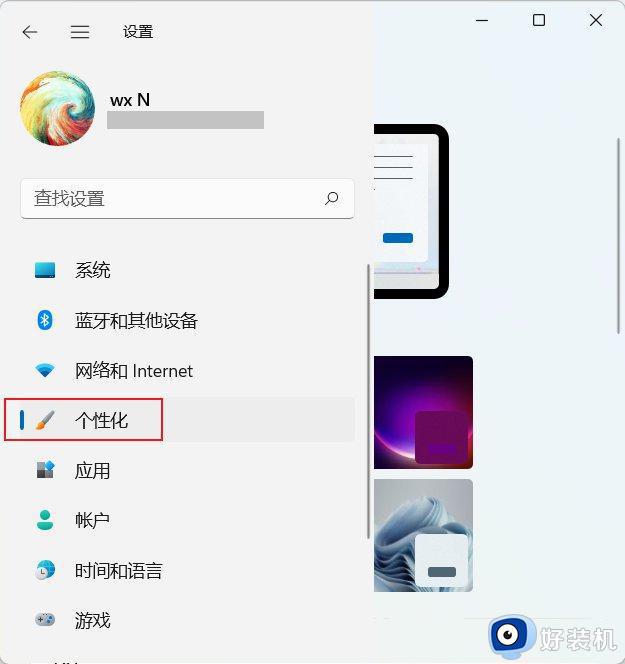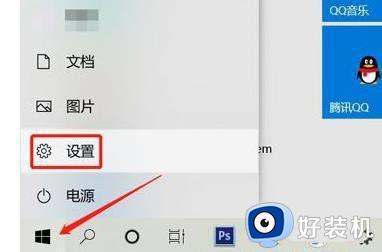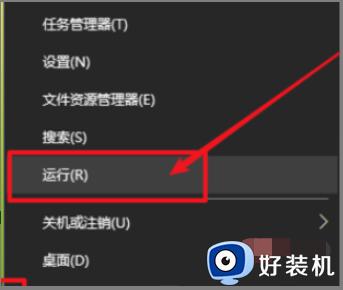win11电脑如何分屏显示两个窗口 win11电脑分屏两个窗口的步骤
时间:2024-07-02 17:31:47作者:huige
电脑中一般自带有分屏功能,可以方便用户们同时显示两个窗口来使用,但是有用户升级到win11系统之后,并不知道电脑如何分屏显示两个窗口,如果你有一样需求的话,可以跟随着笔者的步伐一起来学习一下win11电脑分屏两个窗口的步骤,希望能够帮助到大家。
方法如下:
1、桌面点击图中标注处。
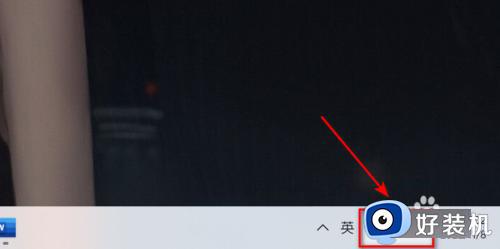
2、选择投影。
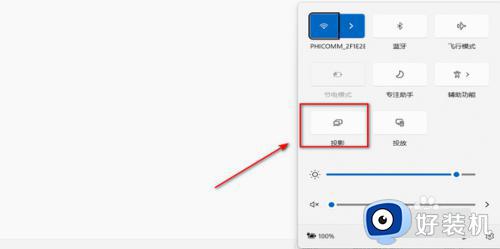
3、点击更多显示屏设置。
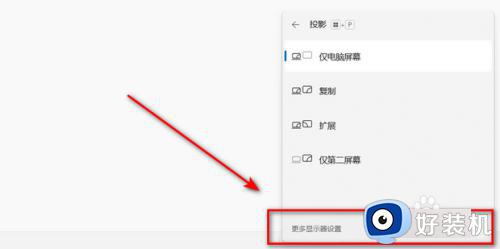
4、点击多显示器。
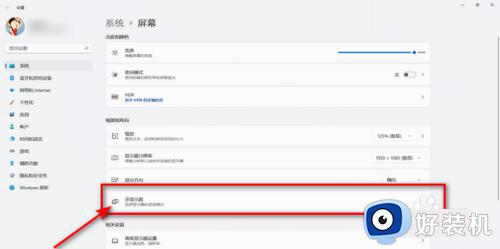
5、连接其他设备分屏即可。
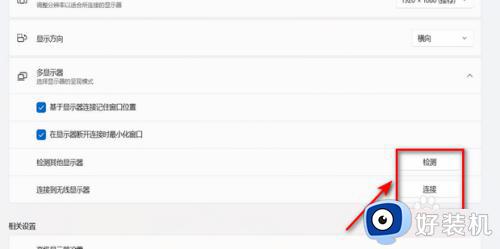
注意事项:在某些情况下,可能需要使用鼠标拖动窗口的边框。而不是标题栏,才能正确地设置分屏。此外,某些应用程序可能不支持分屏功能,因此可能需要使用其他方法来同时查看多个窗口。
以上给大家介绍的就是win11电脑分屏显示两个窗口的详细方法,大家有需要的话可以学习上述方法步骤来进行操作,希望帮助到大家。