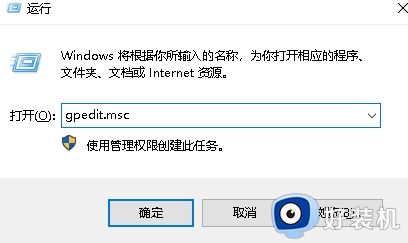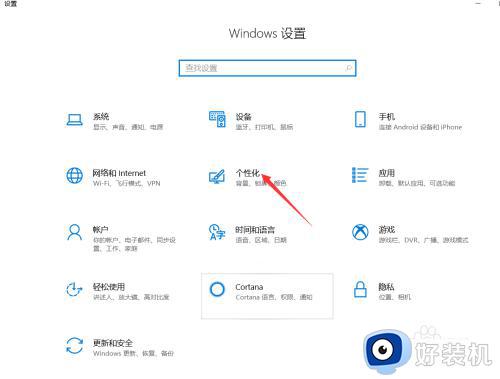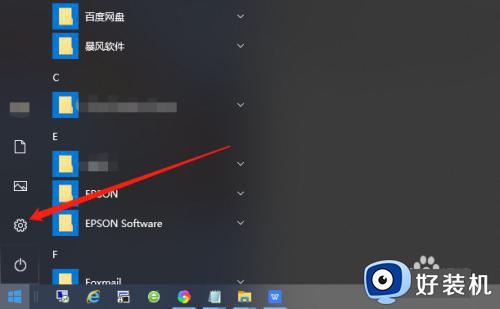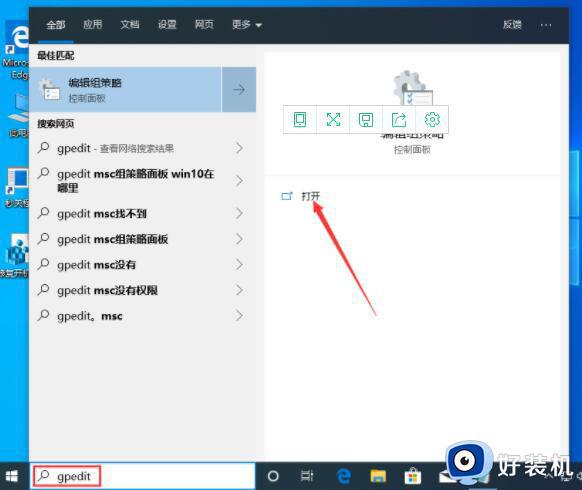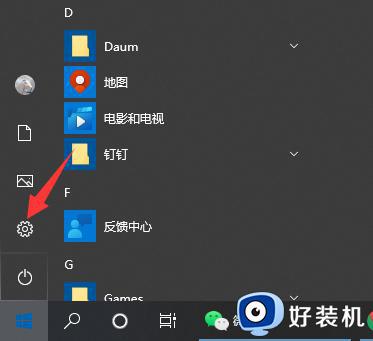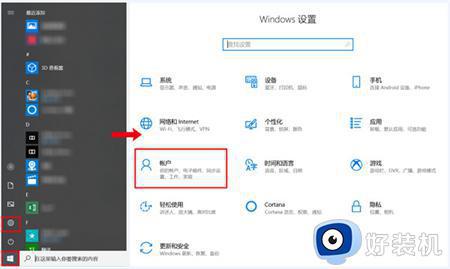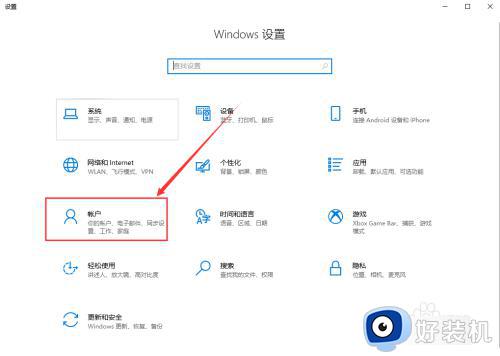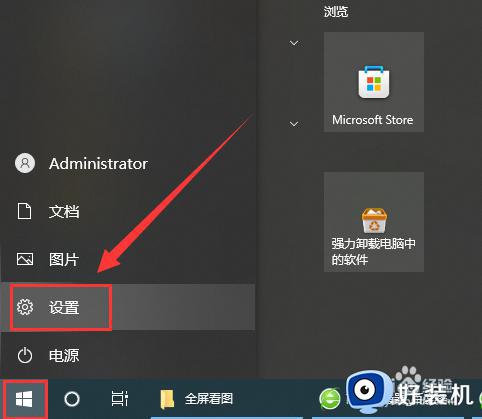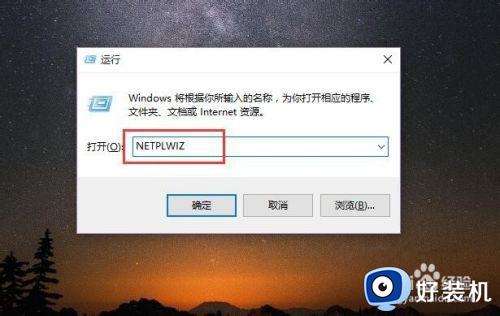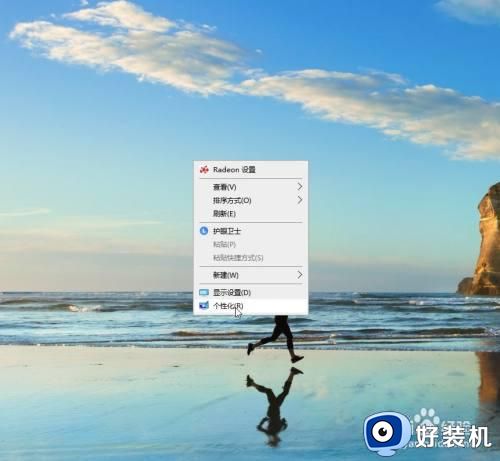如何关闭win10锁屏密码 win10关闭锁屏密码怎么设置
时间:2023-11-14 17:24:25作者:jhuang
在使用win10 64位系统的过程中,有时我们可能会觉得自动锁屏密码功能有些繁琐,希望能够关闭它,很多人却不清楚如何关闭win10锁屏密码。事实上,关闭自动锁屏密码功能并不复杂,只需要按照一些简单的步骤进行操作即可。本文将会介绍win10关闭锁屏密码怎么设置的方法,让您的使用体验更加便捷。
win10锁屏密码关闭方法:
1、点击下方任务栏中的开始,选择菜单选项中的"设置"进入。
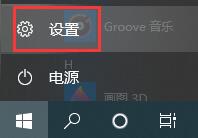
2、进入新界面后,点击其中的"个性化"选项。
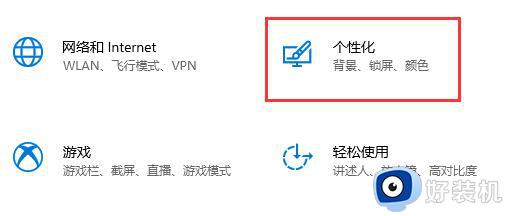
3、接着点击左侧菜单栏中的"锁屏界面"。
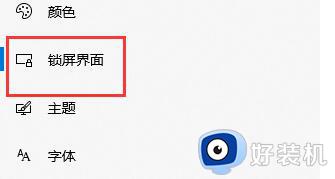
4、然后点击右侧的"屏幕保护程序设置"选项,点击窗口中的"更改电源设置"。
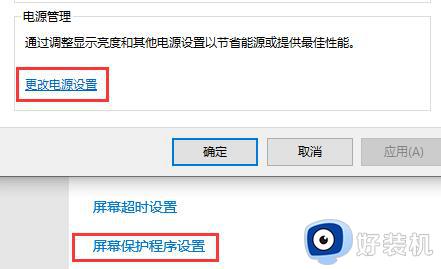
5、然后点击左上角的"唤醒时需要密码"选项。
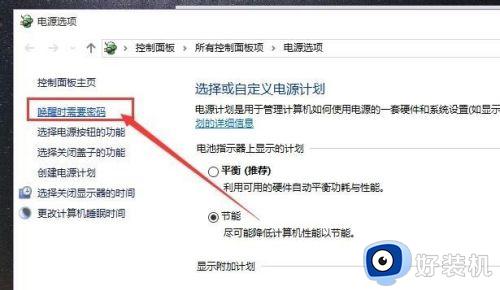
6、随后点击"更改当前不可用的设置"选项。
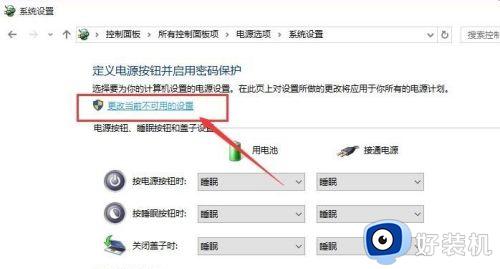
7、最后将"唤醒时的密码保护"下方的"不需要密码"勾选上即可。
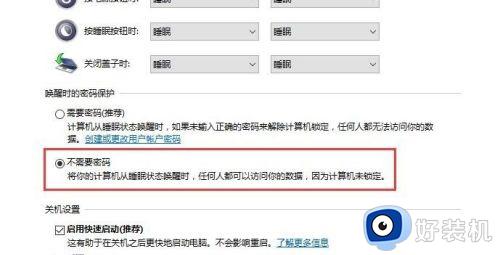
以上是如何关闭win10锁屏密码的全部内容,如果遇到这种情况的用户可以按照以上方法来解决,希望对大家有所帮助。