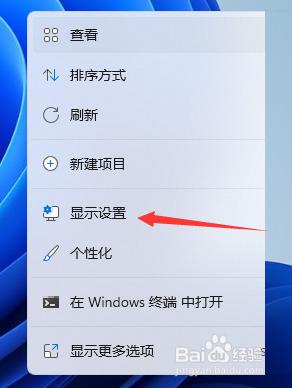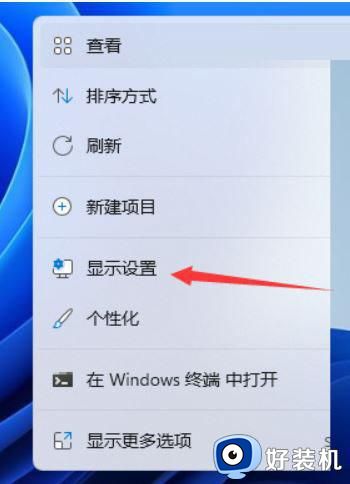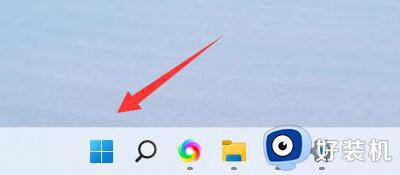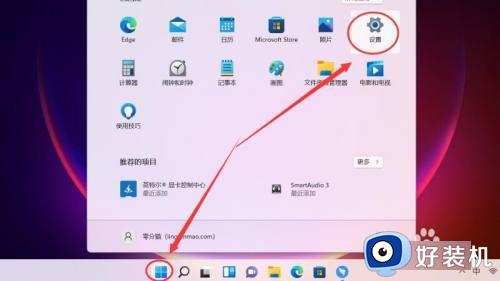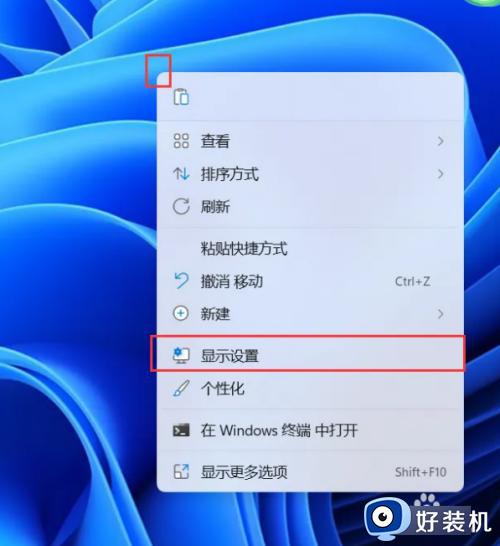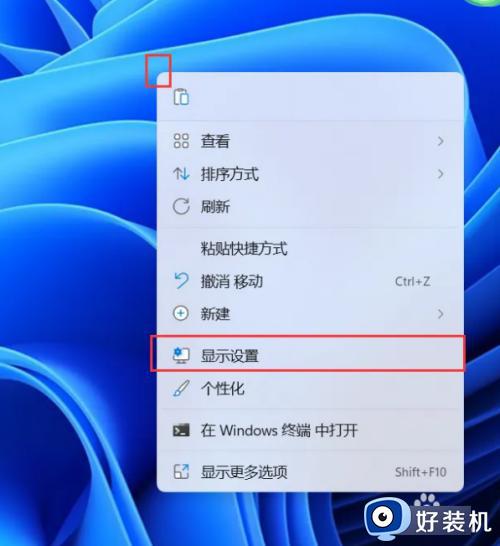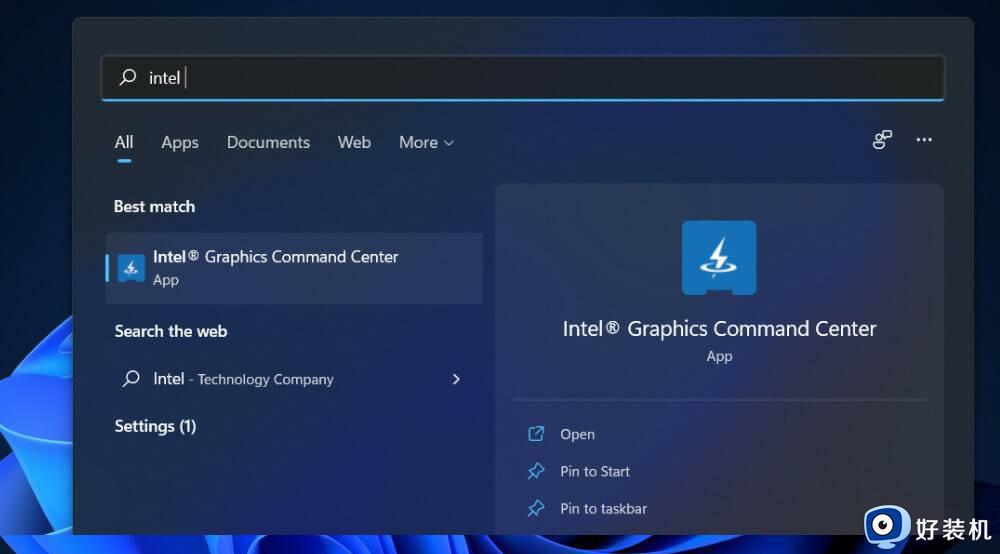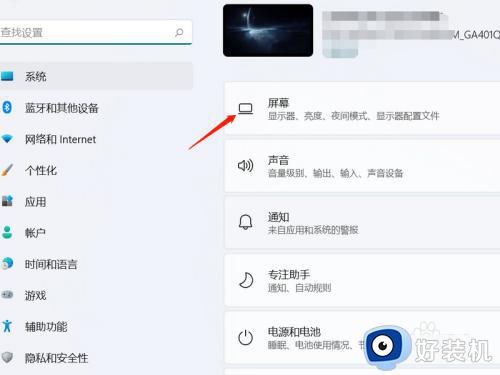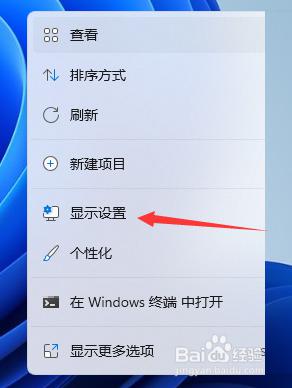win11分辨率调错黑屏怎么办 win11分辨率错误导致黑屏的解决方法
时间:2023-11-16 17:17:07作者:jhuang
当我们使用win11操作系统时,有时可能会遇到分辨率调错而导致黑屏的问题,这个问题可能会让用户感到困惑和焦急,不知道win11分辨率调错黑屏怎么办,但幸运的是,我们可以采取一些简单的解决方法来解决这个问题。在本文中,我们将探讨win11分辨率错误导致黑屏的解决方法。
win11分辨率调错黑屏怎么办:
1、首先连续使用“电源键”重启电脑3次。

2、直到进入图示界面,点击“高级选项”。
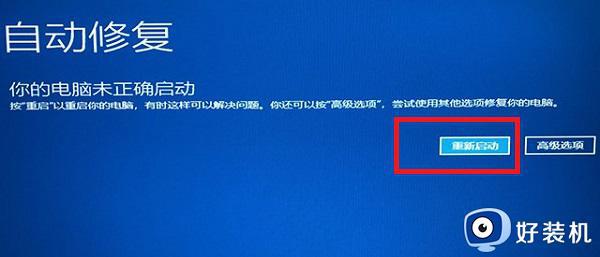
3、然后进入“疑难解答”。
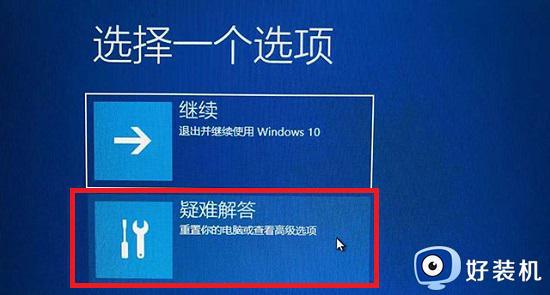
4、再打开其中的“高级选项”。
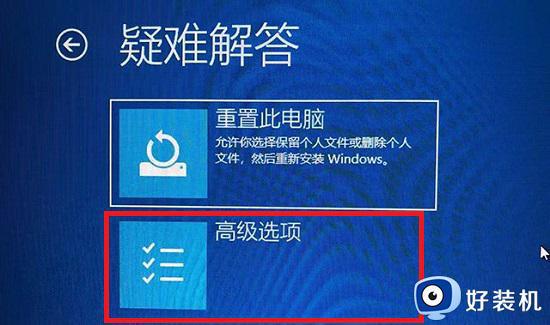
5、随后进入“启动设置”。
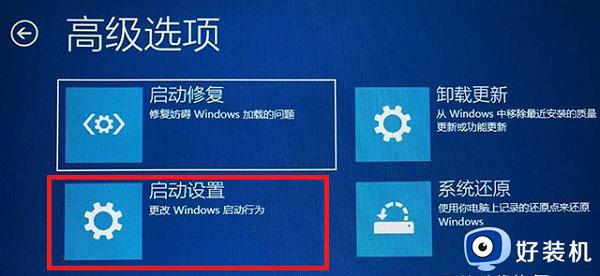
6、进入后点击右下角“重启”。
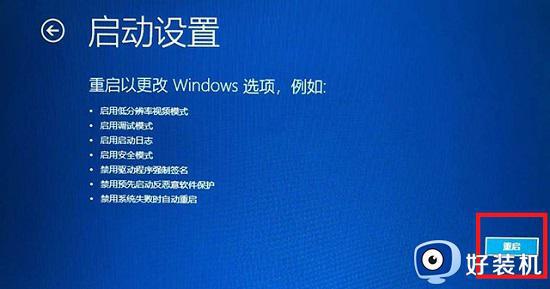
7、最后根据提示按下“F3”进入低分辨率模式,就可以在其中修改正常分辨率了。
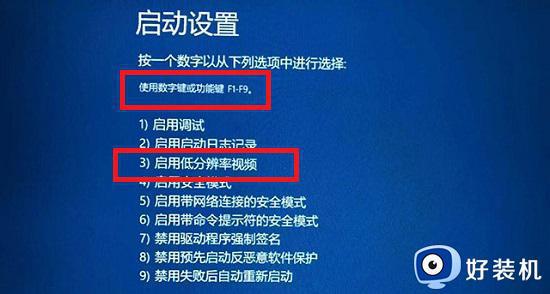
以上就是解决win11分辨率调错黑屏的全部内容,如果您有需要,可以按照小编提供的步骤进行操作,希望这对大家有所帮助。