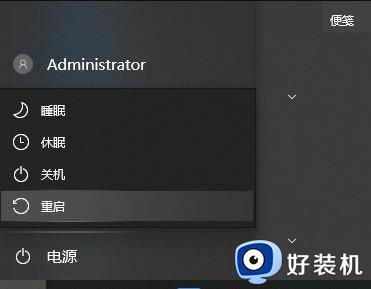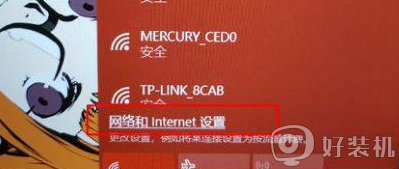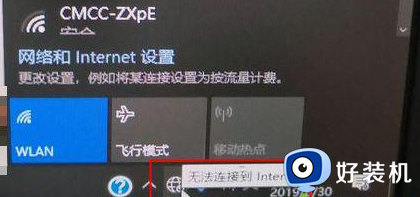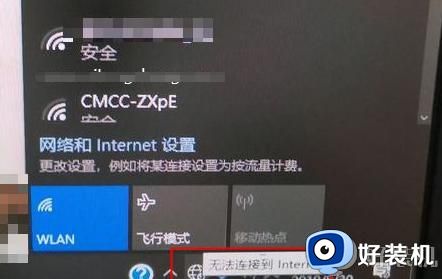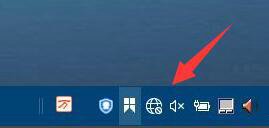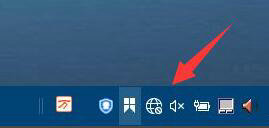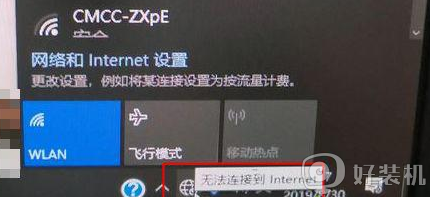win10地球图标连不上网怎么办 win10网络连接显示一个地球解决方法
电脑要上网的话是离不开网络的,可是近日有部分win10旗舰版系统用户在使用的时候,却遇到了右下角网络地球图标连不上网的情况,很多人遇到这样的问题都不知道要怎么办,遇到这样问题的用户们不用担心,本文这就给大家详细介绍一下win10网络连接显示一个地球解决方法。
方法一. 重启
1. 检查网线是否插好,如果暂时可以不用电脑就尝试重启路由器和电脑。

方法二. 修改DNS服务器
1. 点击任务栏地球图标“网络和Internet设置”。
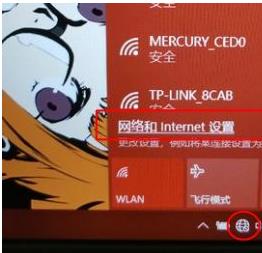
2. 在左侧“以太网”找到“更改适配器选项”。
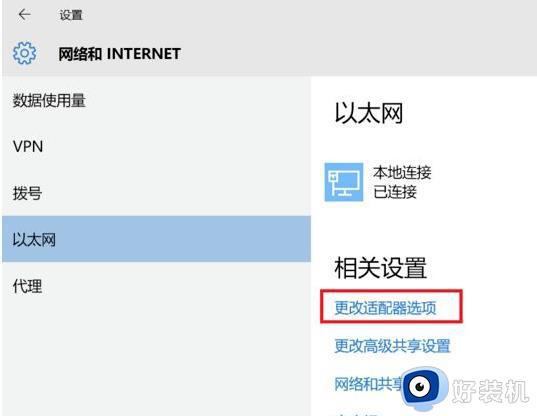
3. 右击“本地连接”选择“属性”。
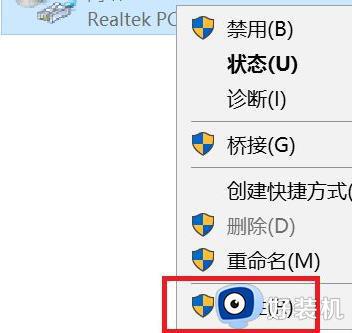
4. 选择“Internet协议版本4”点击“属性”。
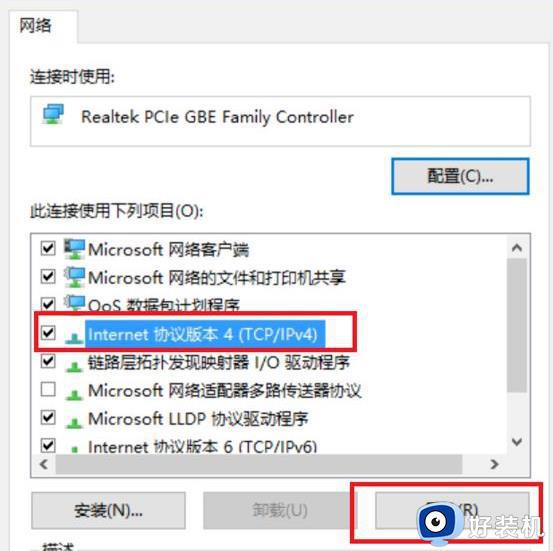
5. 选择“使用下面的DNS服务器地址”,输入8.8.8.8,备用服务器填上114.114.114.114.最后点“确定”。
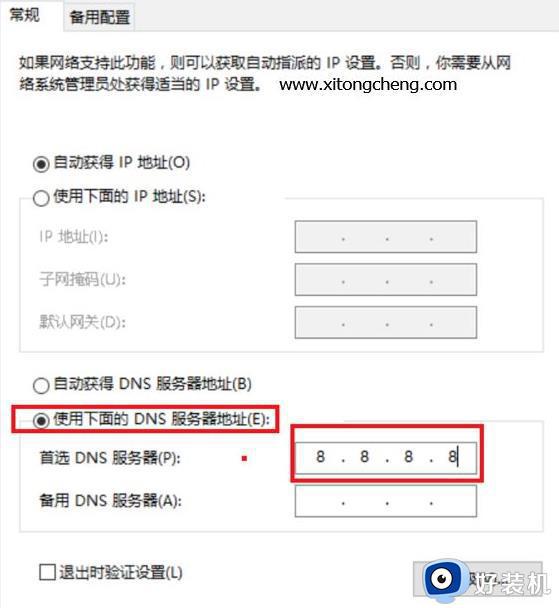
方法三. 修改注册表取消网络检测
1. 按下“Win+R”打开运行输入Regedit。
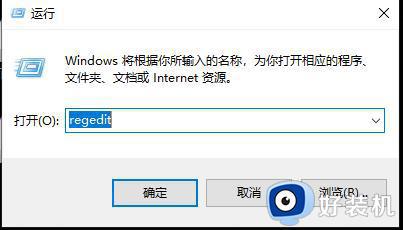
2. 找到注册表键值 HKEY_LOCAL_MACHINESYSTEMCurrentControlSetservices
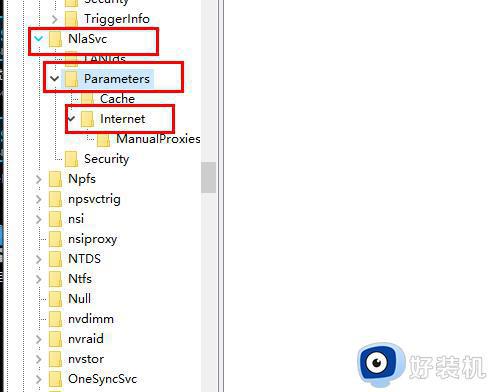
3. 双击Internet窗口右侧中的“EnableActiveProbing”。
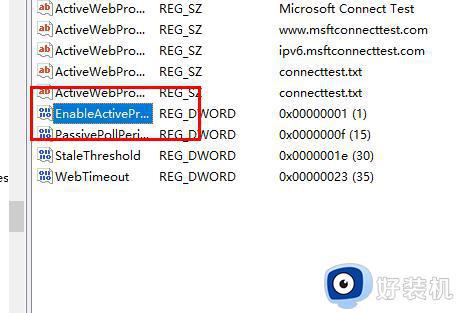
4. 然后将其值更改为0点击“确定”即可。
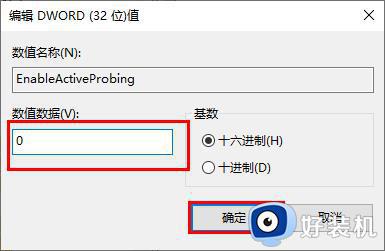
以上给大家介绍的就是win10地球图标连不上网的详细解决方法,如果你有遇到一样情况的话,可以参考上面的方法步骤来进行解决,希望可以帮助到大家。