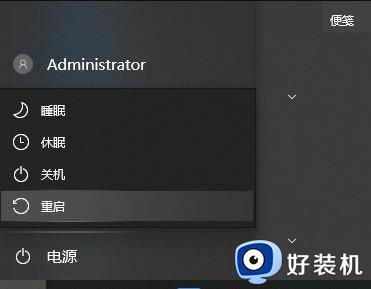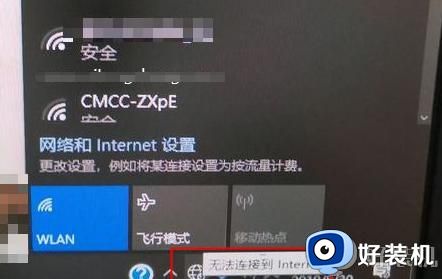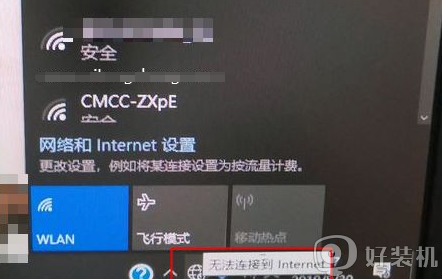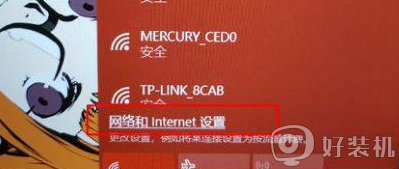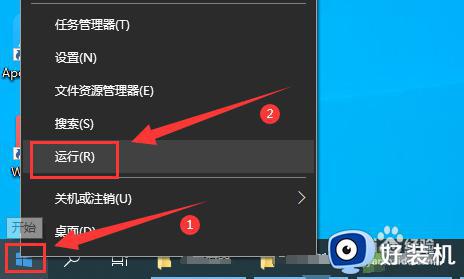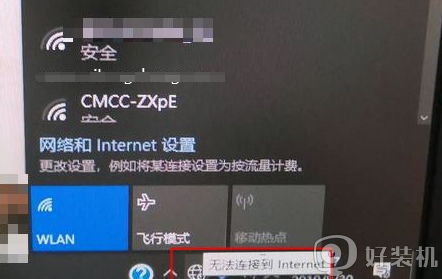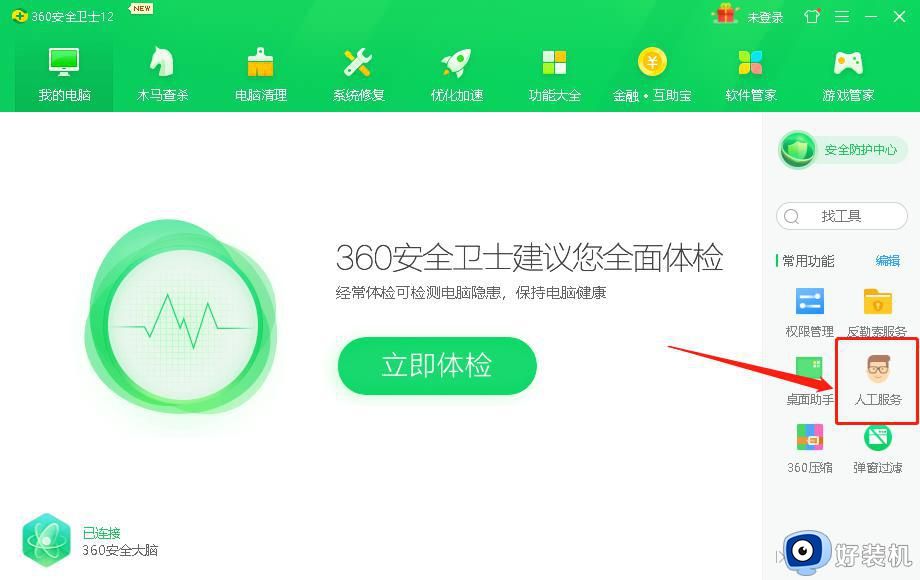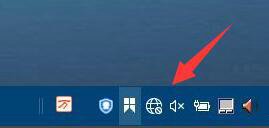win10出现地球标志连不上网怎么办 win10出现地球标志连不上网的解决教程
最近有不少win10纯净版系统用户遇到这样一个问题,就是电脑右下角网络图标出现了地球标志,导致连不上网,许多人遇到这样的问题都不知道要怎么办,如果你有遇到相同情况的话,可以跟随着笔者的步伐一起来看看win10出现地球标志连不上网的解决教程吧。
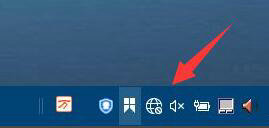
方法一:
1、首先看一下自己的本地网络连接是否稳定。
2、包括了网线是否正常连接,运营商网络是否可以使用。
方法二:
1、首先右键开始菜单,打开“运行”
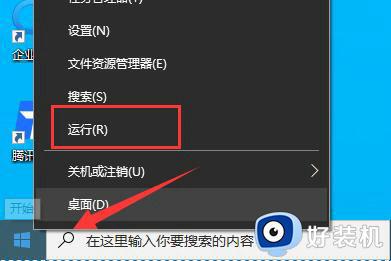
2、在其中输入“regedit”回车确定进入注册表。
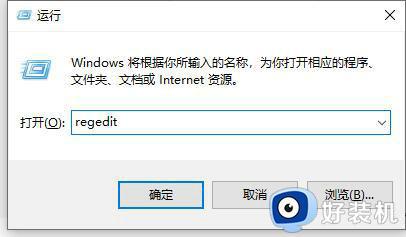
3、然后定位到“计算机HKEY_LOCAL_MACHINESYSTEMCurrentControlSetServicesNlaSvcParametersInternet”位置。
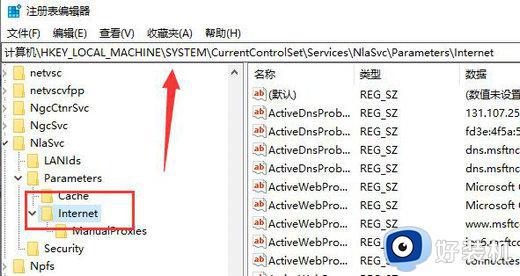
4、双击打开右侧的“EnableActiveProbing”选项。
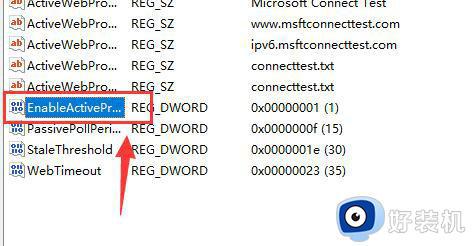
5、将数值数据更改为“0”,再点击“确定”保存后重启电脑就能连接网络了。
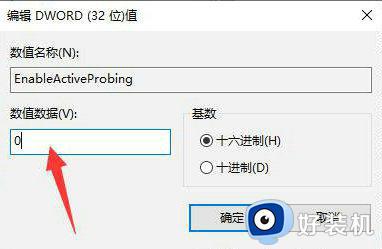
方法三:
1、如果上面方法无效,那么再度打开运行,这次输入“services.msc”回车进入。
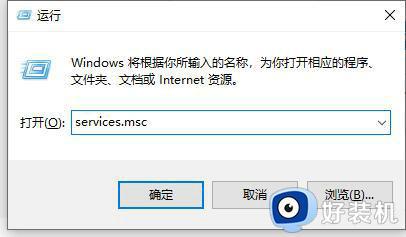
2、把WLAN相关的服务全部开启后应该就能解决网络问题了。
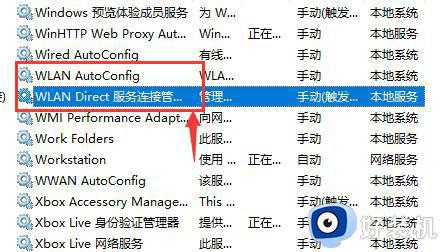
以上就是win10出现地球标志连不上网的详细解决方法,如果你有遇到了一样的情况,有遇到相同情况的话可以参考上面的方法来解决吧。