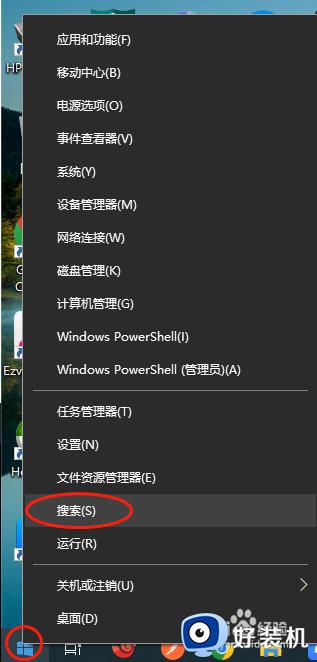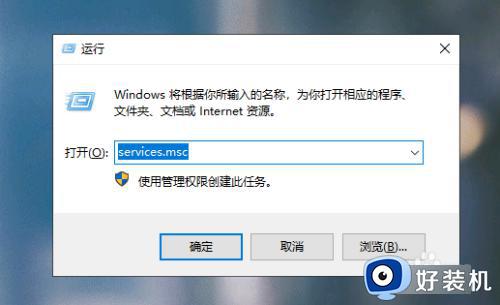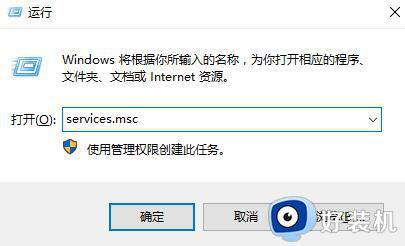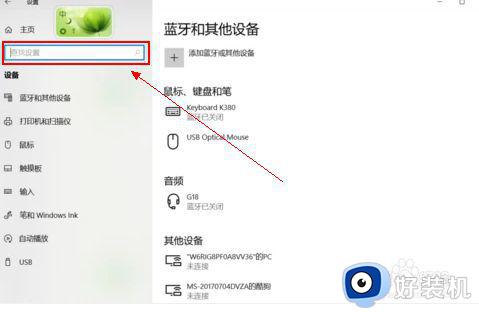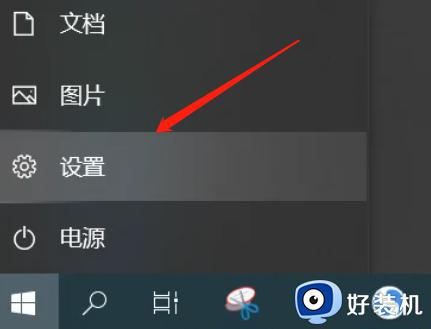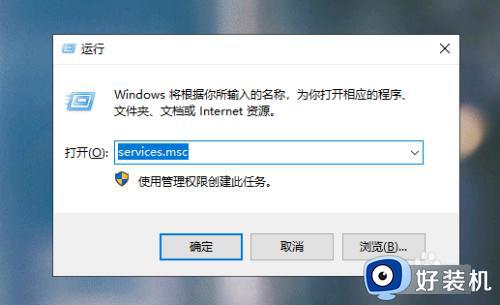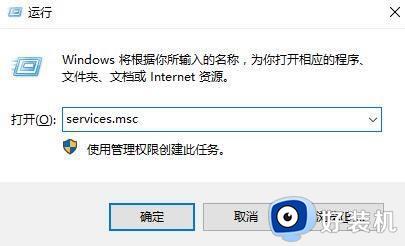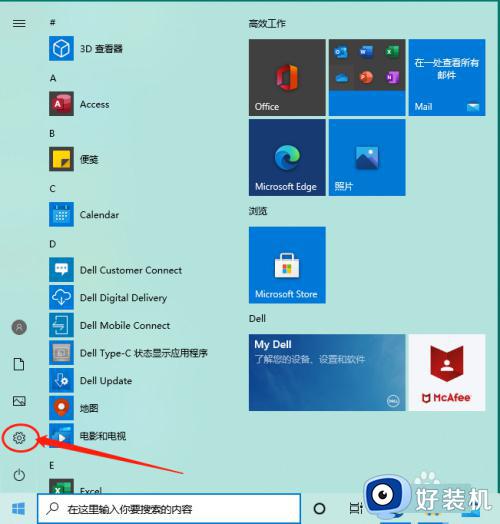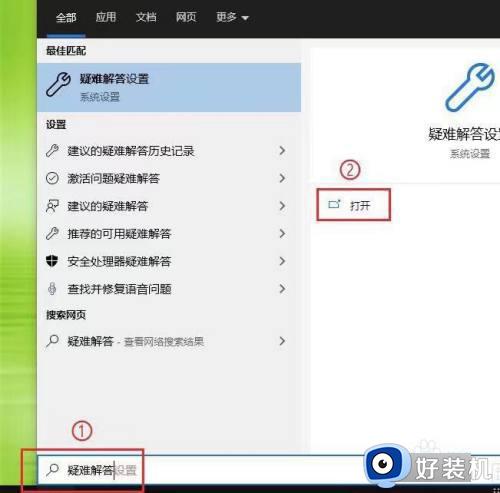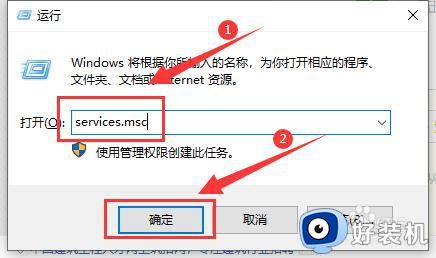win10蓝牙怎么打开 win10系统打开蓝牙的教程
时间:2023-02-08 17:17:04作者:qin
重所周知电脑中的蓝牙功能时非常方便好用的,它能够进行传输文档或者信号等一些作用。但是,有许多使用win10专业版系统电脑的用户不知道这一功能在哪里打开。那么,Win10蓝牙怎么打开呢?快随我一起来看看win10系统打开蓝牙的教程吧。
具体方法如下:
1、打开电脑
打开电脑,单击左下方”开始键“符号。
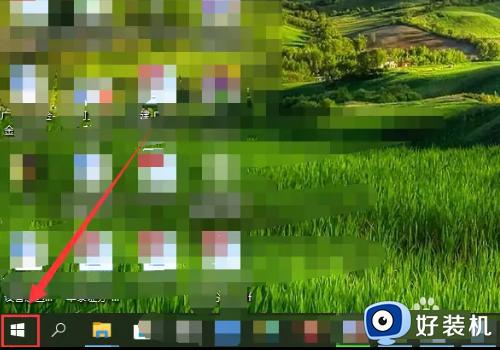
2、找到“设置”
在弹出窗口中,找到“设置”选项并单击它。
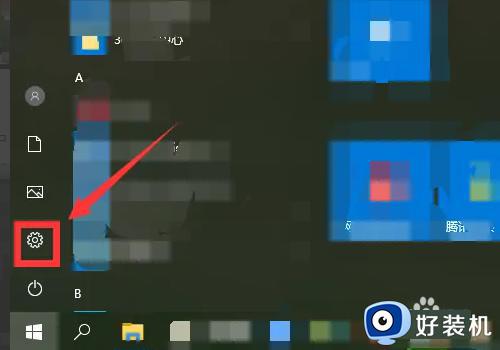
3、找到”设备“
在“Windows设置”窗口中,找到”设备“选项并单击它。
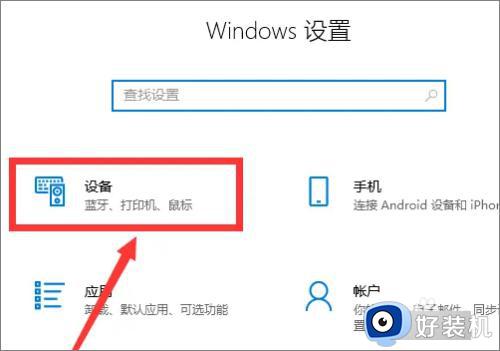
4、找到“蓝牙和其他设备”
在弹出窗口中,找到“蓝牙和其他设备”菜单选项并单击它。
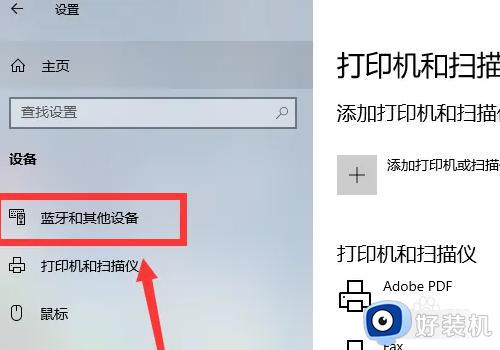
5、找到“蓝牙”
在弹出”蓝牙和其他设备“窗口中,找到“蓝牙”选项并单击”开关“开启。
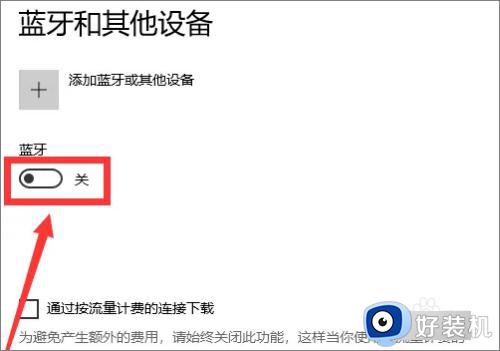
6、完成
在”蓝牙和其他设备“窗口中,查看Win10系统打开蓝牙功能的设置效果。
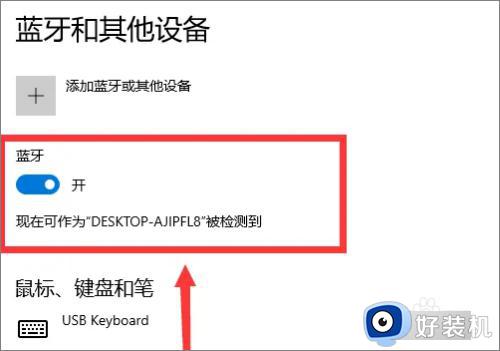
上文就是给大家总结的关于。。。。的全部内容了,平时大家在遇到这种情况的时候,就按照上述的方法进行操作就好了哦。