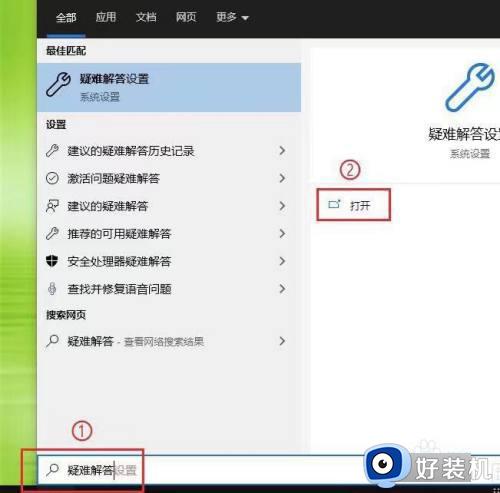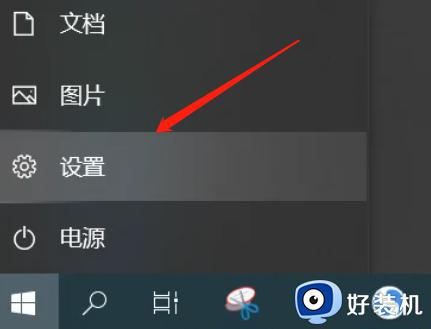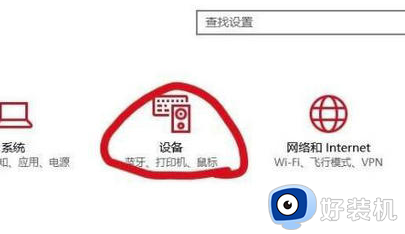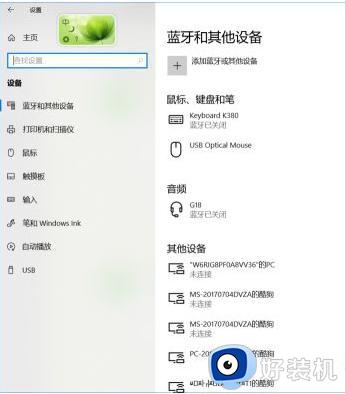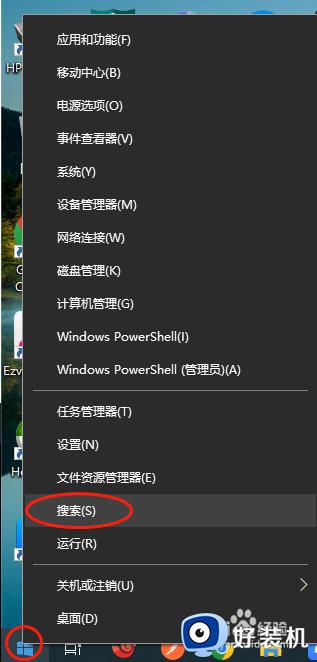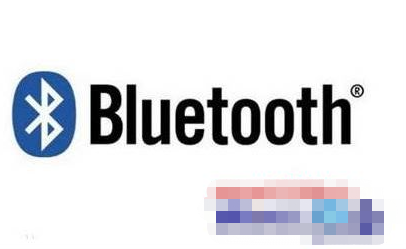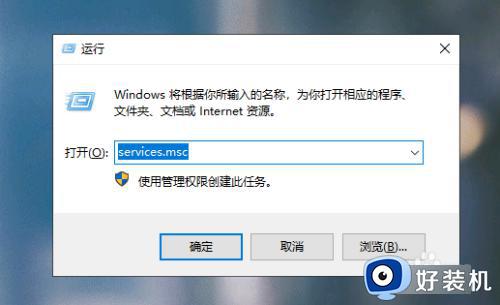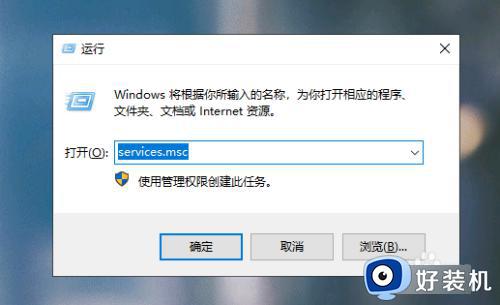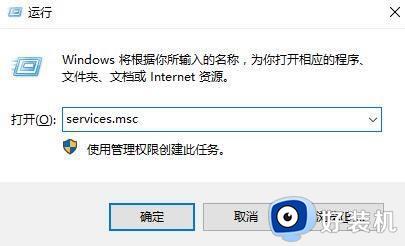win10电脑如何打开蓝牙设置 win10系统怎么打开电脑蓝牙设置
时间:2024-07-01 10:34:36作者:xinxin
很多用户在使用win10系统的时候,也总是会通过无线蓝牙的方式来实现电脑设备的连接,而且连接也非常的连接,可是有些用户在刚接触win10电脑的情况下,可能还不懂得蓝牙功能的打开方式,对此win10电脑如何打开蓝牙设置呢?以下就是win10系统怎么打开电脑蓝牙设置全部内容。
推荐下载:win10纯净安装版
具体方法:
1、点击电脑左下角的【开始】,在弹出的菜单中点击【设置】图标。
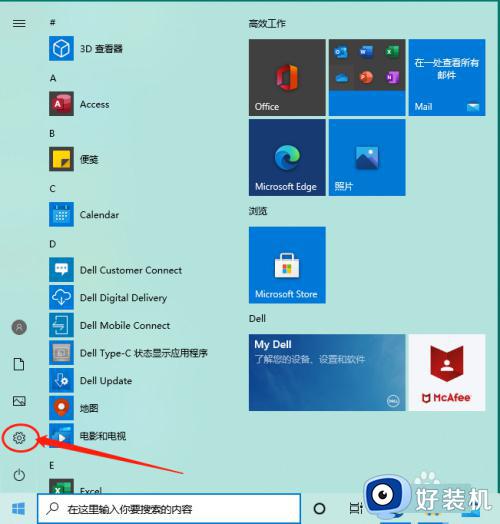
2、点击选择【设备】。
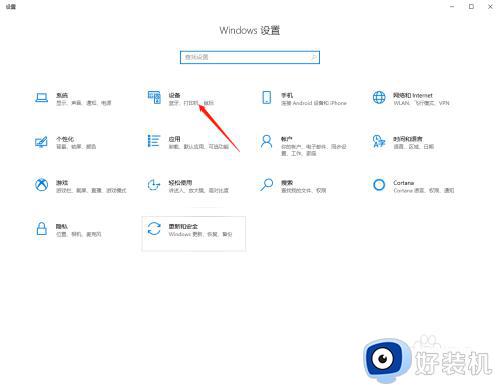
3、点击【蓝牙和其他设备】。
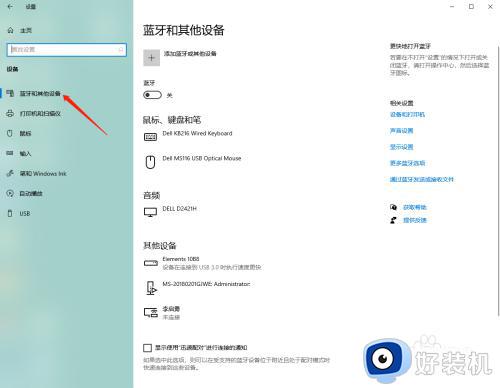
4、将蓝牙的开关打开。
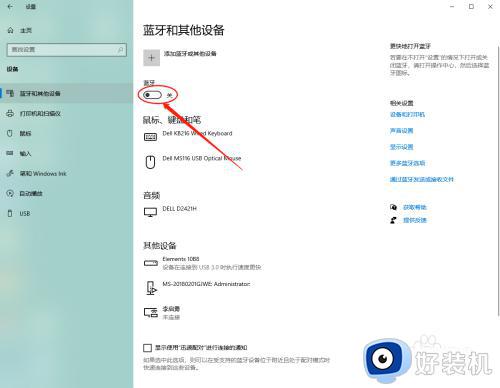
5、经过上述操作,蓝牙就打开了,在电脑右下角就会有显示。
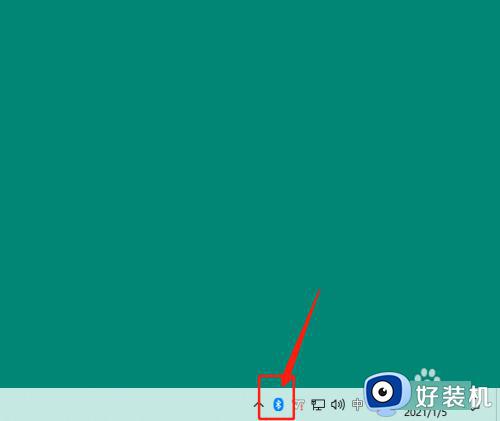
这篇文章的内容就是有关win10系统怎么打开电脑蓝牙设置全部内容了,还有不懂得用户就可以根据小编的方法来操作吧,希望本文能够对大家有所帮助。