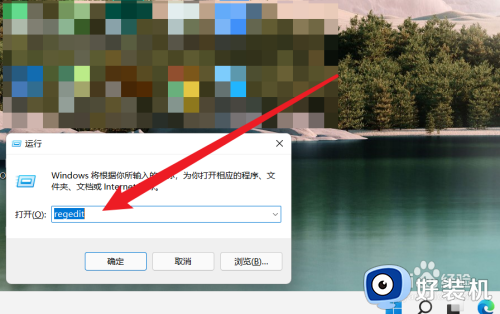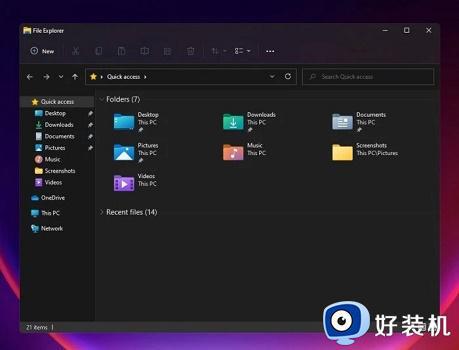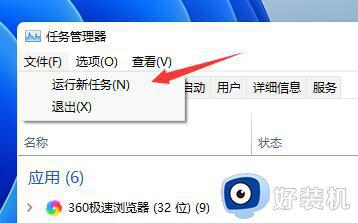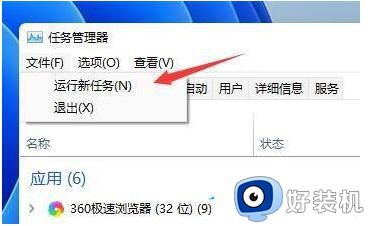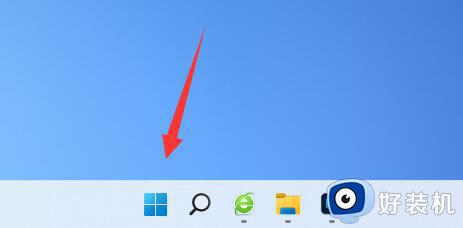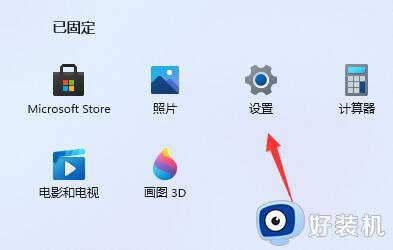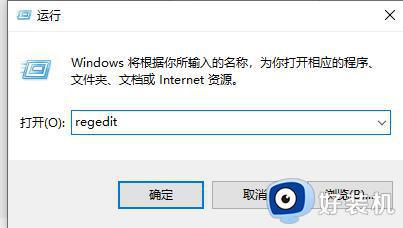win11桌面文件刷新后才显示怎么回事 win11保存桌面的文件刷新了才显示怎么解决
近日,许多win11用户反映了一个共同的问题,即桌面文件刷新后需要一段时间才能正常显示,这个问题给用户的使用体验带来了一定的困扰。win11桌面文件刷新后才显示怎么回事呢?我们可以采取一些方法来解决这个问题,在本文中,我们将介绍win11保存桌面的文件刷新了才显示怎么解决的方法。
win11桌面文件刷新后才显示的解决方法:
1、按【 Win + X 】组合键,或【右键】点击任务栏上的【Windows开始菜单】,在打开的菜单项中,选择【运行】。
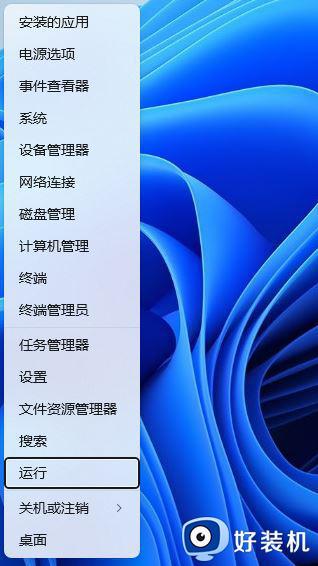
2、运行窗口,输入【regedit】命令,按【确定或回车】打开注册表编辑器。
3、注册表编辑器窗口,依次展开到以下路径:HKEY_LOCAL_MACHINE\SYSTEM\CurrentControlSet\Control。
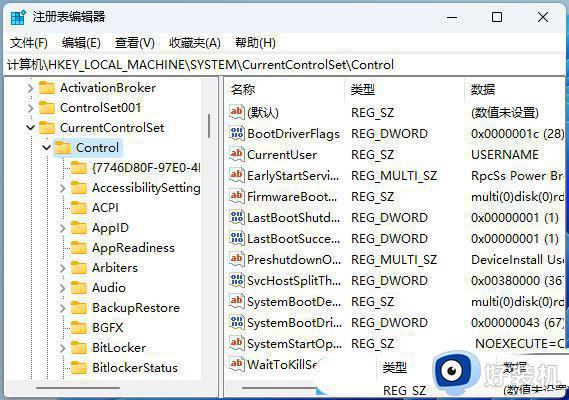
4、【右键】点击【Control】,打开的菜单项中,选择【新建项】。
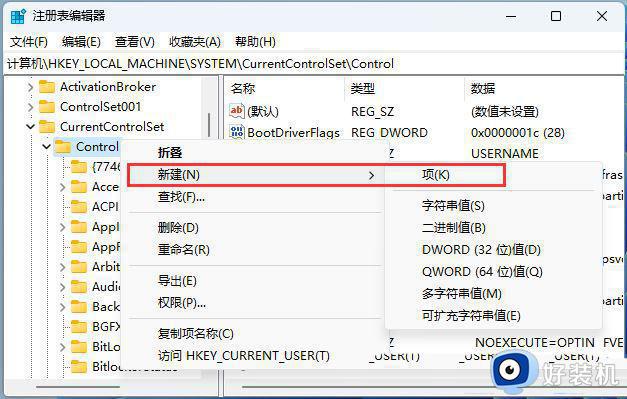
5、命名为【Update】。
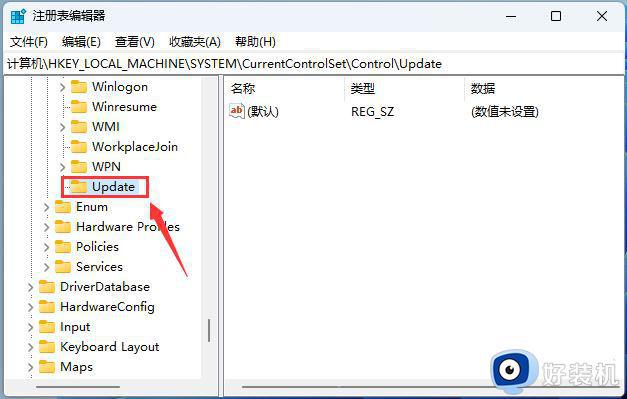
6、再【右键】点击【Update】,在打开的菜单项中,选择【新建DWORD (32 位)值(D)】。
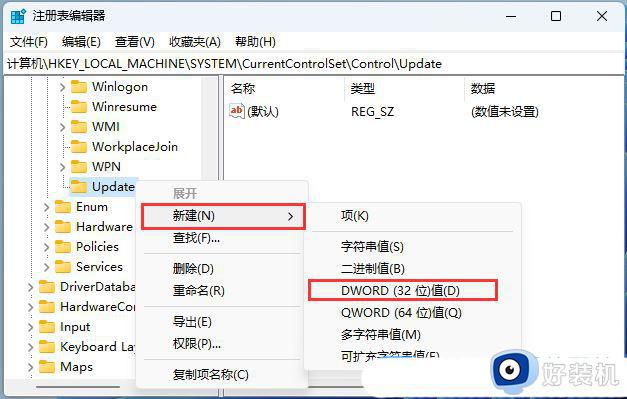
7、新建DWORD (32 位)值(D)命名为【UpdateMode】,双击可以编辑,修改为【0】。
注意:UpdateMode 是设置是否自动刷新窗口显示,其值为【1】表示否,为【0】表示是。
方法二:
1、桌面找到【此电脑】并双击打开。
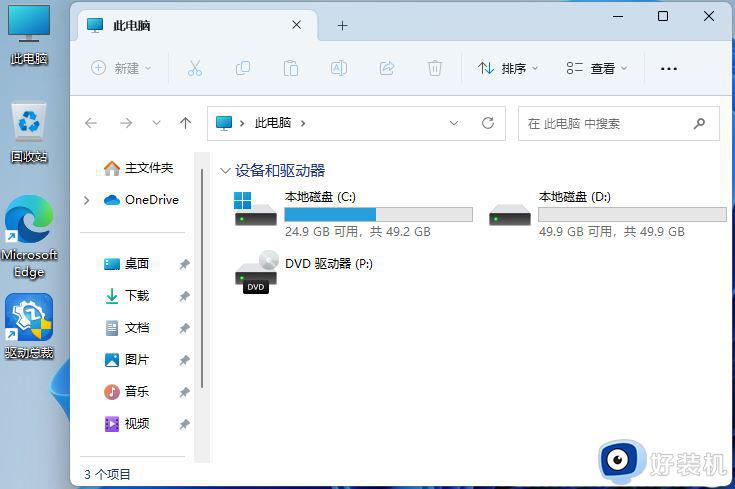
2、点击右上角的三个点,然后在打开的下拉项中,选择【选项】。
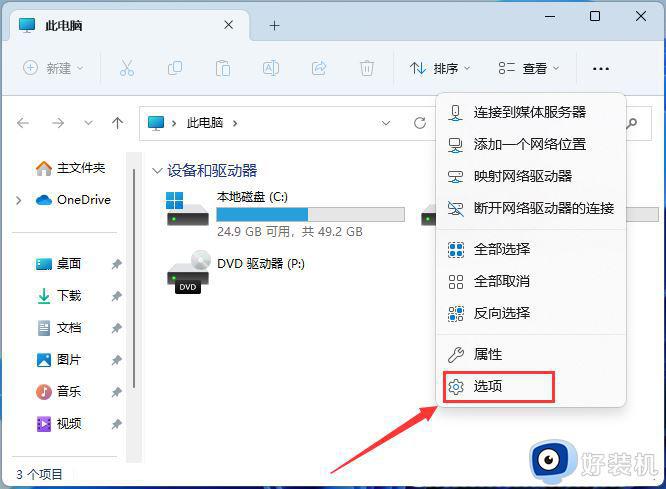
3、文件夹选项窗口,切换到【查看】选项卡,再点击【重置文件夹】。
4、文件夹视图窗口,是否将这种类型的所有文件夹都重置为默认视图设置?点击【是】。
以上是关于解决win11桌面文件刷新后才显示的方法的全部内容,如果您遇到相同情况,可以按照小编的方法来解决。