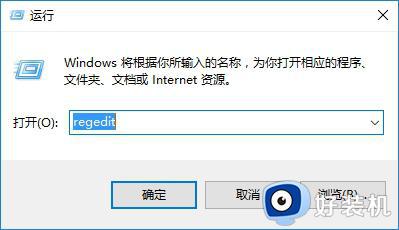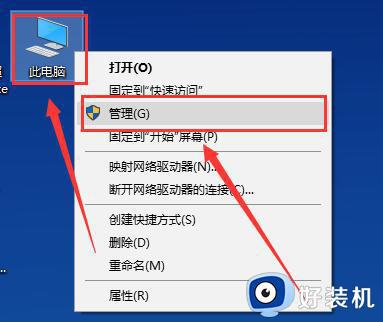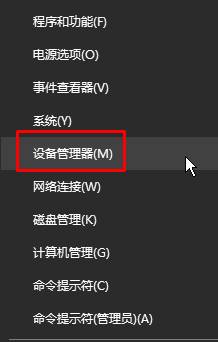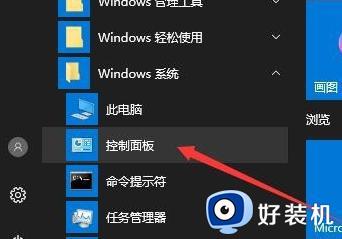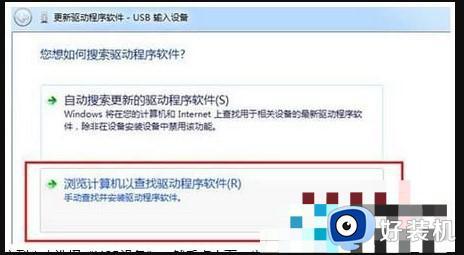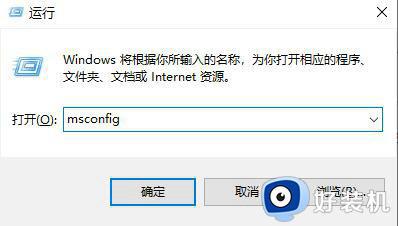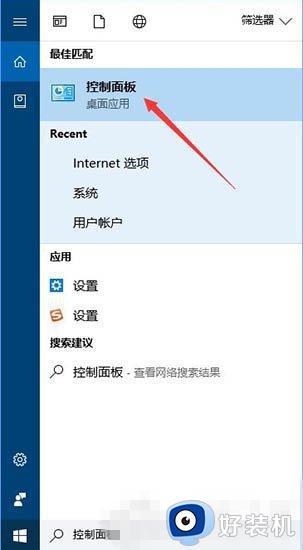win10如何解决鼠标焦点丢失的问题 win10解决鼠标焦点丢失的方法
时间:2023-02-02 17:14:03作者:qin
有的同学们习惯使用键盘来控制网页的上下滑动,可是最近有同学发现自己的win10旗舰版系统电脑无法使用键盘来控制网页了,这是怎么回事呢?很可能是由于鼠标焦点丢失导致的,那么该如何解决这个问题呢?win10如何解决鼠标焦点丢失的问题?下面小编为大家带来win10解决鼠标焦点丢失的方法。
具体方法如下:
1、打开开始菜单,点击windows系统,运行。
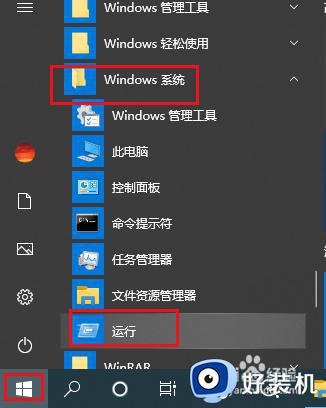
2、弹出对话框,输入regedit,点击确定。
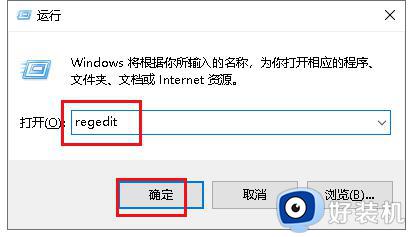
3、弹出对话框,展开HKEY_CURRENT_USER项。
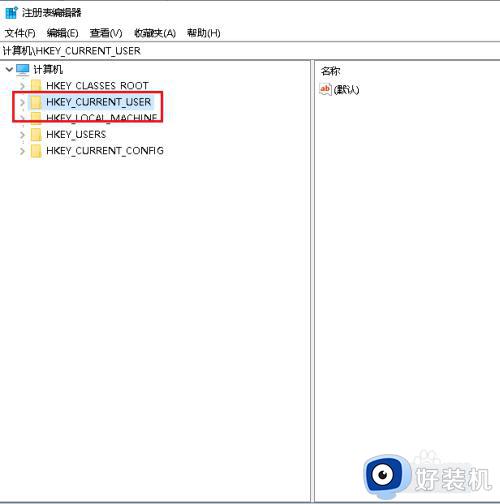
4、展开Control Pane项。
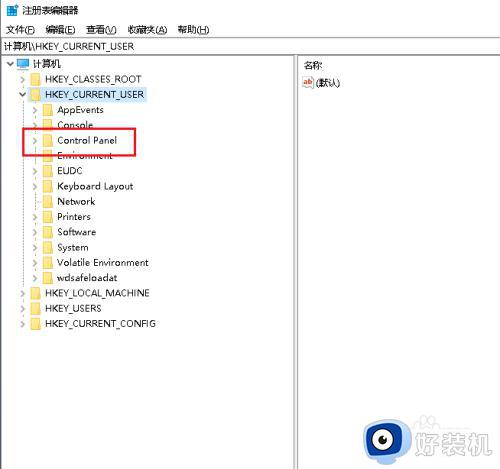
5、选中Desktop项。
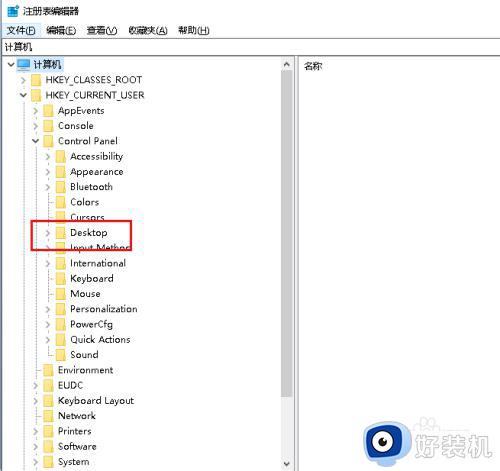
6、在右侧打开ForegroundLockTimeout值,双击打开。注意:如何没有可以新建。
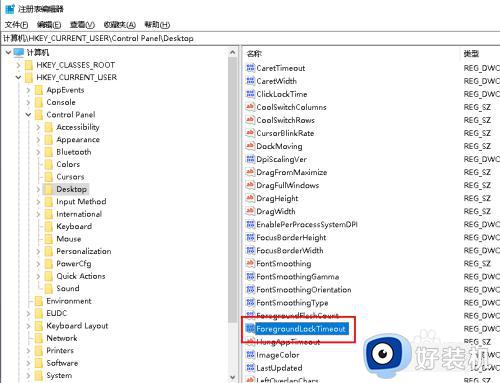
7、弹出对话框,将数值改成10进制的任何6位数以上(系统默认200000毫秒/十六进制30d40),点击确定。
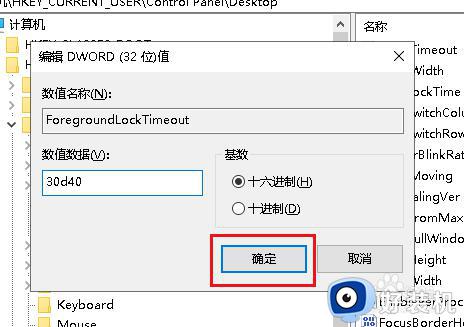
8、重启电脑,设置完成。
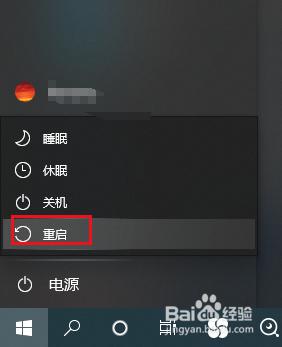
以上就是win10解决鼠标焦点丢失的方法的内容介绍,如果遇到了以上情况,大家跟着上面的步骤一步步来操作就好了,希望对各位用户们有所帮助。