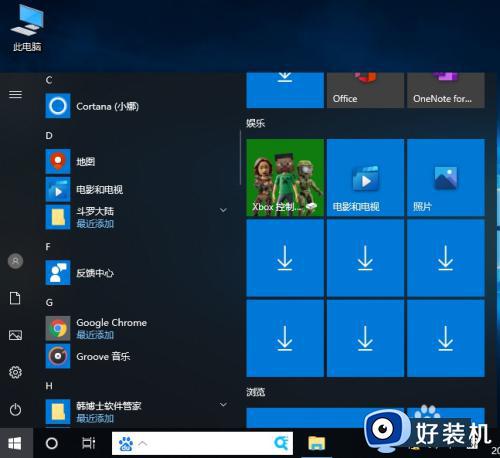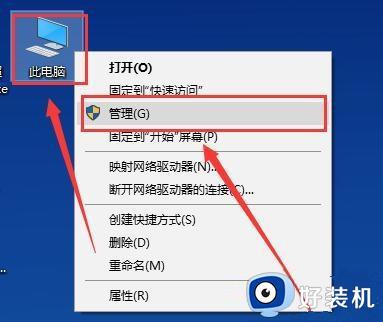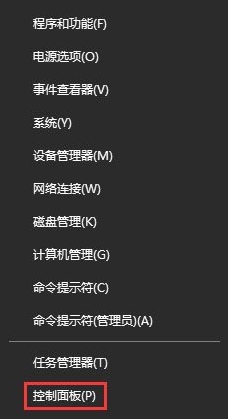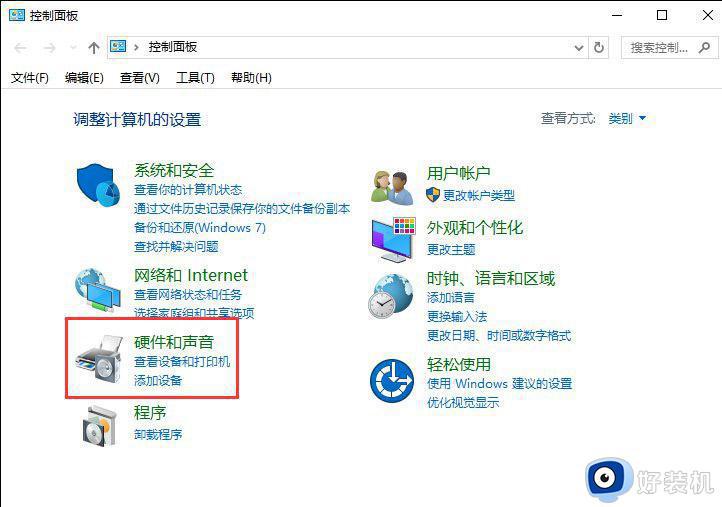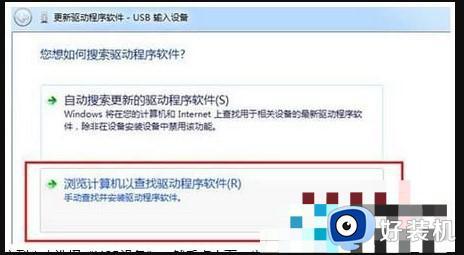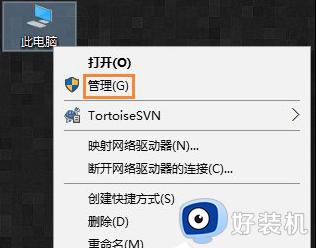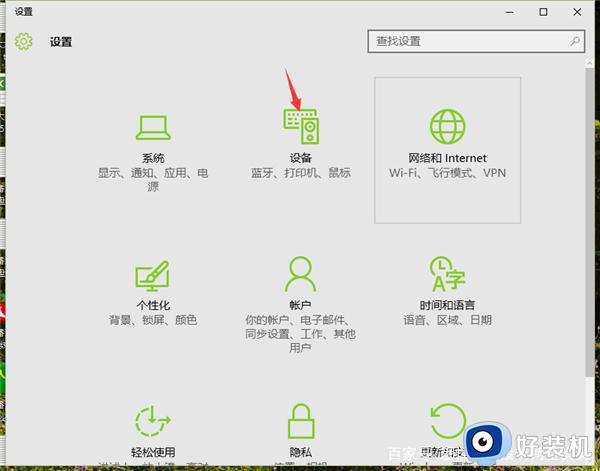win10鼠标左键会间歇性失灵怎么办 win10鼠标左键失灵的解决方法
时间:2023-02-27 11:28:14作者:qin
当我们在使用win10专业版系统电脑学习或是工作的时候,对一些新手同学们可能会遇到的一些简单的小问题,但是又不知道怎么去解决,比如win10系统鼠标失灵的情况,遇到这种情况应该怎么办呢?win10鼠标左键会间歇性失灵怎么办?下面小编就给大家带来win10鼠标左键失灵的解决方法。
具体方法如下:
1、先看一下是不是鼠标USB接口没有插好,或者鼠标可能有故障,换个好的鼠标试下。

2、如果鼠标左键还是会间歇性失灵的话,那我们这样来操作。在电脑桌面上鼠标右键点击【计算机】,在弹出的菜单中点击【管理】
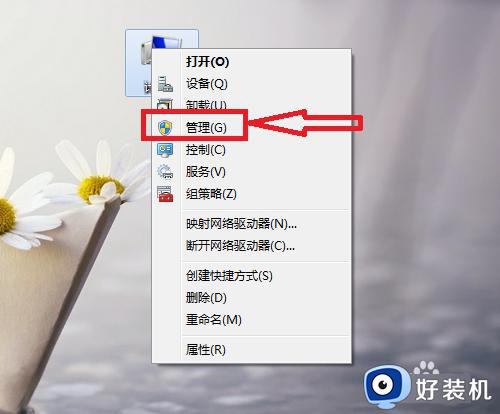
3、接下来在计算机管理窗口,点击左侧的【设备管理器】
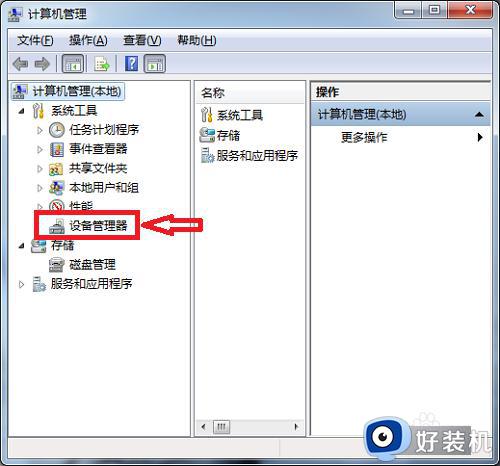
4、点击【通用串行总线控制器】左侧的三角符号
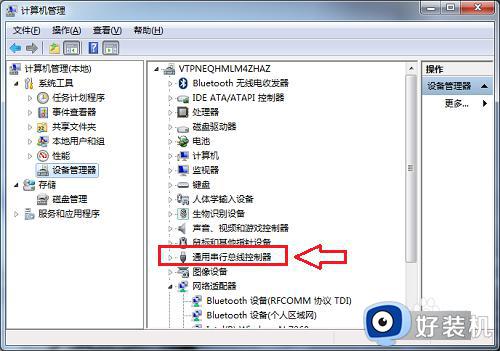
5、鼠标右键点击【USB Root Hub】,在弹出的菜单中点击【属性】
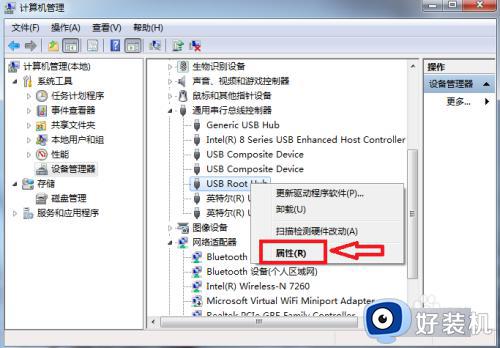
6、在新的窗口中点击【电源管理】
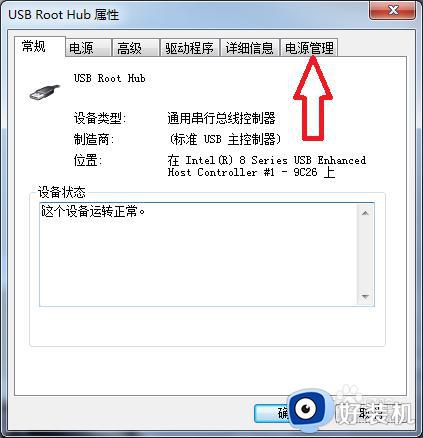
7、将【允许计算机关闭此设备以节约电源】前的小钩点击去掉,最后点击【确定】即可,这下鼠标就可以正常使用。
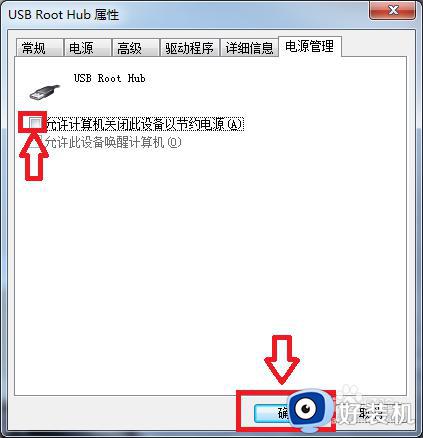
以上就是小编为您带来的关于win10鼠标左键失灵的解决方法的全部内容,跟着上面的步骤一步步来进行操作吧,想要更过多资讯请关注好装机。