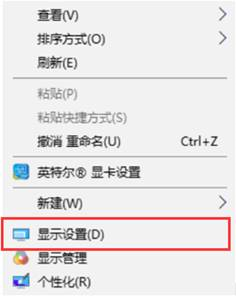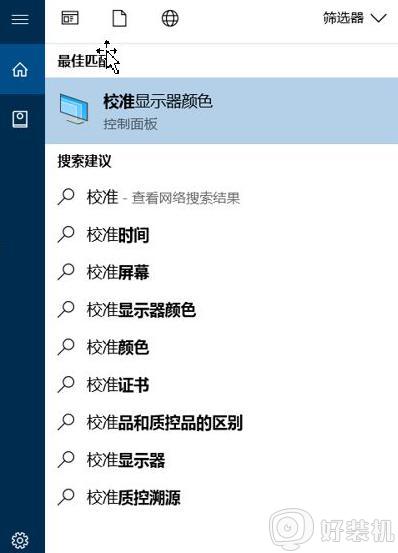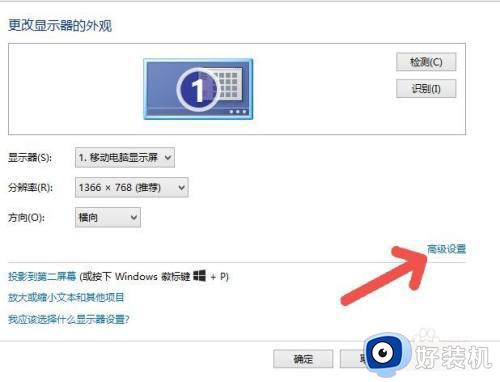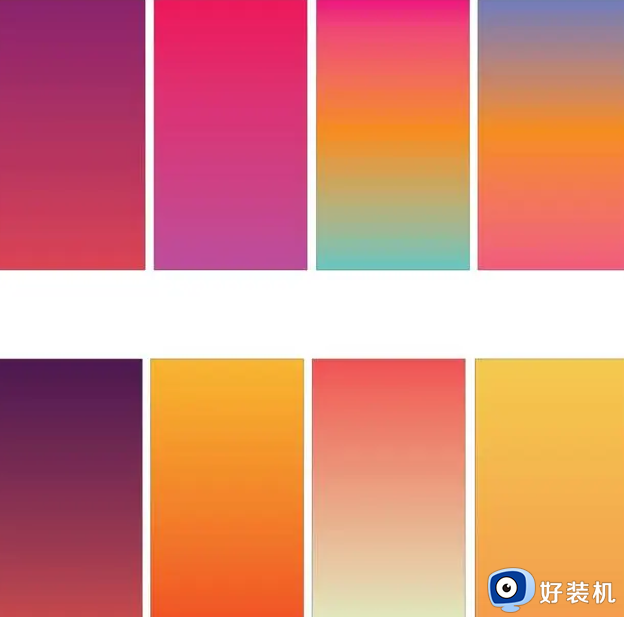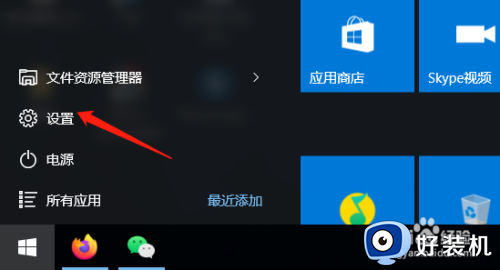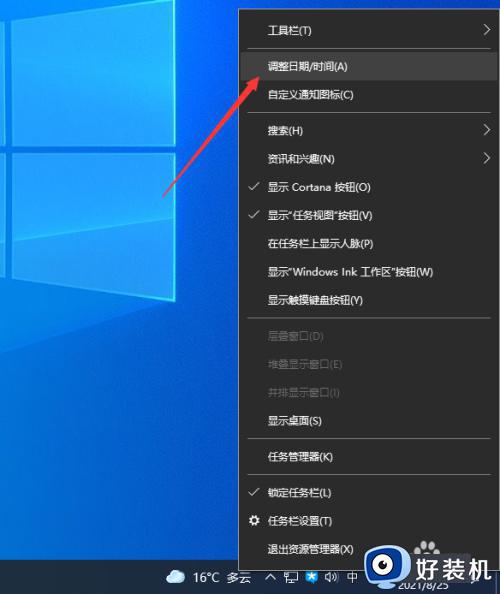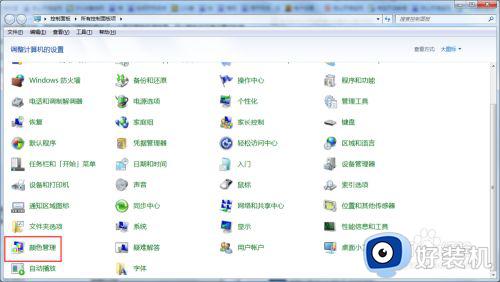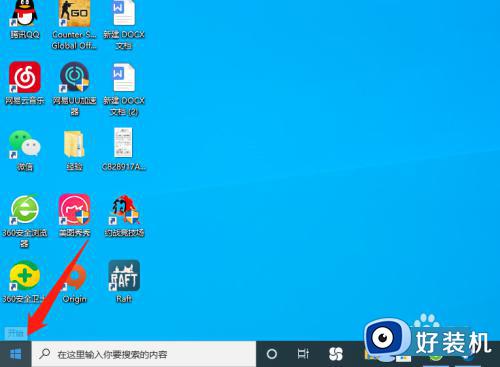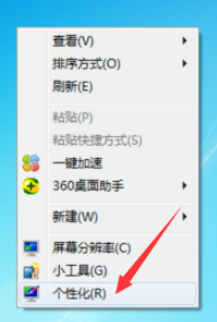显示器颜色校准步骤 显示器怎么颜色校准
时间:2023-06-19 17:08:25作者:huige
显示器是电脑不可缺少的屏幕设备,在使用的时候,如果想要让显示器的颜色更加准确清楚,就可以对显示器颜色进行校准,可是有许多人并不知道显示器怎么颜色校准,其实可以使用自带的显示颜色校准功能就可以了,本文这就给大家介绍一下显示器颜色校准步骤供大家参考吧。
方法如下:
1、桌面空白处,点击右键,在打开的菜单项中,选择显示设置;
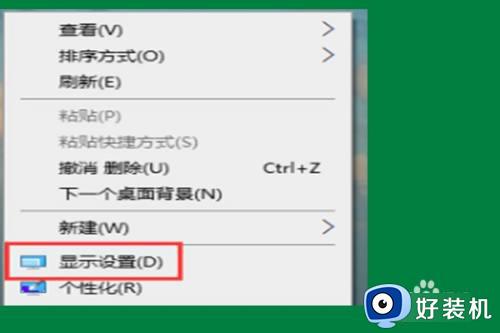
2、主页设置窗口中,默认打开的就是显示;
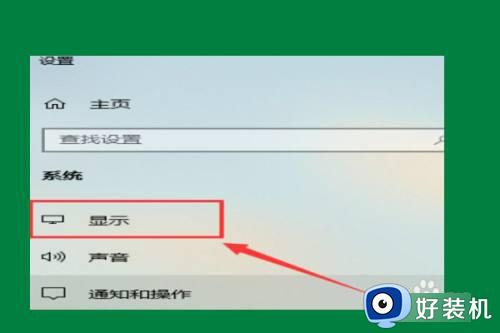
3、接着,在右侧找到并选择高级显示设置;
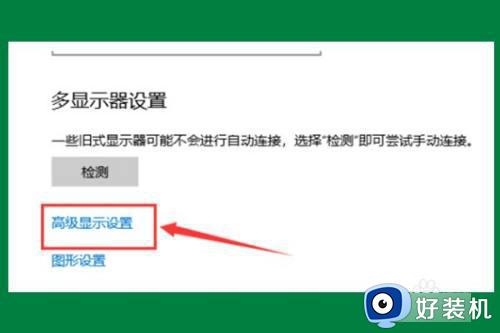
4、显示信息下,点击显示器1的显示适配器属性;

5、切换到颜色管理选项卡,若要调整颜色管理设置,请单击颜色管理;

6、颜色管理窗口中,切换到高级选项卡,点击下面的显示器校准,校准一下显示器;
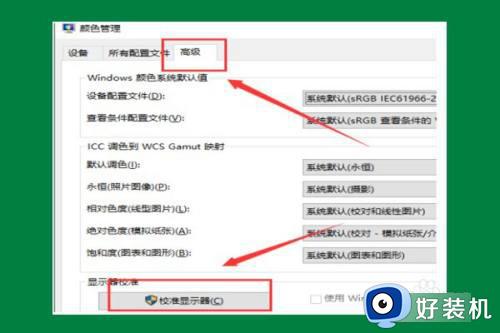
7、然后,会出来文字提示,通过显示颜色校准,可以改善显示器上的颜色,以便更加准确地显示颜色。若要执行此操作,请将此窗口移动到要校准的显示器上,然后单击下一步。接着就根据提示,一步一步设置就可以了。

上述给大家介绍的就是显示器颜色校准的详细操作方法,大家如果有需要的话,可以学习上述方法步骤来进行校准就可以了。