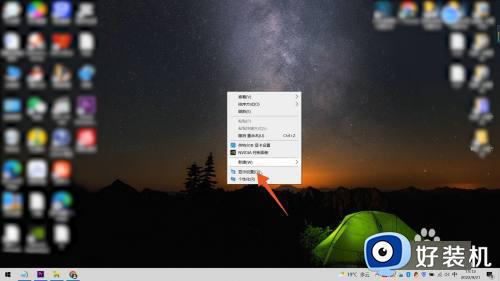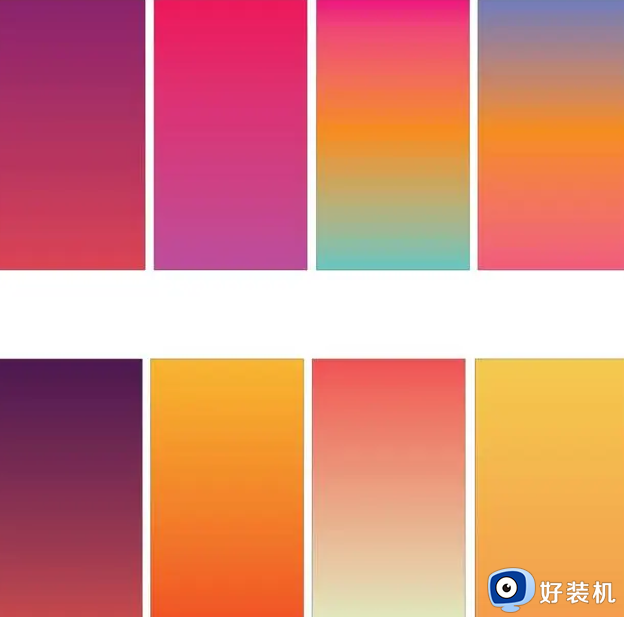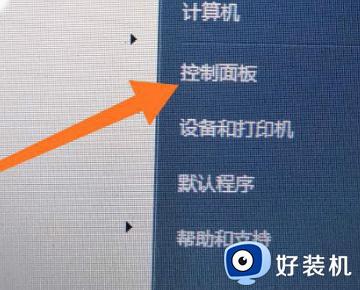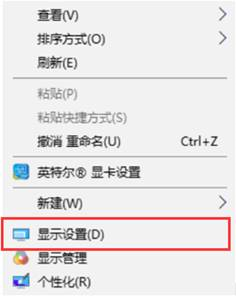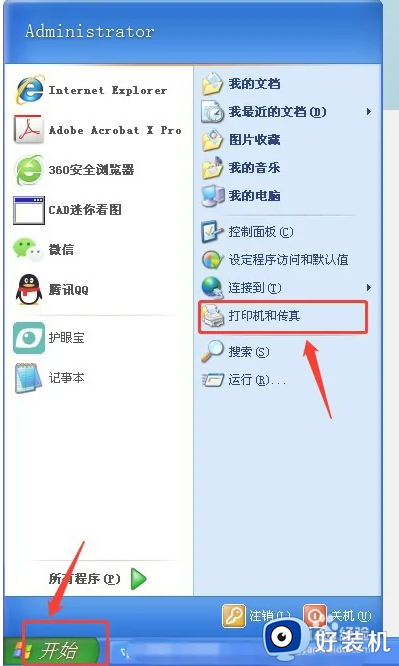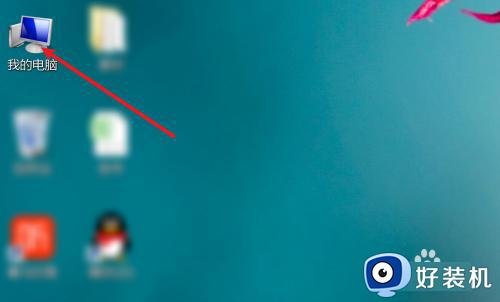电脑桌面颜色调回正常的步骤 电脑屏幕颜色不正常怎么调正常
时间:2021-01-09 13:33:00作者:huige
近日有小伙伴在使用电脑时,发现桌面屏幕颜色显示不正常,看着非常不舒服,这让很多用户很困扰,那么电脑屏幕颜色不正常怎么调正常呢?方法很简单,为了帮助到大家,接下来就给大家讲述一下电脑屏幕颜色不正常调正常的详细步骤吧,大家可以一起来学习一下吧。
具体步骤如下:
1、将鼠标放在电脑屏幕的空白处,单击鼠标右键。会出现一个窗口。点击“个性化”;
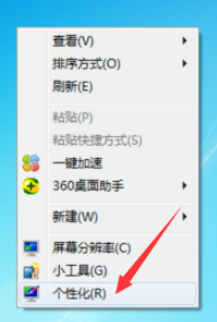
2、找到“控制面板主页”;
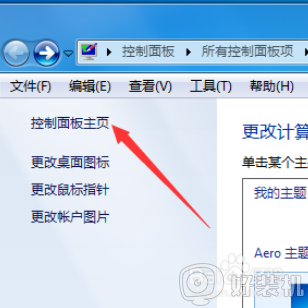
3、找到“颜色管理”;
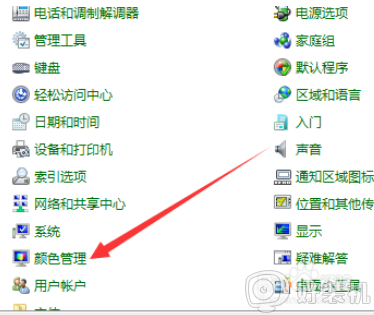
4、找到“颜色管理”里面的“高级”选项;
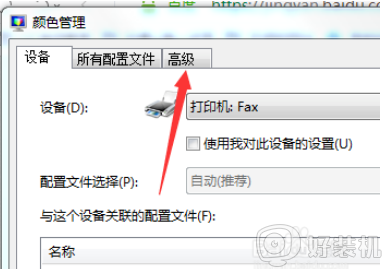
5、找到最下面的“更改系统默认值”;
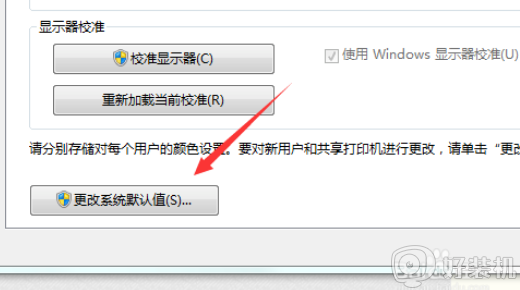
6、然后再次找到“高级”这个选项;
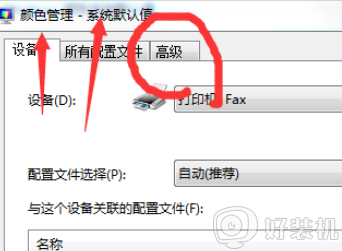
7、左下角找到“校准显示器”;
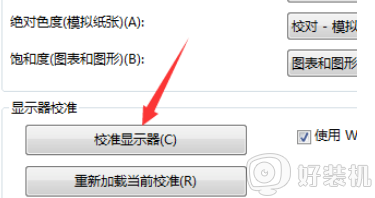
8、然后点击“下一步”。会跳到下一个需要调节的项目。选择适合的数据然后点击“下一步”。这样的下一步共需要点击十来次;
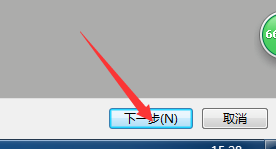
9、然后选择“当前校准”,然后点击“完成”我们的设置就完毕了。
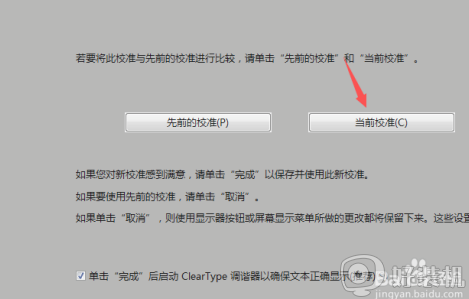
关于电脑桌面颜色调回正常的步骤就给大家讲解到这边了,如果你有这个需要,可以学习以上步骤来进行操作吧。