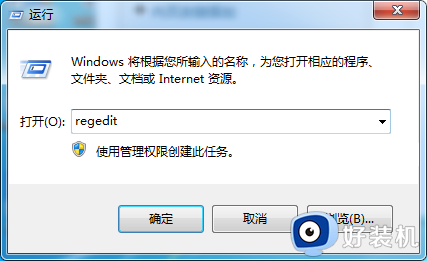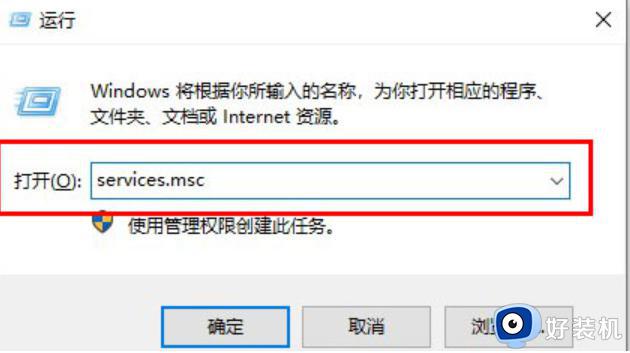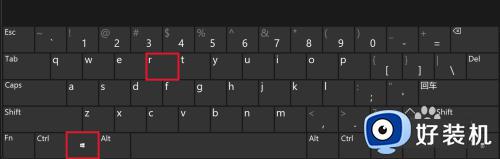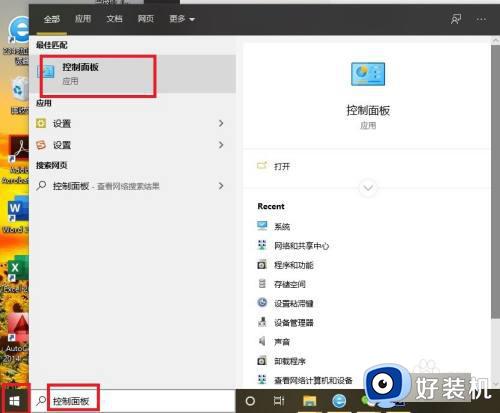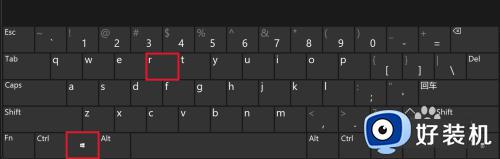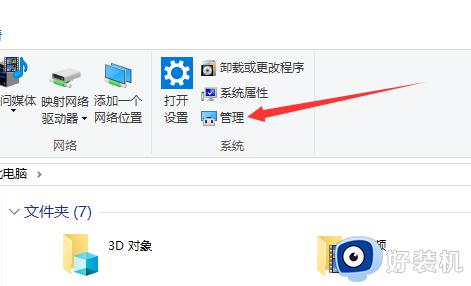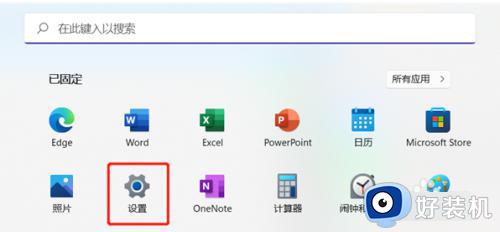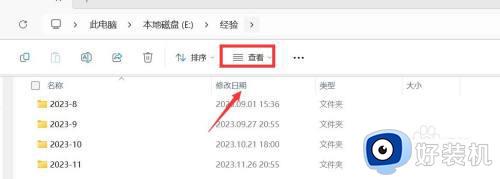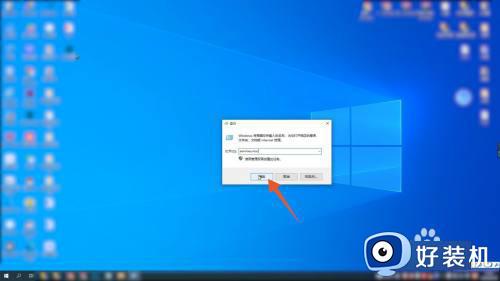windows怎样关闭系统更新 windows关闭系统更新功能的五种方法
Windows系统更新可以修复系统漏洞,提高电脑的稳定性,一些用户觉得系统更新功能总弹出提示,影响正常使用,导致工作中断,想要关闭系统更新功能。但是windows系统怎样关闭系统更新?关于此疑问,小编介绍几种操作方法,有需要的快来学习。
方法一:通过Windows设置关闭Windows自动更新
如果只需在特定时间段内让Windows关闭自动更新,而不是永久禁用Windows自动更新的话,那就直接更改系统设置方法修改更新时间即可。具体如下:
1、按Win+I打开Windows设置页面。
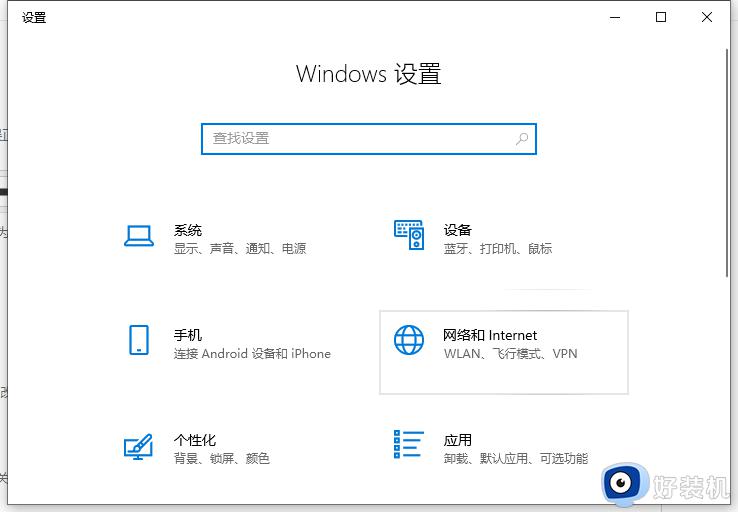
2、 单击“更新和安全”>“Windows更新”,在右侧详情页中选择“暂停更新7天”选项即可。这样此后7天内会关闭Windows更新(或者进入高级选项自由选择暂停更新的时间)。
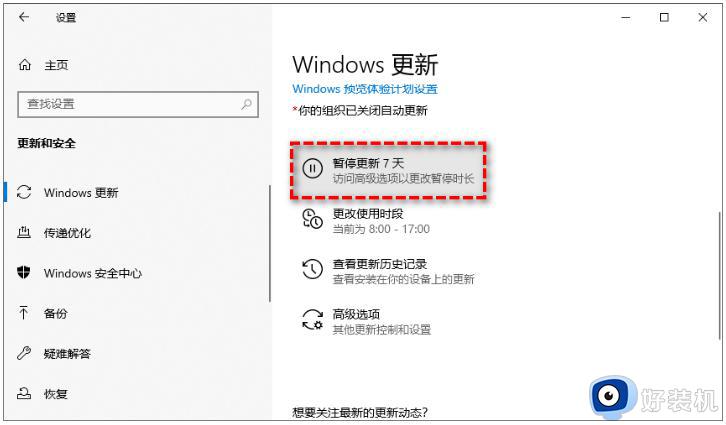
注意:如果想要恢复更新,那就单击Windows更新选项卡中的“继续更新”按钮,或按照上述步骤更改暂停更新的日期。
方法二:通过组策略编辑器关闭Windows自动更新(不适用于win10家庭版)
本地组策略编辑器允许配置本地组策略设置,我们可以通过本地组策略编辑器彻底关闭Windows更新,也可以将Windows更新调整为手动安装。两种方式的具体操作如下:
1)彻底禁用Windows更新
1、按Win+R打开运行,输入gpedit.msc回车打开本地组策略编辑器。
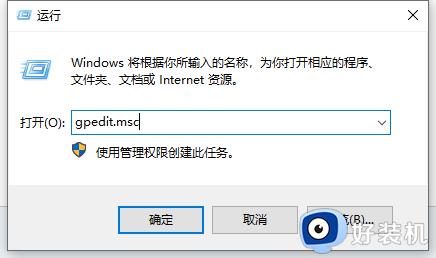
2、定位到此路径:计算机设置>管理模板>Windows组件>Windows更新。
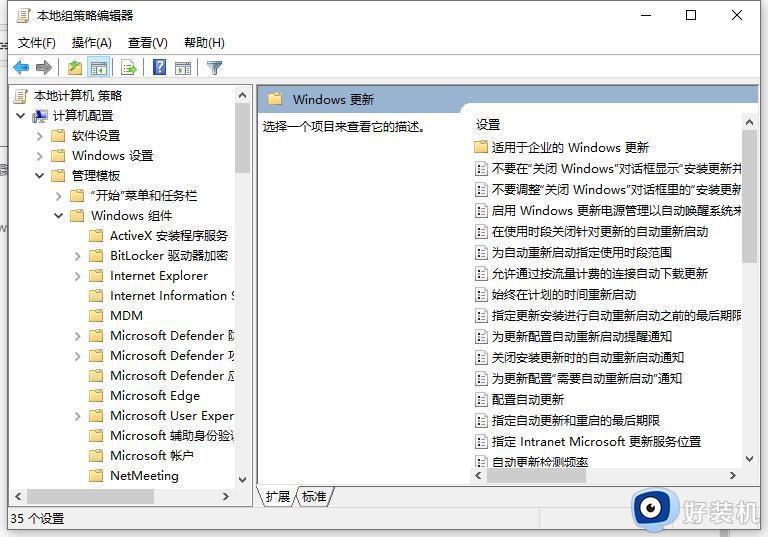
3、 在找到“配置自动更新”选项双击打开,单击左上角的“已禁用”选项,点击“应用”>“确定”即可彻底禁用Windows自动更新。
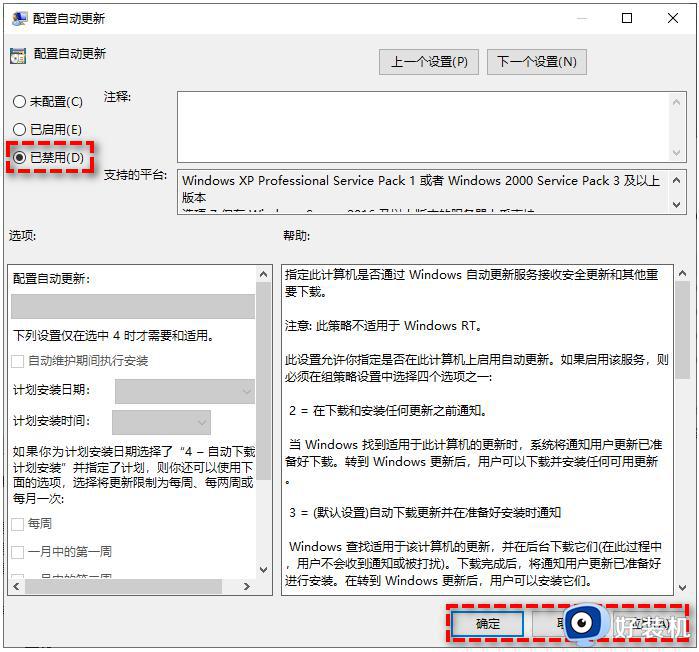
2)将Windows更新调整为手动安装
重复上述步骤1-2,然后在配置自动更新窗口中选择“已启用”,在下方选项部分选择“2-通知下载和自动安装”,再点击“应用”>“确定”即可。
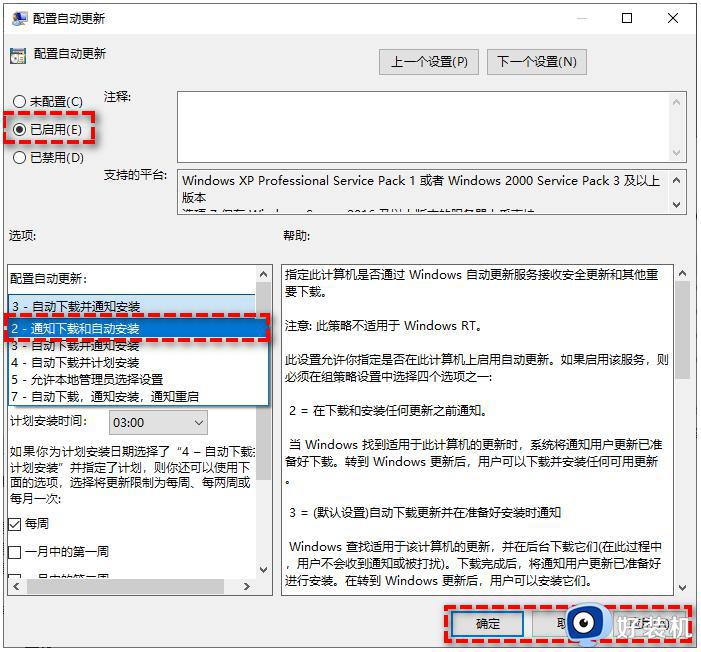
方法三:通过注册表编辑器关闭Windows自动更新(存在风险,最好操作前备份好系统重要文件)
与本地组策略编辑器一样,我们一样可以通过注册表编辑器彻底禁用自动更新或将Windows更新调整为手动安装。两种方式的操作具体如下:
1)彻底禁用Windows更新
1、按Win+R输入regedit回车,打开注册表编辑器。
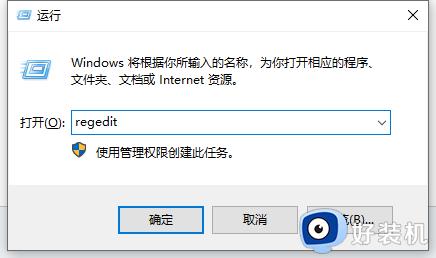
2、定位到路径:HKEY_LOCAL_MACHINESOFTWAREPoliciesMicrosoftWindows。
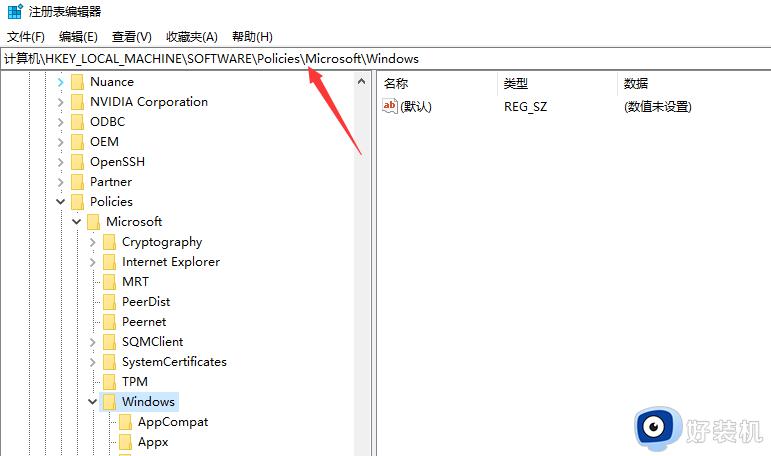
3、右键单击Windows文件夹,选择“新建”>“项”,然后将其命名为“WindowsUpdate”。
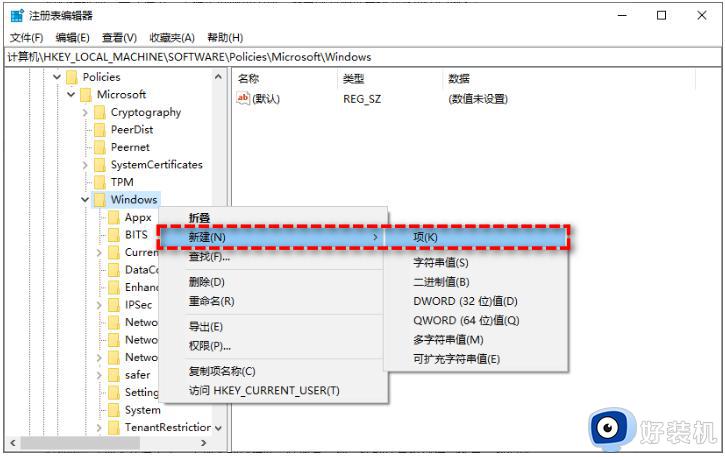
4、鼠标右键单击新建的WindowsUpdate文件夹,选择“新建”>“项”,然后将其命名为“AU”。
5、然后在新建的AU文件夹右侧空白页面中右键单击并选择“新建”>“DWORD(32位)值”,然后将其命名为“NoAutoUpdate”。
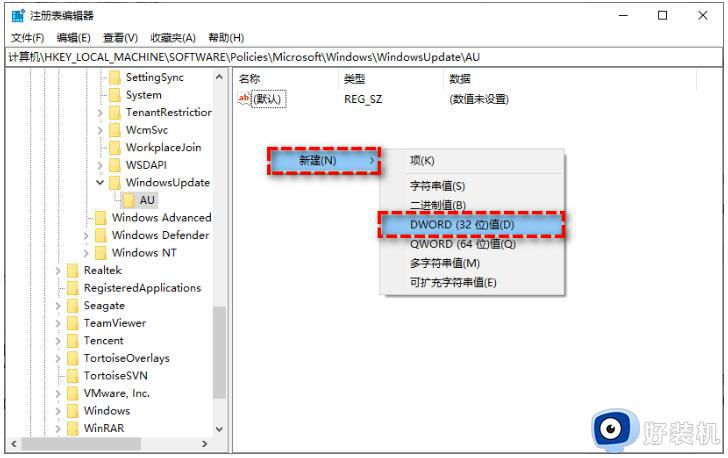
6、双击新建的NoAutoUpdate,在弹出窗口中将其数值数据从0更改为1,再单击“确定”即可彻底关闭Windows自动更新。
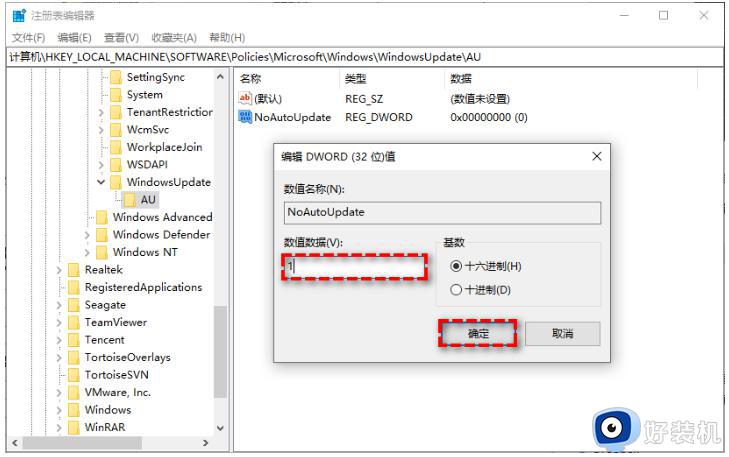
2)将Windows更新调整为手动安装
1、重复上述步骤1-4。在新建的AU文件夹右侧空白页面中右键单击并选择“新建”>“DWORD(32位)值”,然后将其命名为“AUOptions”。
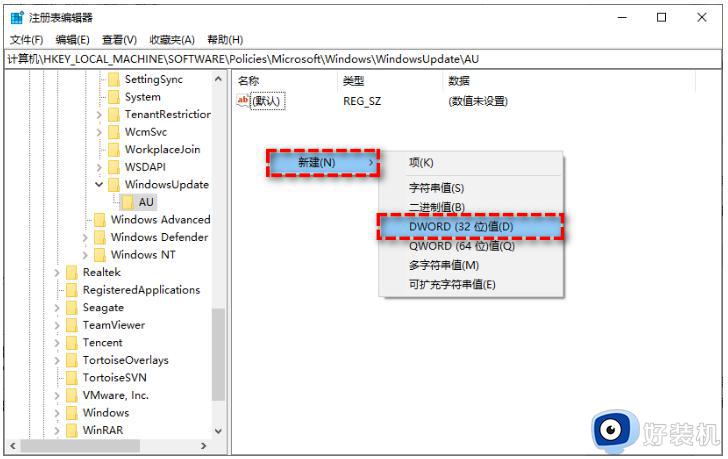
2、双击打开AUOptions项,将其数值数据从0更改为2,然后单击“确定”即可将Windows更新调整为手动安装模式。
方法四:通过关闭Windows更新服务关闭自动更新(更适合在家庭版系统操作)
1、按Win+R打开运行,输入services.msc回车进入服务页面。
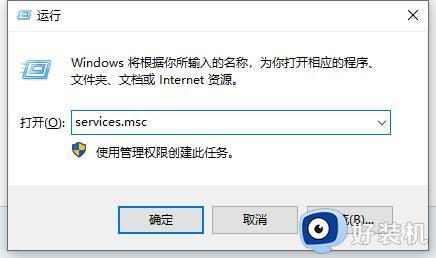
2、在右侧列表中找到“Windows Update”选项双击进入,属性界面将启动类型配置为“禁用”,然后单击“应用”>“确定”即可关闭Windows自动更新。
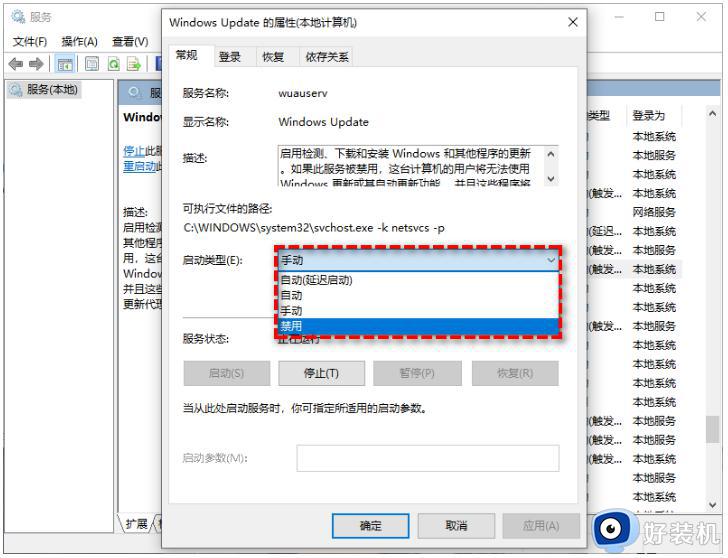
方法五:通过任务计划程序关闭Windows自动更新
1、鼠标右键单击“此电脑”,点击“管理”。
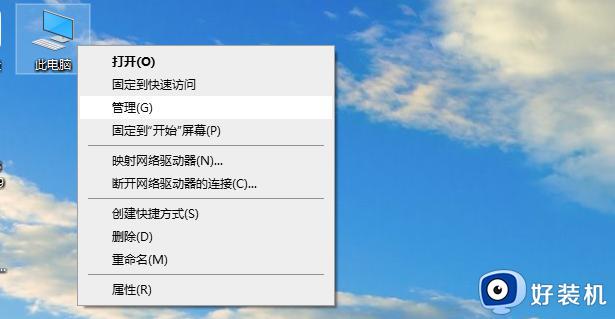
2、定位到此路径:任务计划程序>任务计划程序库>Microsoft>Windows> WindowsUpdate。
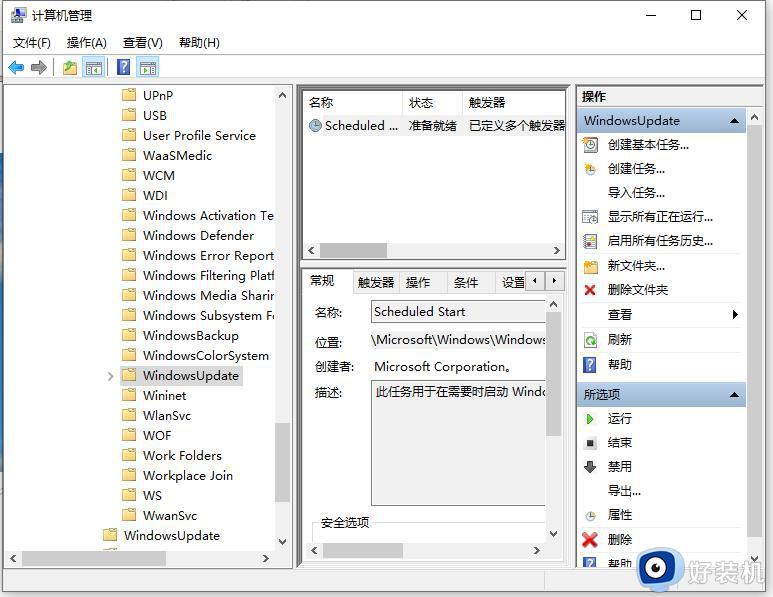
3、鼠标右键单击Scheduled Start任务,然后点击“禁用”即可关闭。
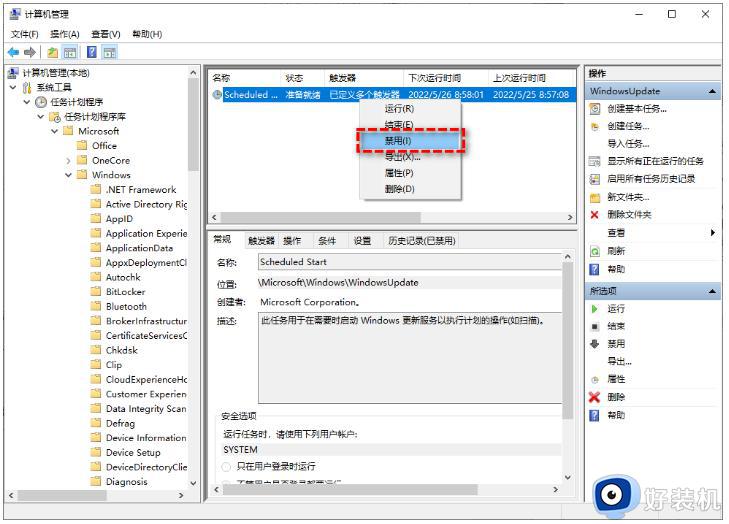
以上介绍五种关闭windows关闭系统更新的方法介绍,平时操作电脑不需要使用到系统更新,大家可以将此关闭,等需要使用时再开启。