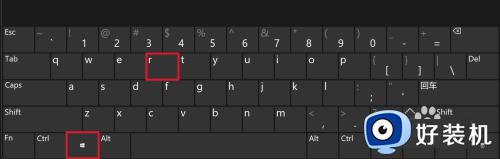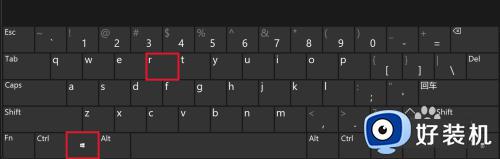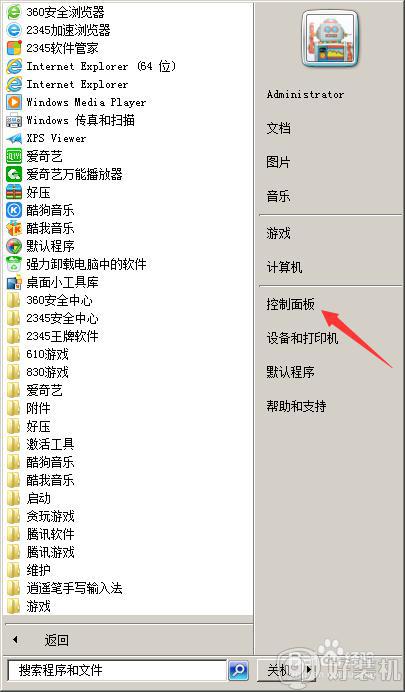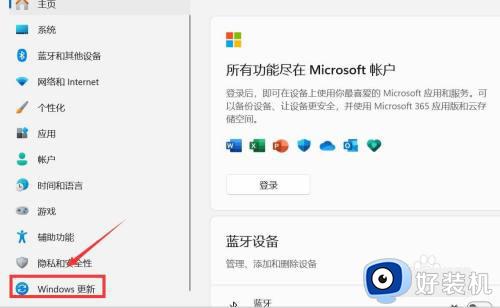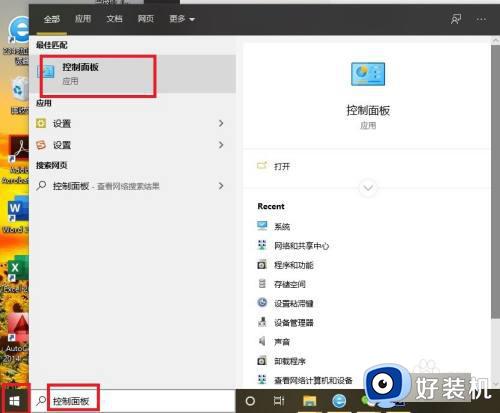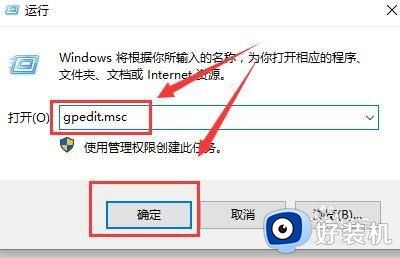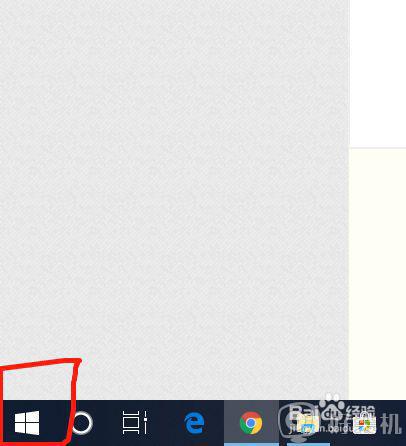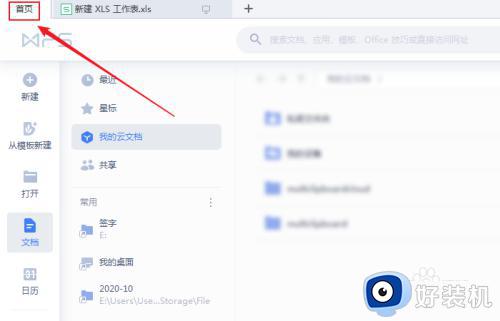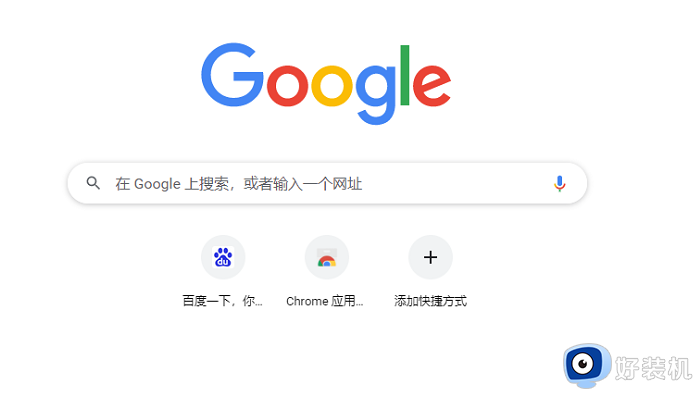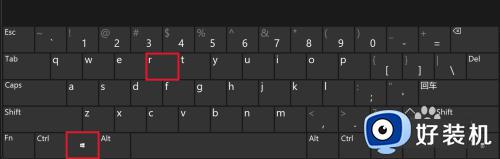怎样关闭电脑window自动更新 快速关闭电脑window自动更新的三种方法
电脑window自动更新可以提升系统安全性,增强系统的功能性和稳定性,开启window自动更新比较占用资源,如果平时不使用,就可以选择关闭电脑window自动更新,但是要在哪里进行关闭?不清楚的小伙伴赶紧来阅读下文快速关闭电脑window自动更新的三种方法。
方法一:运行关闭
1、打开运行窗口后输入“services.msc”,并点击下面的【确定】。
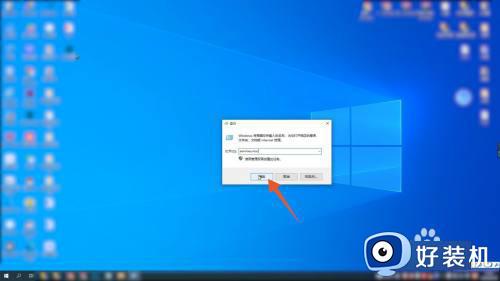
2、在跳转的服务页面中,下滑屏幕找到【Windows Update】,并点击鼠标右键。
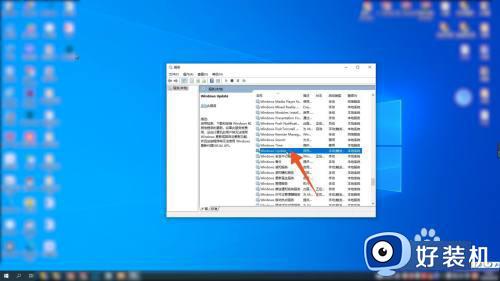
3、在弹出的窗口中点击【属性】,进入属性页面后将启动类型改为【禁用】,并点击右下角的【应用】即可。

方法二:设置关闭
1、进入windows电脑主页面后点击左下角的开始菜单,在弹出的窗口中点击【设置】。
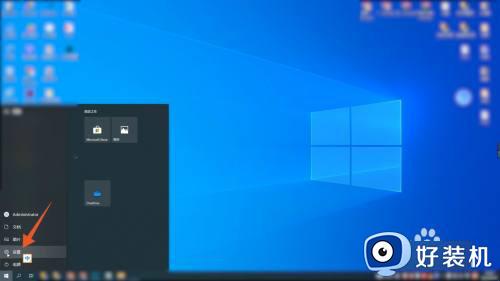
2、打开设置页面后,找到并点击页面中的【更新与安全】。
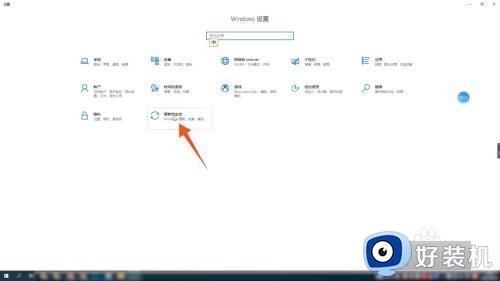
3、在跳转的新页面中,点击Windows更新右侧的【高级选项】。
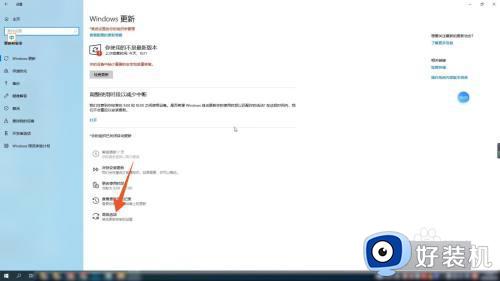
4、进入高级选项页面后,将更新选项下面按钮全部关闭即可。
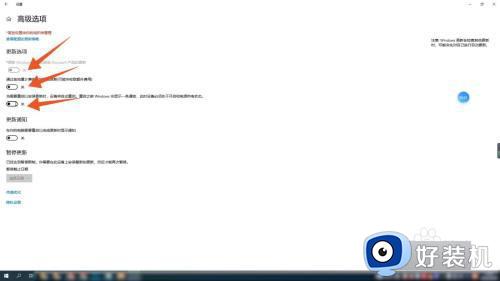
方法三:关闭下载流量
1、进入windows电脑页面后点击左下角的开始菜单,并点击里面的【设置】。
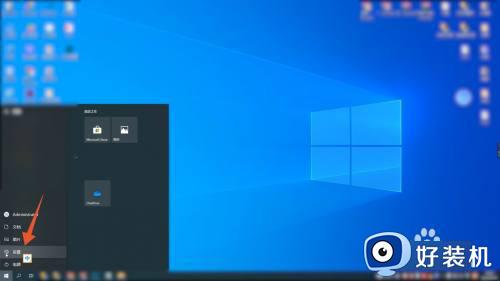
2、打开系统设置页面后,选择并点击下面的【更新与安全】。
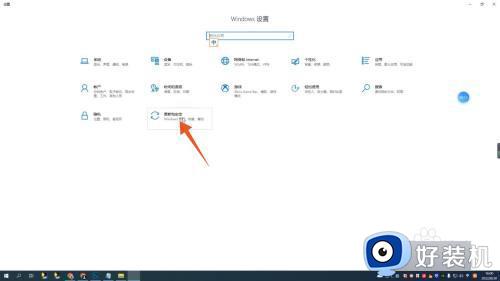
3、在windows更新页面中点击【高级选项】,进入新页面后点击下面的【传递优化】。
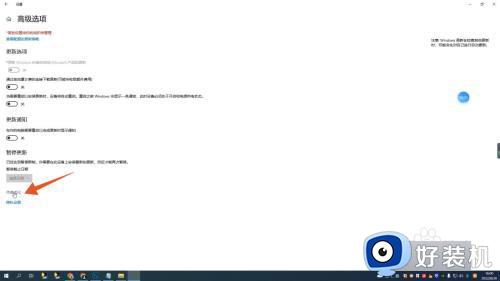
4、打开传递优化页面后,点击右侧下面的【高级选项】。
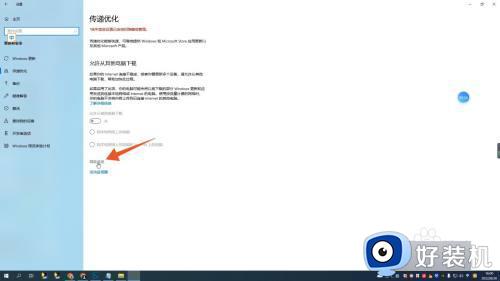
5、进入高级选项页面后,将下载设置和上传设置的光标全部拉到最左边即可。
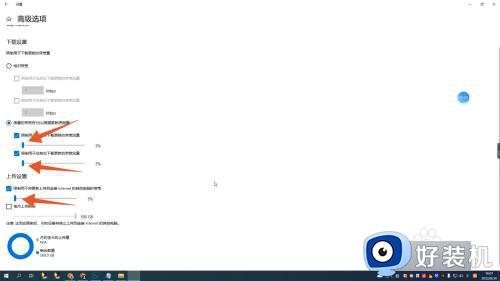
快速关闭电脑window自动更新的方式有很多种,小伙伴可以选择适合自己的方法,希望对大家运行系统有所帮助。