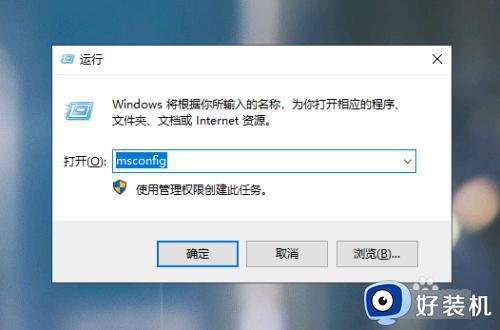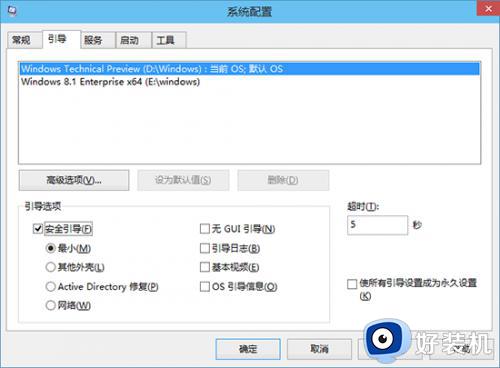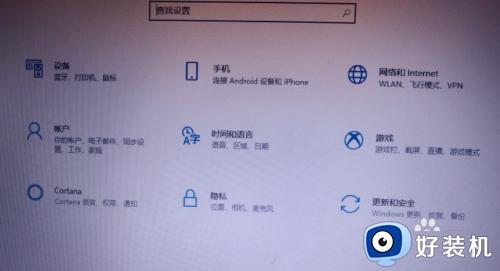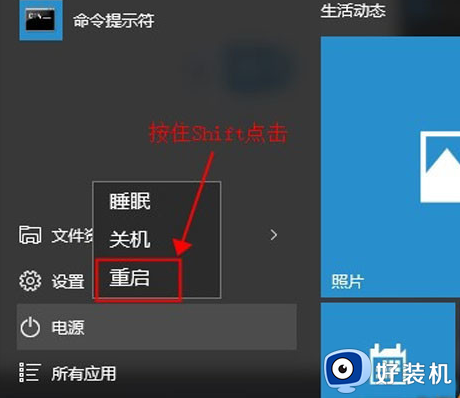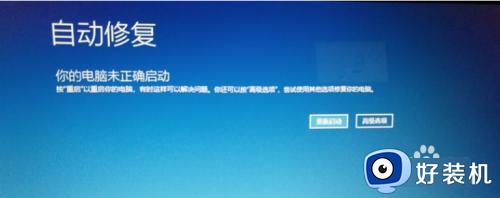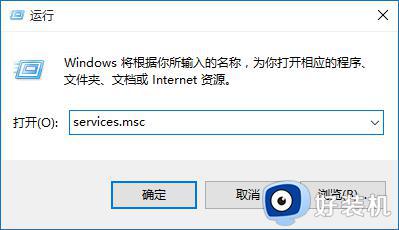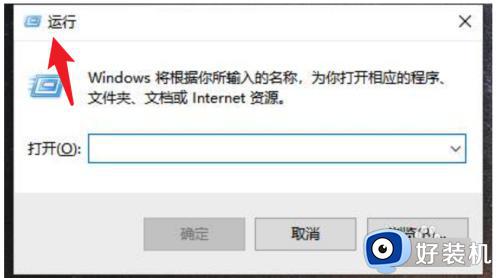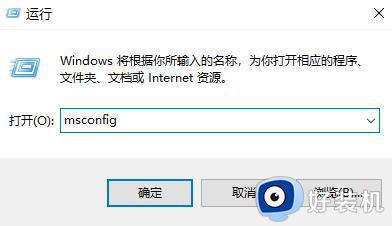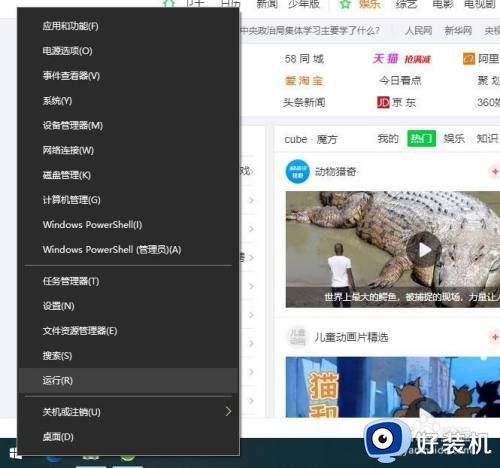win10进入安全模式的方法 win10如何进入安全模式
当电脑遇到一些故障或者中毒的时候,可以进入安全模式来进行修复,但是有部分win10系统用户并不知道要如何进入安全模式,可以通过系统配置的安全引导来进入,也可以通过winre恢复环境等方式来进行,今天就由笔者给大家介绍一下win10进入安全模式的方法供大家参考。
方法如下:
【方法一:通过“系统配置”的“安全引导”启动到安全模式】
1.在Win10系统中,按Win + R 快捷键调出“运行”对话框。输入“msconfig”,确定,打开“系统配置”窗口。
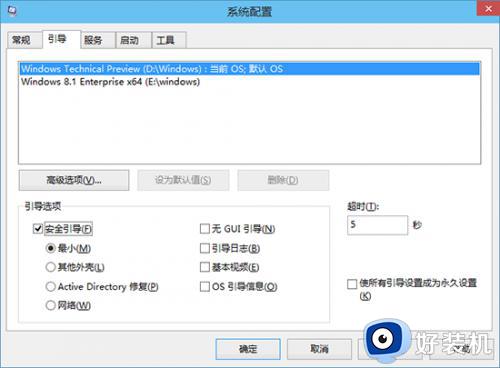
2.切换到“引导”选项卡,勾选下面“引导选项”里的“安全引导”。默认选中的是“最小”模式,也就是常规的安全模式;而“网络”就是带网络连接的安全模式,根据需要选择即可。
3.点击“确定”,然后重启系统即可进入Win10系统安全模式了。
【方法二:从WinRE进入安全模式】
1.首先进入Win10系统的WinRE(Windows恢复环境);
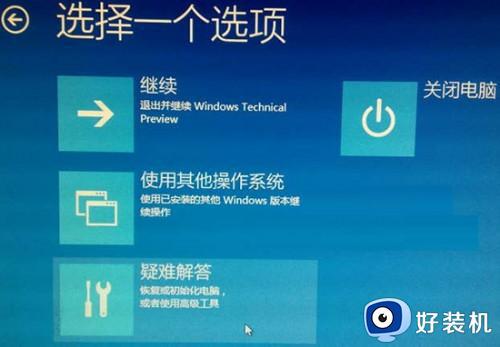
2.然后点击“疑难解答”进入“高级选项”界面。
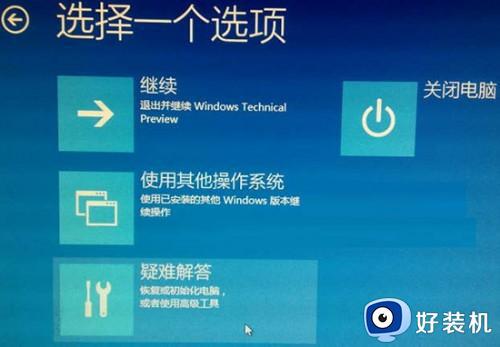
3.点击“启动设置。更改Windows启动行为”,进入“启动设置”界面。

4.提示你通过重启可以更改Windows选项,其中就包括“安全模式”。点击“重启”按钮,电脑就会重新启动,并显示一个启动设置选项菜单。
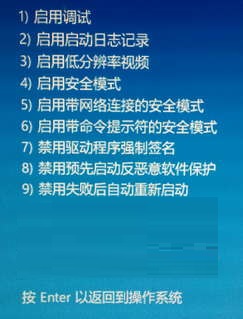
5.菜单中的第四个选项即为“启用安全模式”,点击数字4键即可进入Win10安全模式。
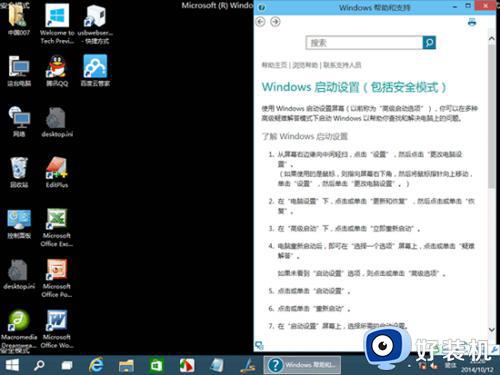
通过上述方法win10系统就可以进入安全模式了,是不是挺简单呢,大家有需要的话不妨可以尝试上述方法步骤来进行进入吧。