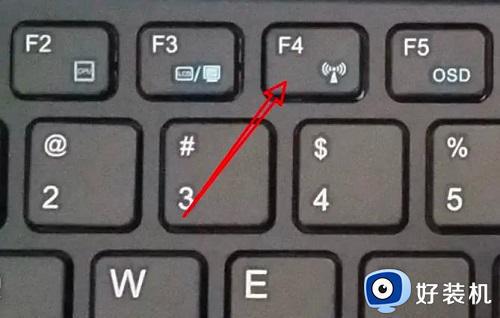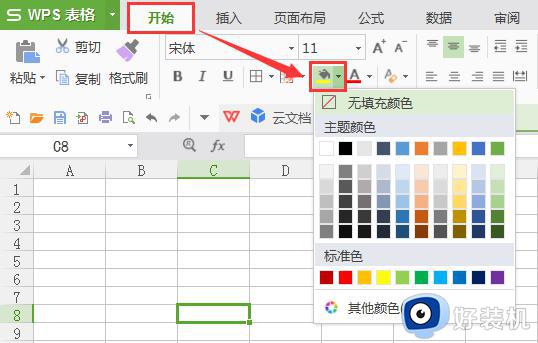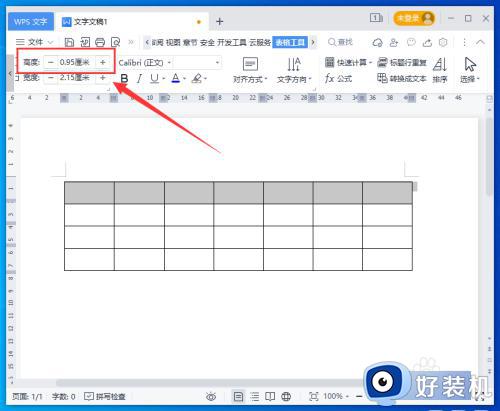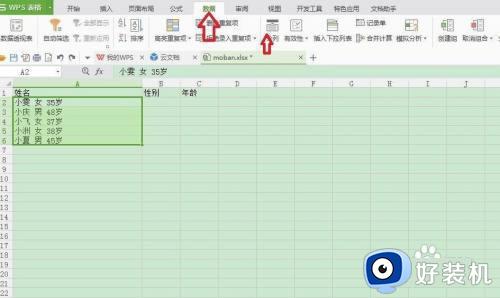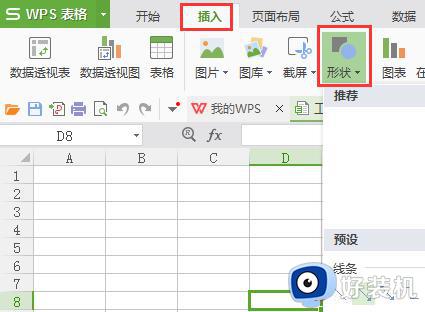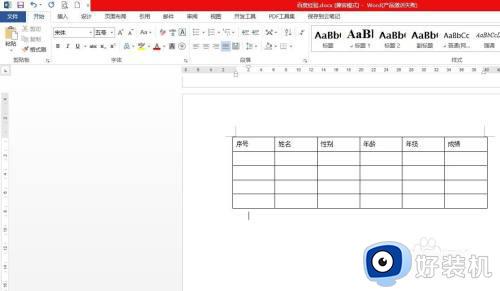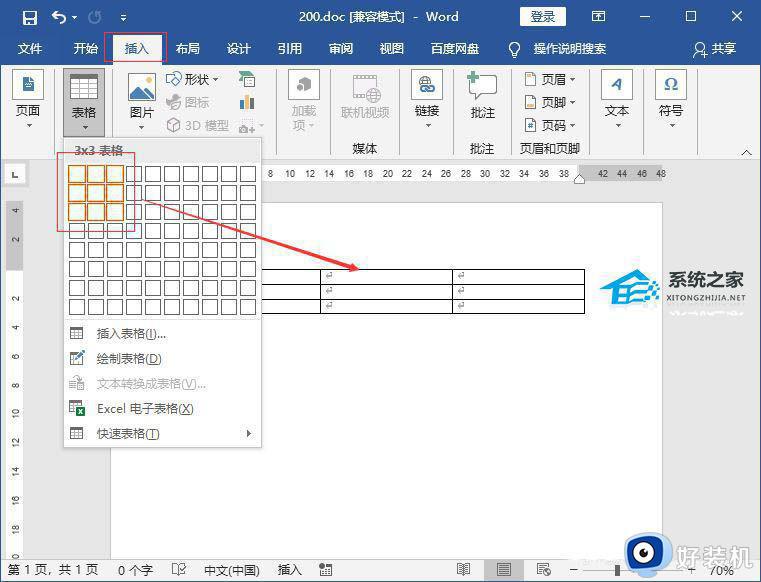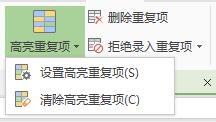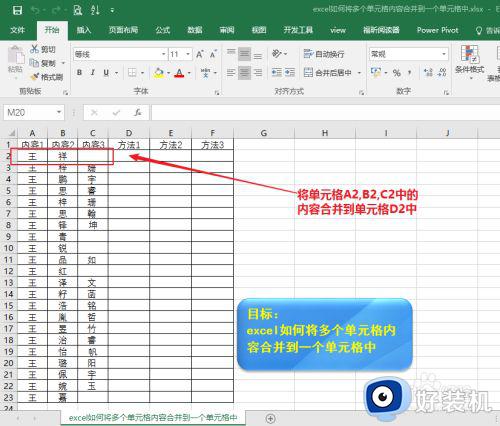word里边表格如何单独调整一个单元格
时间:2022-11-10 17:07:10作者:run
对于word文档中插入的表格内容,很多用户也常常需要对文档表格中的单元格进行调整,今天小编教大家word里边表格如何单独调整一个单元格,操作很简单,大家跟着我的方法来操作吧。
解决方法:
1.如图,建设需要将图中的表格第一个大小进行单独的调整。
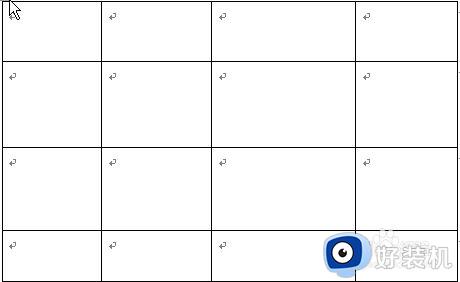
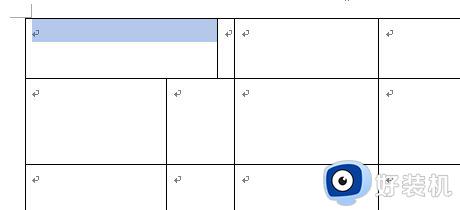
2.按照以往的方法,一旦调整某一条边框时总是整个表格跟着改变,如图。
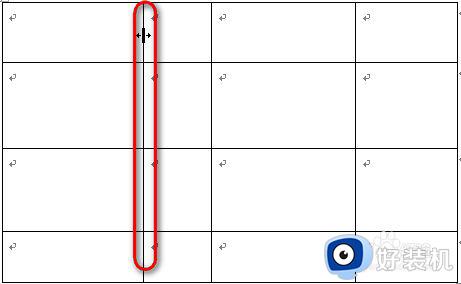
3.首先见鼠标移动到最旁边的边框附近,知道鼠标的指针变成如图的样式,然后点击一下鼠标,将第一个表格选中。
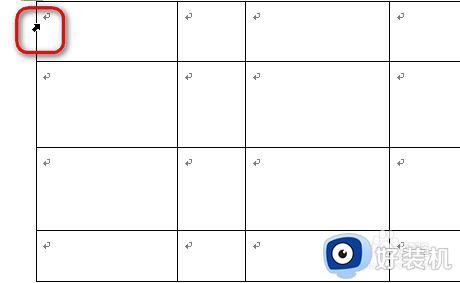
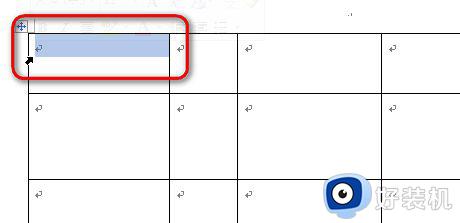
4.此时再对第一个表格右侧的表格进行移动,如图所示。
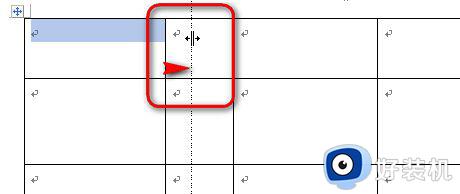
5.移动完毕之后可以看到,此时只有第一个单元格的表格改变了,其他行的并不变化。
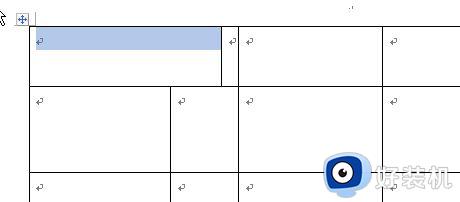
6.同理还可以对其他的边框进行调整,得到自己需要的表格形式,如图。
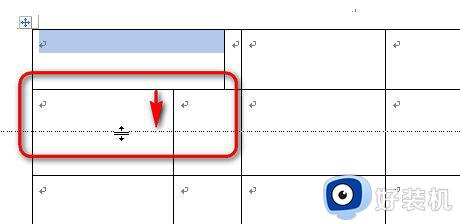
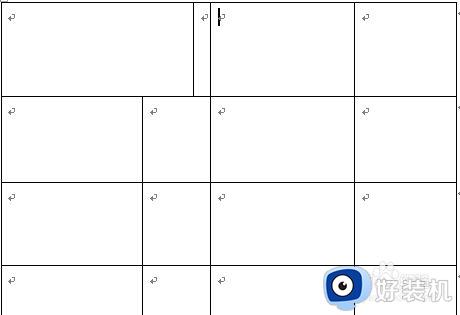
以上就是关于word里边表格单独调整一个单元格设置方法的全部内容,有需要的用户就可以根据小编的步骤进行操作了,希望能够对大家有所帮助。