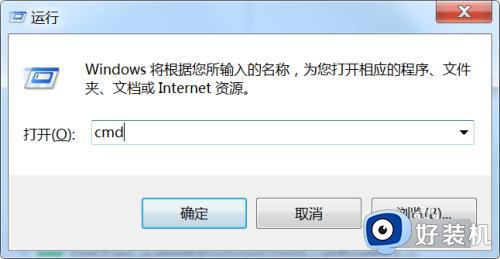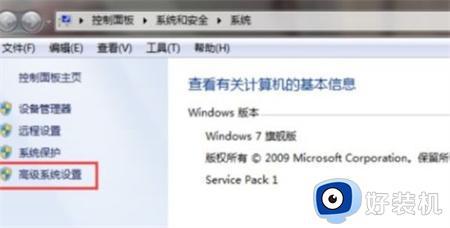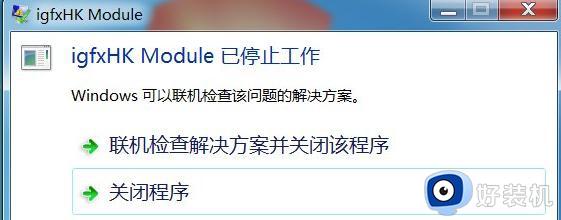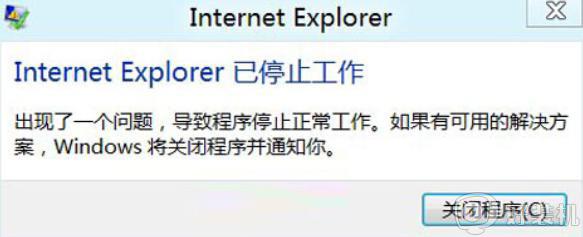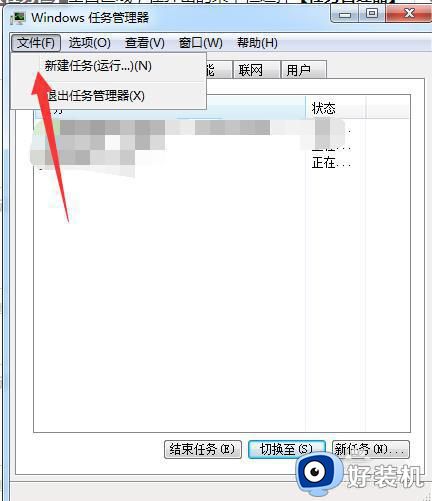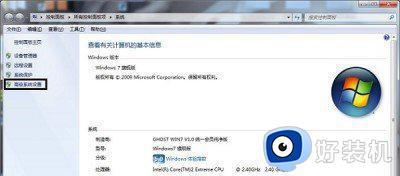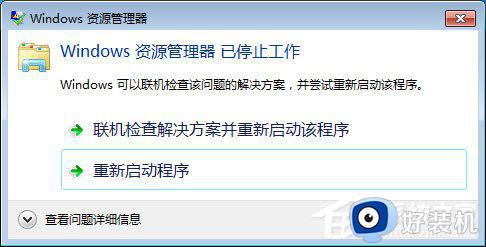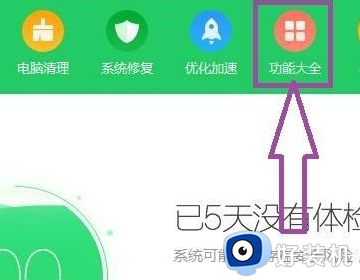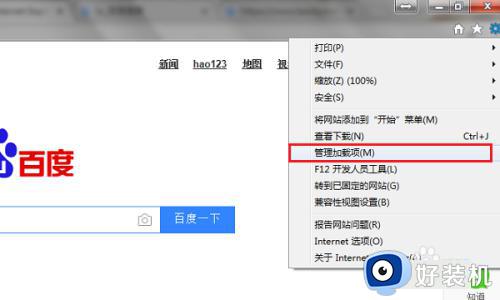win7打开pdf总显示已停止工作怎么办
在微软win7系统中,pdf文件是由Adobe Systems用于与应用程序、操作系统、硬件无关的方式进行文件交换所发展出的文件格式,也是现阶段常见的办公文件,然而有用户在打开pdf文件时就会显示已停止工作的问题,对此win7打开pdf总显示已停止工作怎么办呢?接下来小编就来教大家解决方法。
推荐下载:windows7纯净版32位
具体方法:
1、启动计算机,登录到操作系统桌面,在桌面上找到计算机图标,在上面点击鼠标右键选择属性
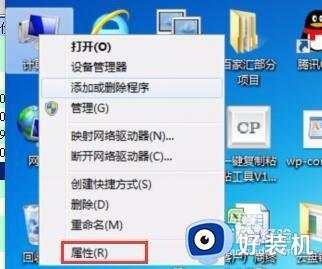
2、点击属性后弹出属性界面如下图所示,在左边显示5个选项分别是控制面板主页,设备管理器,远程设置,系统保护,高级系统设置等选项,我们直接点击系统高级设置选项
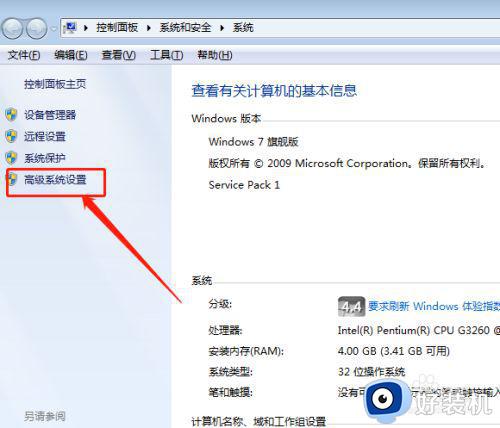
3、点击高级设置选项后会弹出一个新窗口即系统属性,在系统属性窗口中点击高级页签,注意,要修改这些设置,一定是管理员权限,不然没法修改。
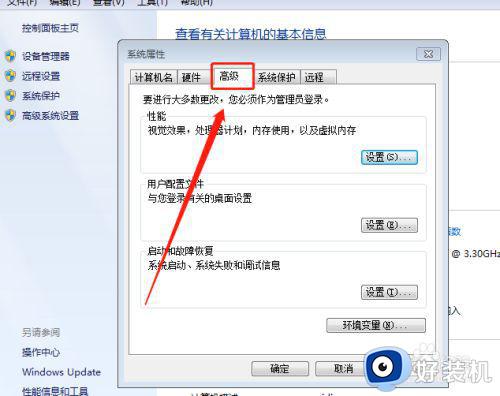
4、在高级页签下面找到性能框,这里主要是设置视觉效果,处理器计划,内存使用,以及虚拟内存,点击设置。
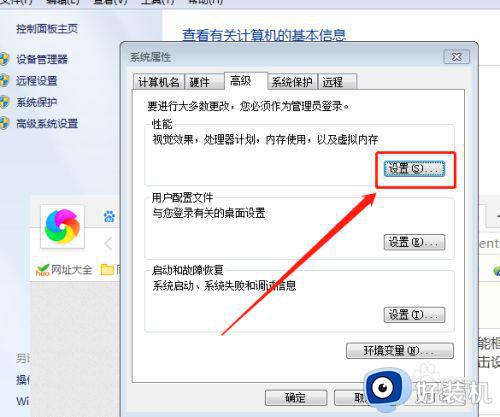
5、点击设置按钮后弹出性能选项界面,这里主要有视觉效果、高级、数据执行保护等选项,点击数据执行保护选项卡,电信为除下列选定程序之外的所有程序和服务启用DEP(U),然后点击下方的添加,从硬盘中添加程序即可
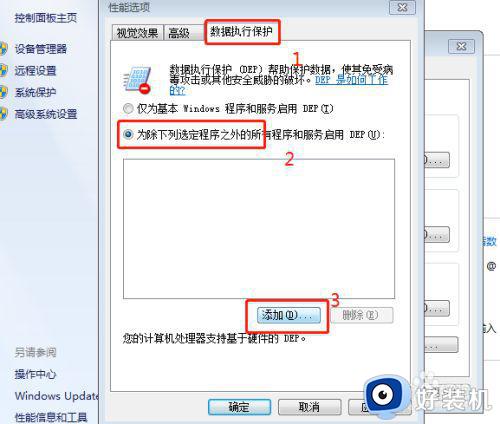
6、点击添加按钮后弹出打开界面,然后找到你使用中遇到停止工作的程序所在目录和名称,鼠标左键选中,然后点击打开,将程序添加到里面
7、这时候看到已经添加进来的程序名称,如下图所示,接着点击应用,再点击确定,完成设置,记住,点击应用后会弹出重新启动计算机的提示框,确定后,系统马上重新启动
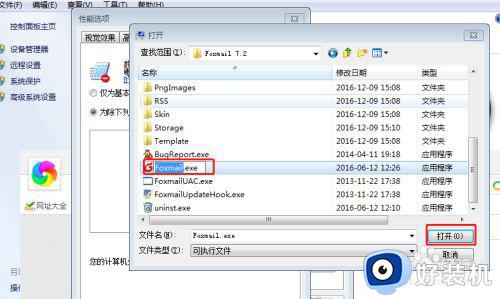
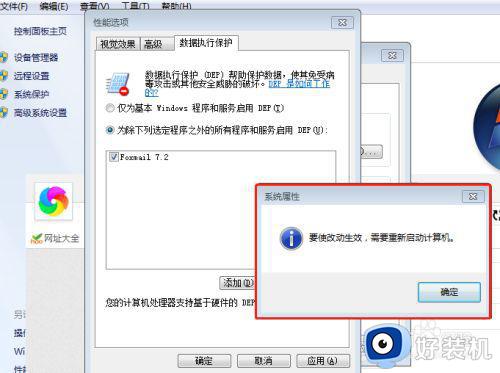
关于win7打开pdf总显示已停止工作解决方法就和大家介绍到这了,有出现这种现象的小伙伴不妨根据小编的方法来解决吧,希望能够对大家有所帮助。