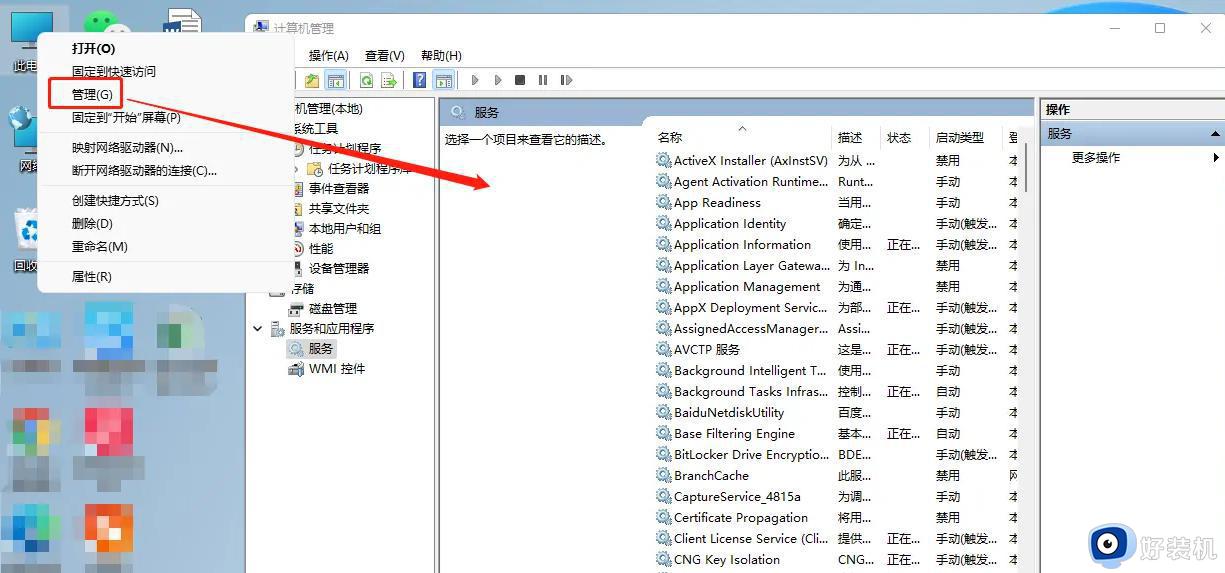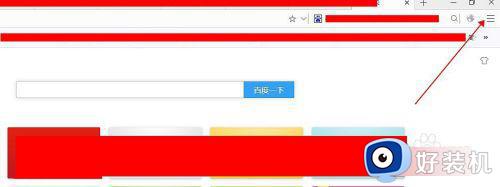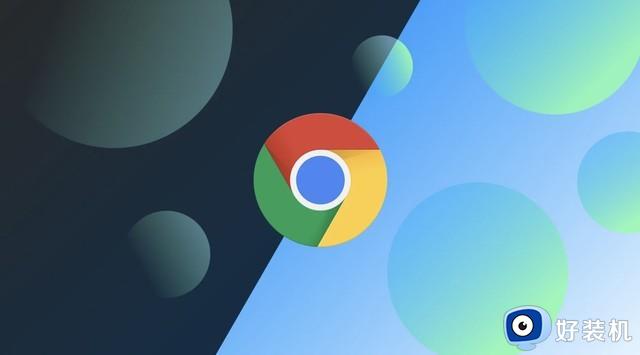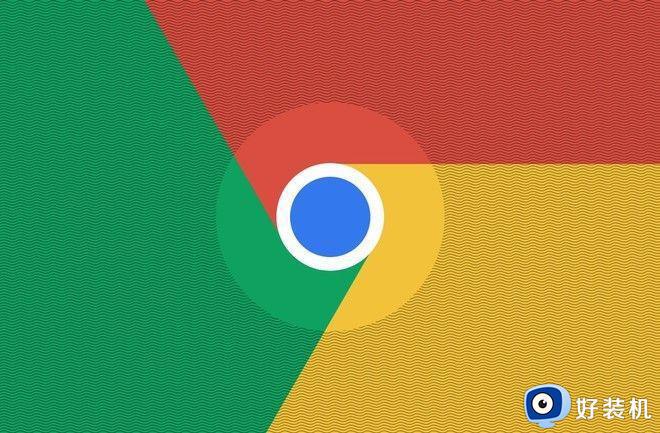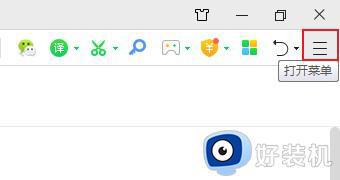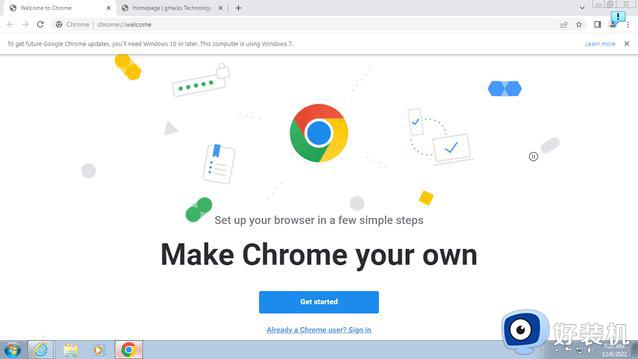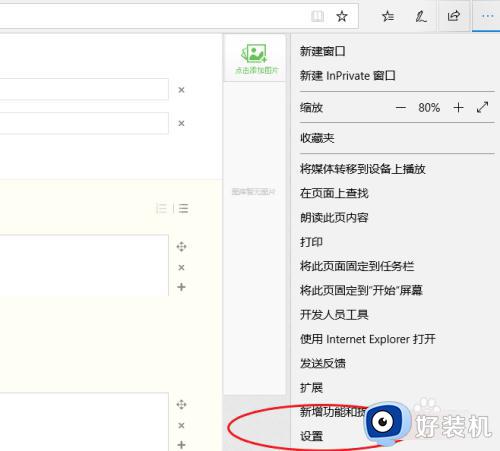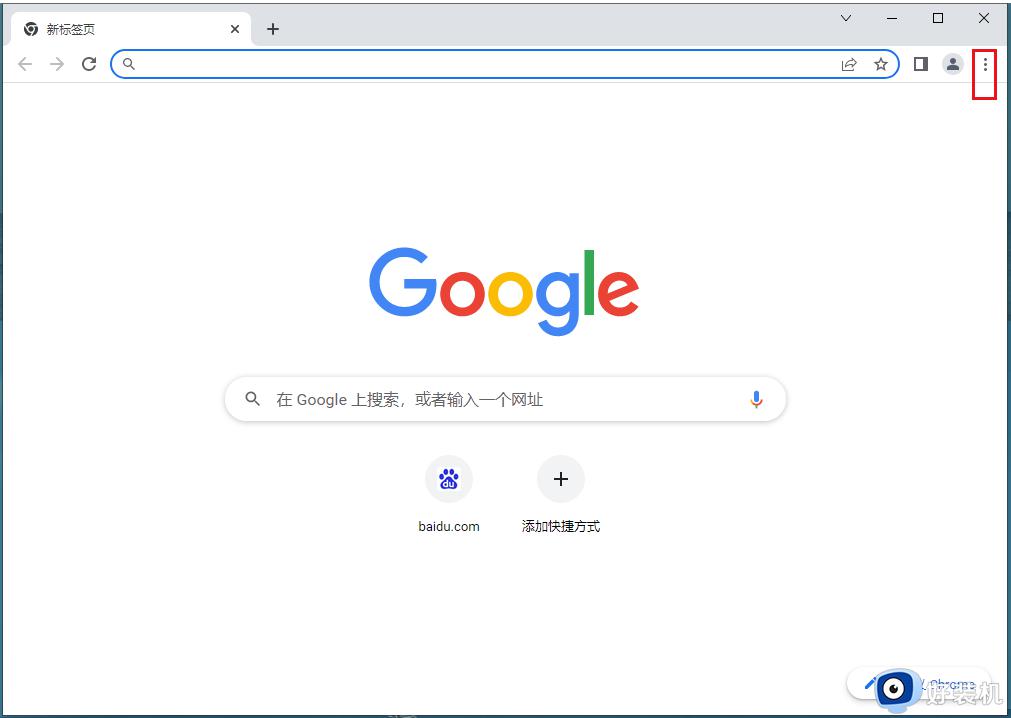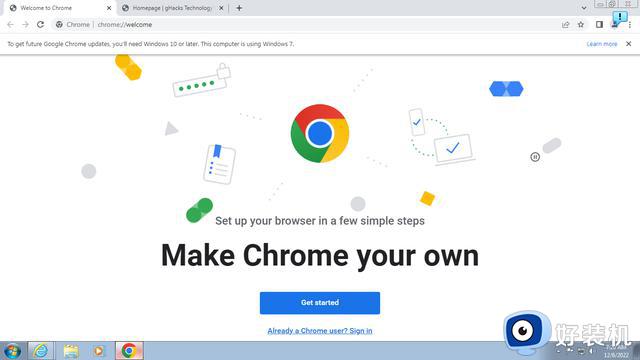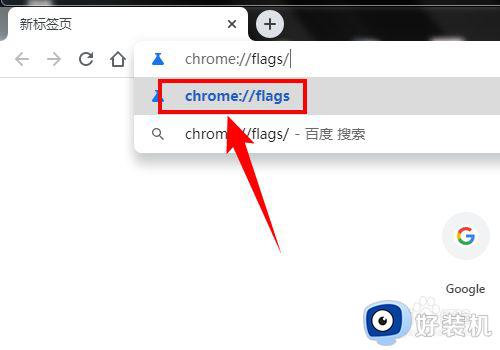如何防止chrome自动升级 chrome浏览器禁止自动升级设置方法
由于谷歌chrome浏览器功能强大,许多用户都会使用chrome来浏览网页,但是chrome浏览器的升级频率比较高,经常会弹出自动升级的提示,严重影响正常操作,那么如何防止chrome自动升级呢?我们可以通过禁用chrome升级服务的方式来实现,下面就来学习下chrome浏览器禁止自动升级设置方法。
方法一、关闭计划任务
1、首先我们需要右键点击我的电脑,在打开的选项里选择管理。
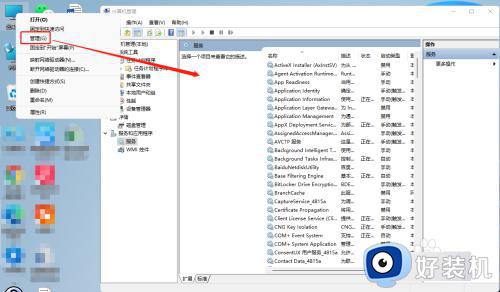
2、在打开的对话框中选择任务计划程序。
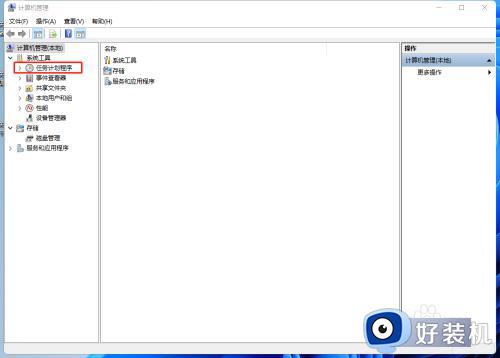
3、在任务计划程序库中找到两个和chrome自动更新相关的任务计划GoogleUpdateTaskMachineCore与GoogleUpdateTaskMachineUA。
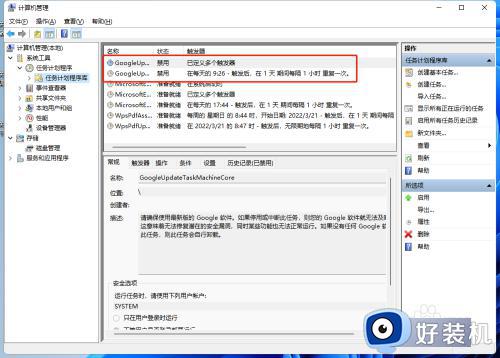
4、单个选中计划任务,右键在弹出的选项中选择禁用。
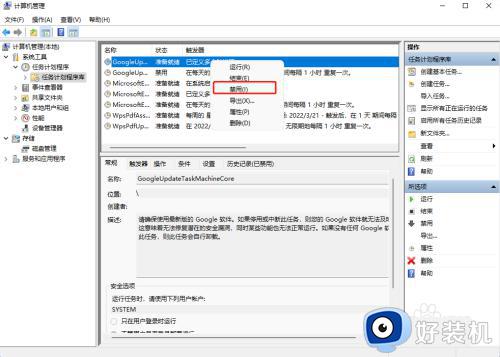
方法二、关闭后台服务
1、再开始打开的管理对话框中,找到下方的服务选项。找到两个和chrome更新相关的服务Google更新服务(gupdate)、Google更新服务(gupdatem)
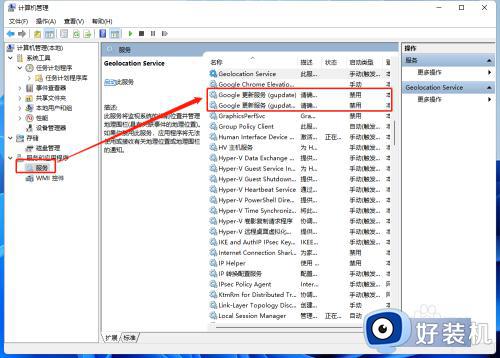
2、双击选中该服务后,在启动类型中选择禁用。
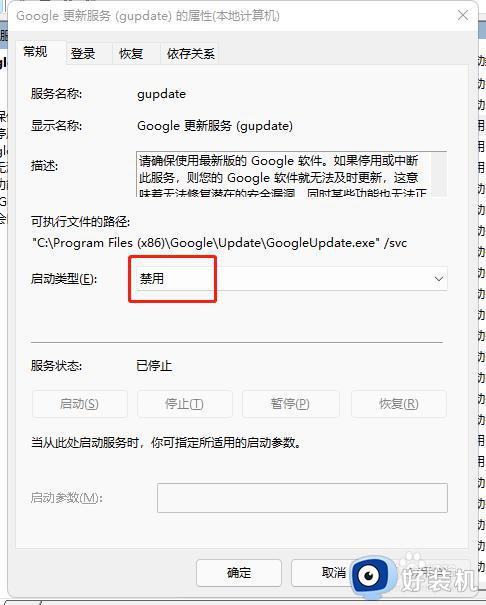
以上就是如何防止chrome自动升级的设置方法,如果你不希望chrome浏览器自动升级,就可以通过上面的教程来禁止自动升级功能。