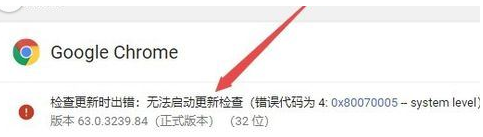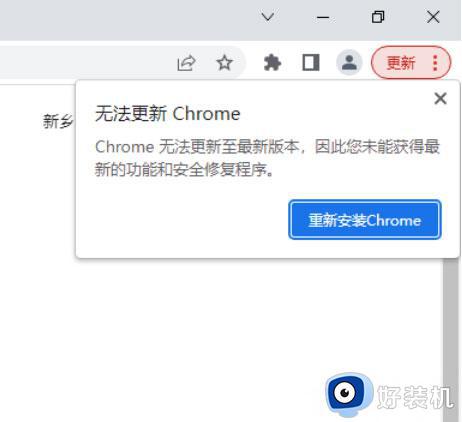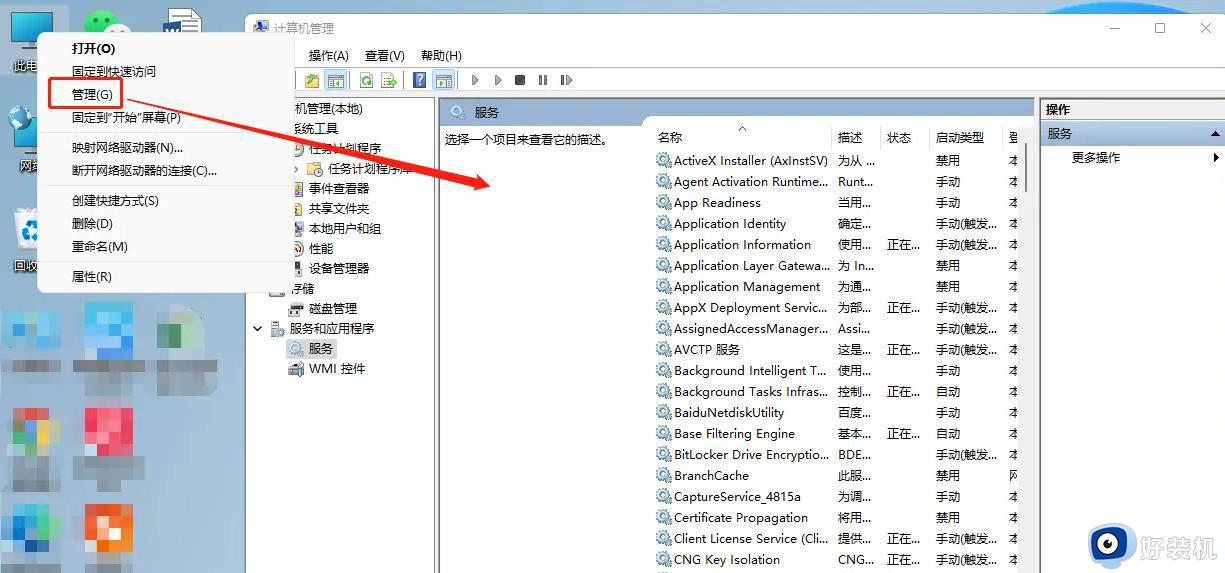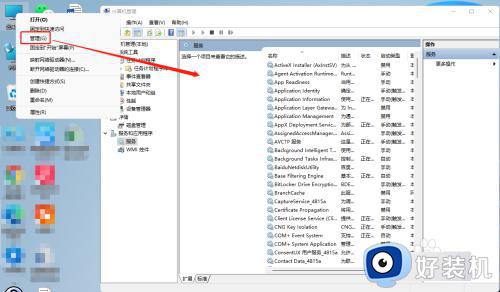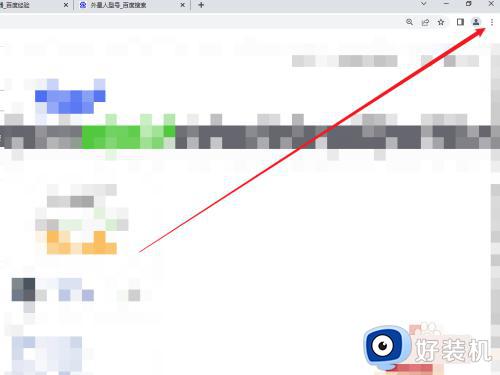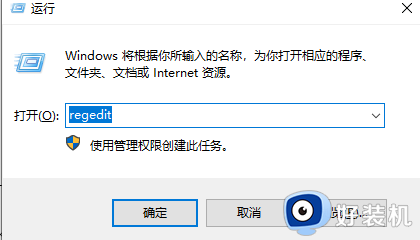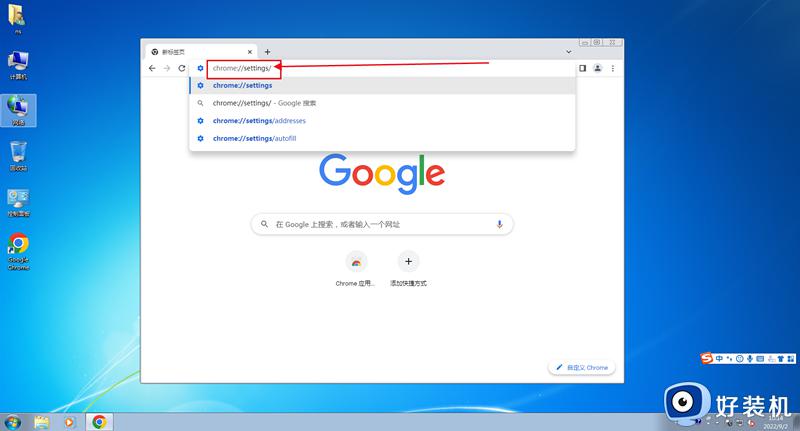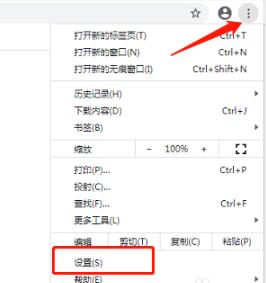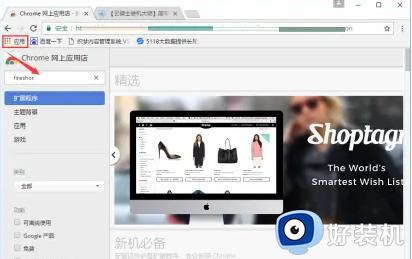谷歌浏览器无法自动升级什么原因 让谷歌浏览器自动升级至新版本的方法
谷歌浏览器界面简单,而且功能齐全,能够给人们带来愉快的上网体验。近日,有用户发现谷歌浏览器无法自动升级更新,之前只要有新版本都会自动升级的,这次是哪里出现问题?这可能是谷歌浏览器关闭自动升级功能,下面来分享让谷歌浏览器自动升级至新版本的方法。
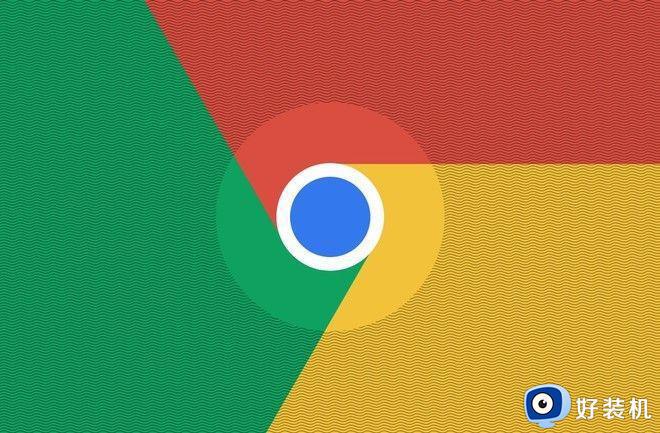
1、打开谷歌Chrome浏览器,点击浏览器设置功能区(图标是小扳手或三条横线),显示如图。
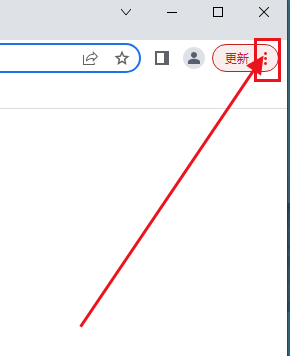
2、点“关于Google Chrome”,显示如图。
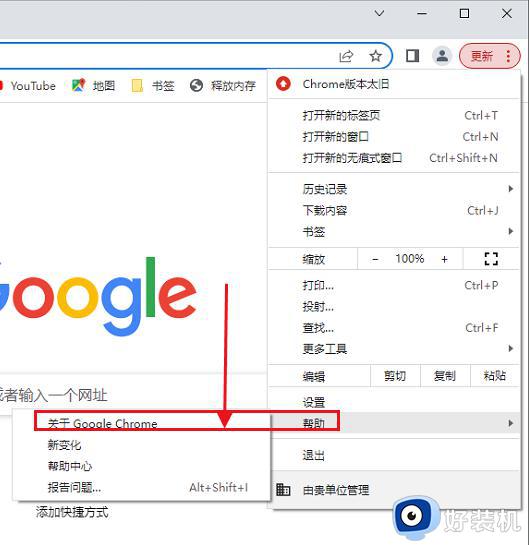
3、Chrome浏览器不能自动更新时,显示如图。
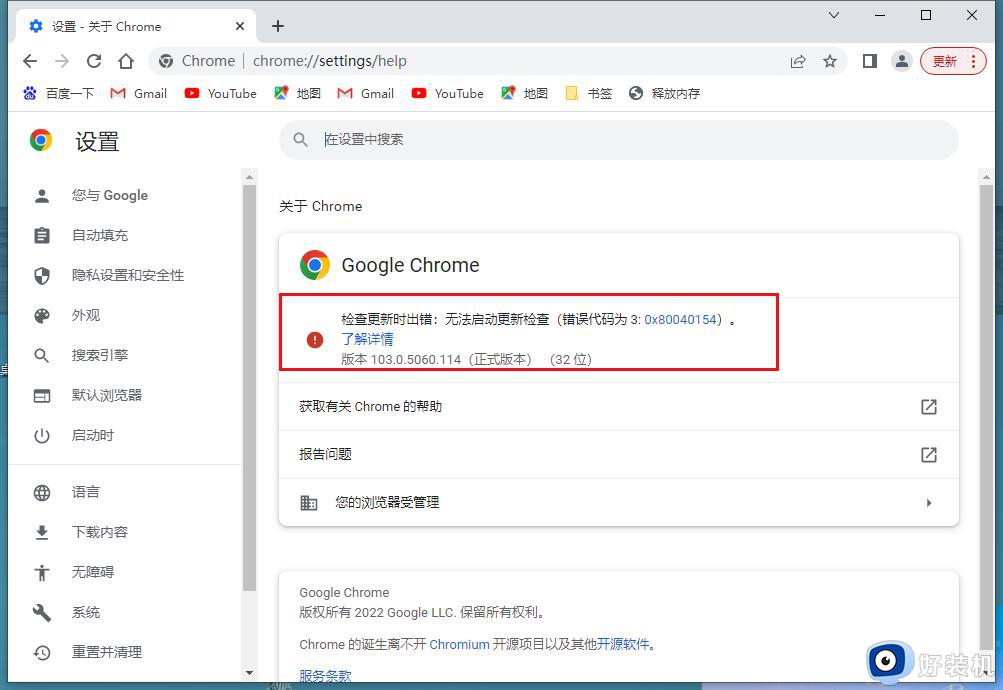
4、从电脑桌面,任务栏空白处,鼠标右击,出现对话框,点击【任务管理器】,显示如图。
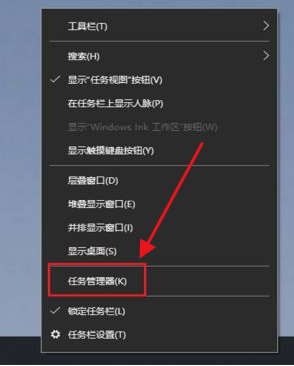
5、进入任务管理器页面,点击左上角的【文件】,显示如图。
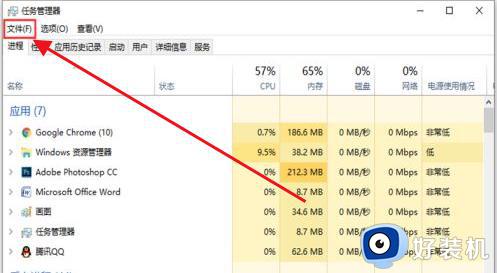
6、出现的下拉选项,点击【运行新任务】,显示如图。
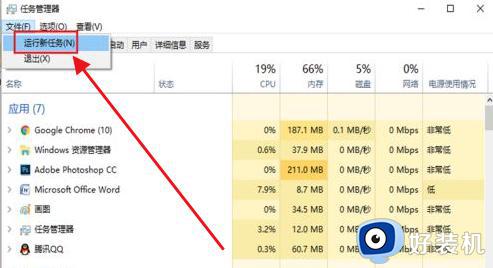
7、进入新建任务窗口,输入services.msc,然后点击【确定】,显示如图。
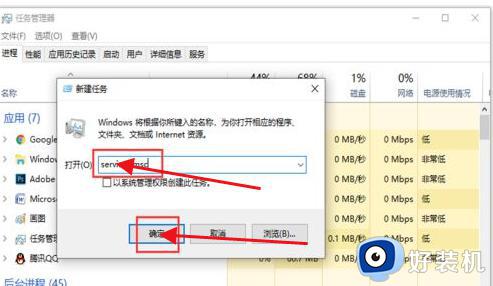
8、进入服务页面,往下滑动页面,找到“Google更新服务(gupdate)”鼠标右击选中它,显示如图。
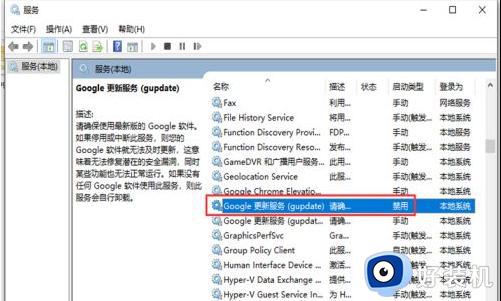
9、出现窗口,点击【属性】,显示如图。
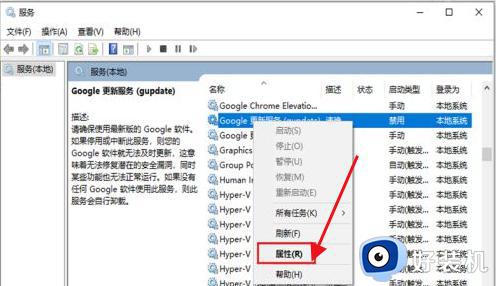
10、进入以下页面,在启动类型中,选择【自动】,再点击右下角的【应用】,显示如图。
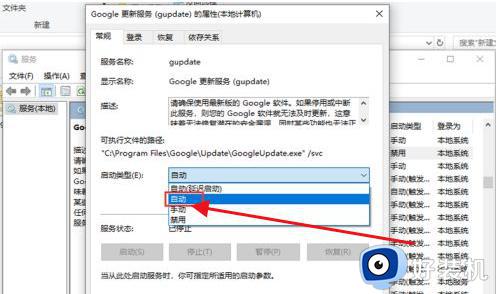
11、应用成功后后,在页面中,再点击【启动】,显示如图。
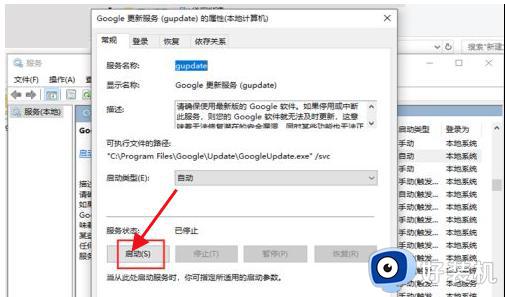
12、完成后,返回服务页面。找到“Google更新服务(gupdatem)”鼠标右击选中它,出现窗口,点击【属性】,显示如图。
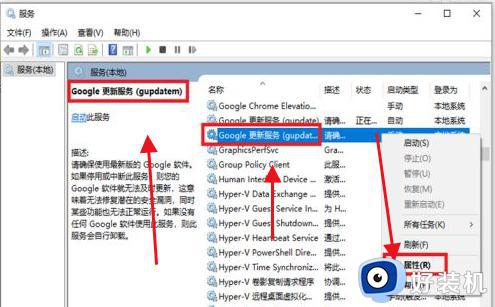
13、进入页面后,在启动类型中,选择【自动】,再点击右下角的【应用】,显示如图。
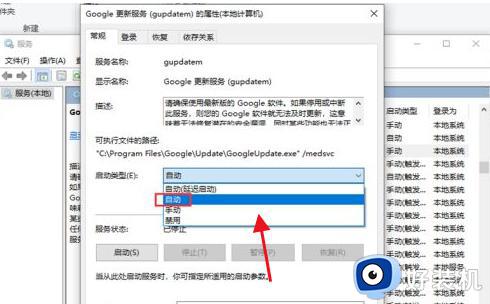
14、应用成功后后,在页面中,再点击【启动】,显示如图。
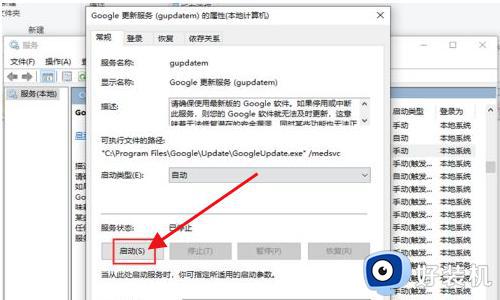
15、完成后,打开谷歌浏览器,到时就可以更新升级了,显示如图。
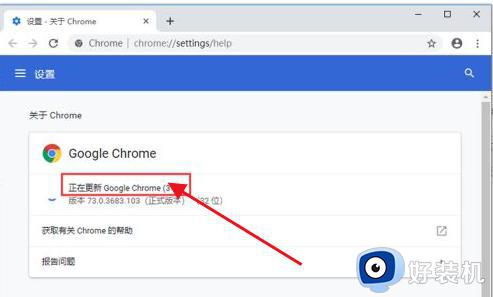
电脑安装使用谷歌浏览器的用户群体还是占多数的,谷歌浏览器自动更新可以体验更多的功能,稳定性和兼容性也有所提升。