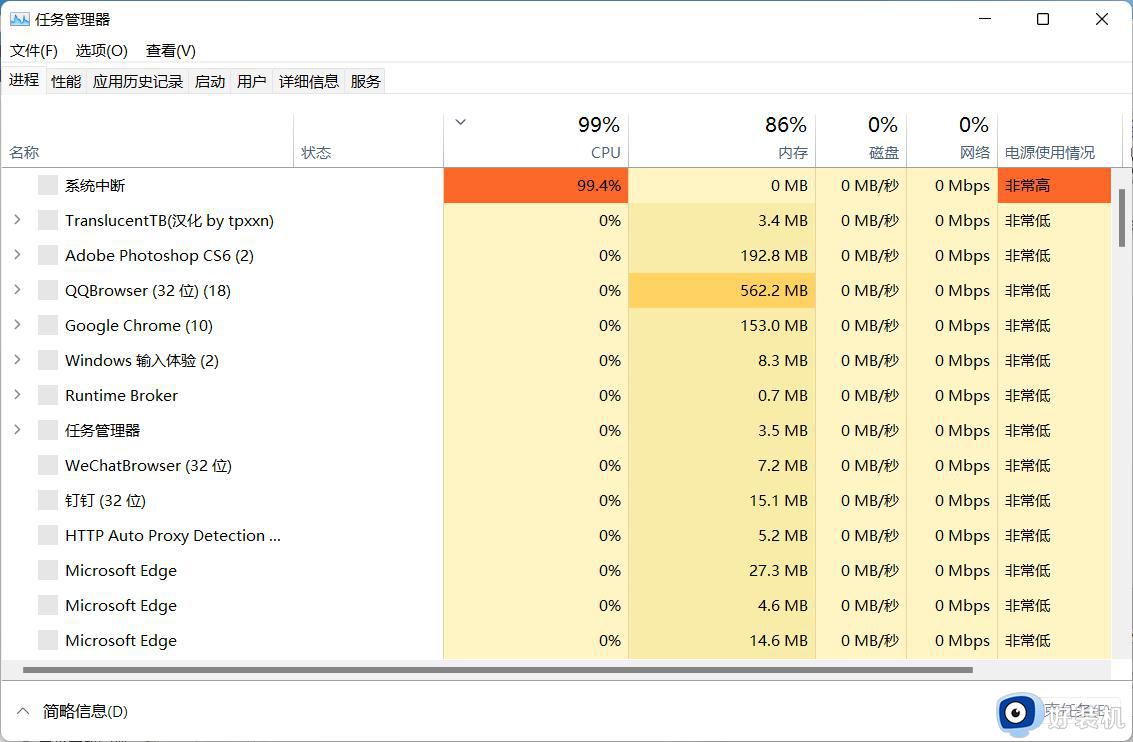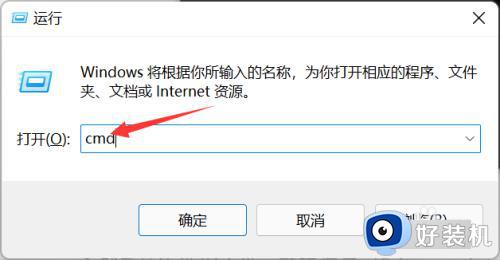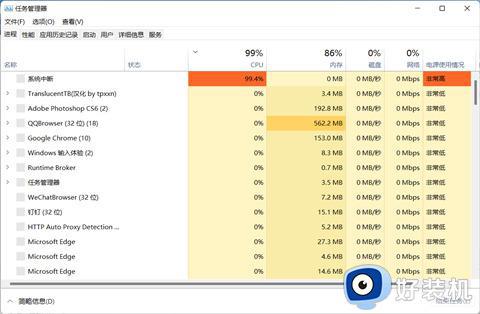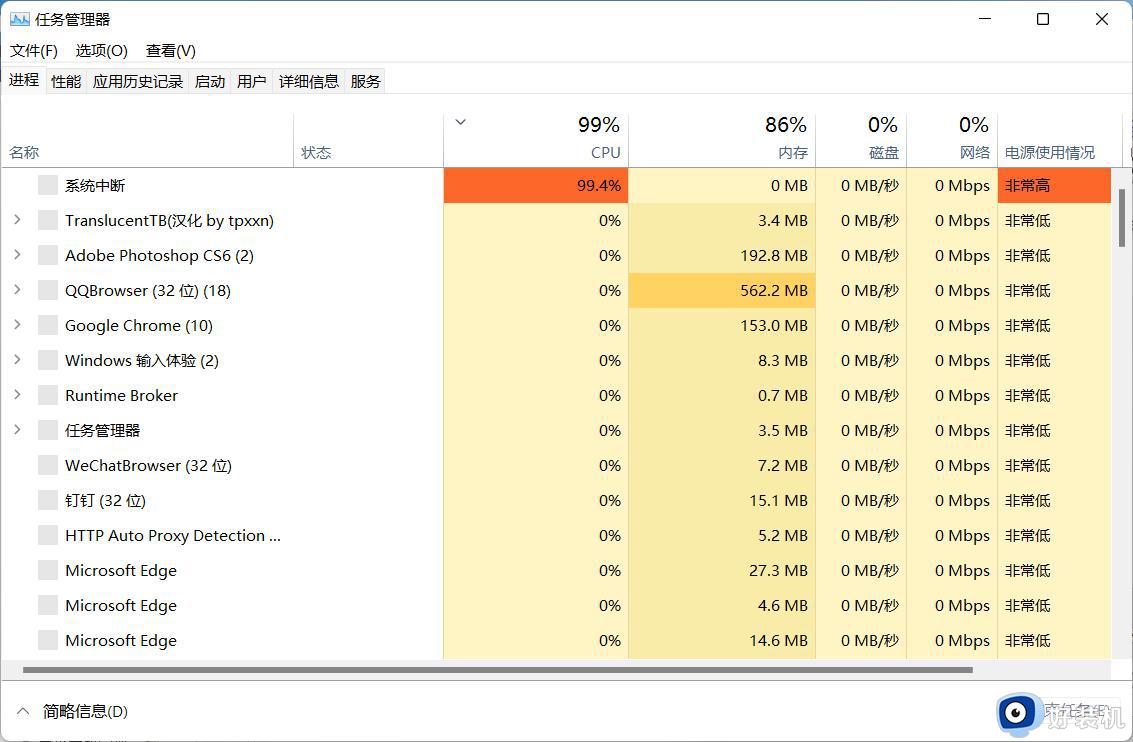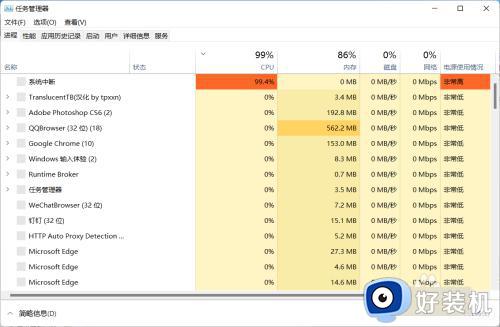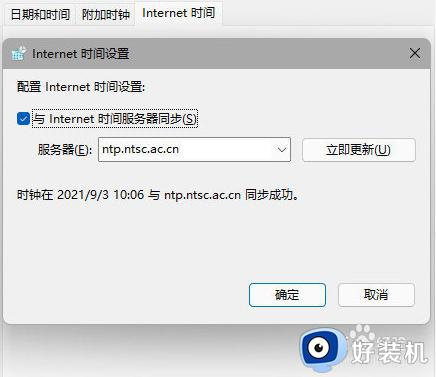win11任务栏崩溃卡死怎么办 win11任务栏频繁卡死如何解决
大家在使用win11系统的时候,是否经常会遇到各种问题,比如近日有小伙伴就遇到了win11任务栏崩溃卡死的情况,导致无法正常使用,那么遇到这样的问题该怎么办呢,大家别担心,解决方法也不会难,接下来就给大家讲解一下win11任务栏频繁卡死的详细解决方法吧。
方法一:
1、因为我们无法使用任务栏,所以只能通过快捷键的方式打开任务管理器,如图所示。

2、在任务管理器中依次打开“文件”—“运行新任务”
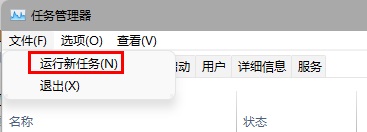
3、使用键盘键入“control”再按下键盘“Enter”可以打开控制面板。
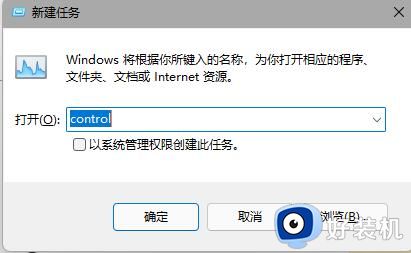
4、进入控制面板后点击“时钟和区域”进入。
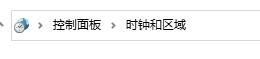
5、打开如图所示的界面,进入“更改日期和时间”
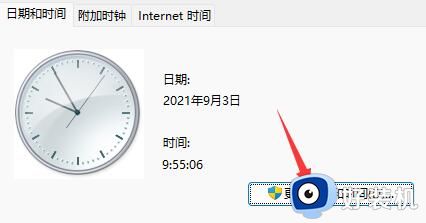
6、在如下界面中,我们可以通过点击数字将时间更改为9月4日。

7、更改完成后,我们再进入“internet时间”,勾选“与internet时间服务器同步”。
8、再把下方服务器改为“ntp.ntsc.ac.cn”(中国科学院国家授时中心),并点一下“立即更新”。
9、设置完成后确定保存,如果还没有解决就重启一下系统就可以了。
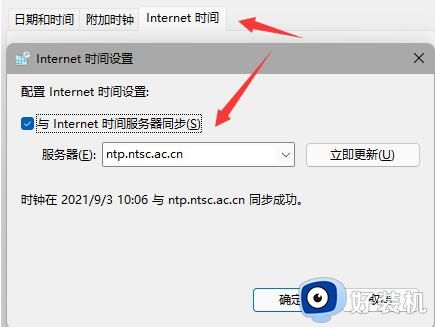
方法二:
1、我们也可以按下键盘“win+r”打开运行,在其中输入“cmd”回车确定。
2、打开后输入“Get-AppxPackage -all *windows.immersivecontrolpanel* |% {Add-AppxPackage -register -disabledevelopmentmode ($_.installlocation + “\Appxmanifest.xml”)} ”
3、回车确定后可以重启程序,如果不是系统bug这种方法就可以解决问题了。
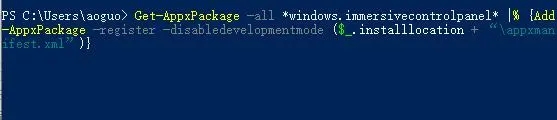
上述给大家介绍的就是win11任务栏崩溃卡死的详细解决方法,如果你有遇到了这样情况的话,可以参考上述方法步骤来进行解决吧。