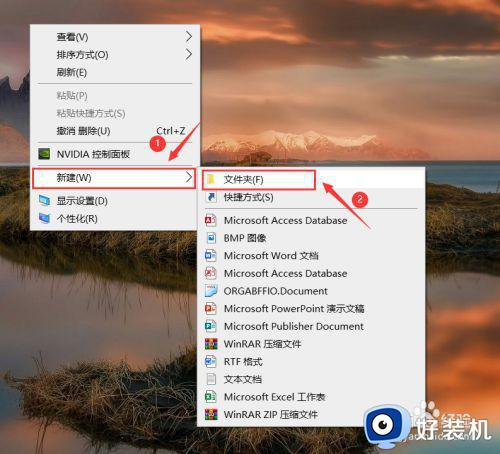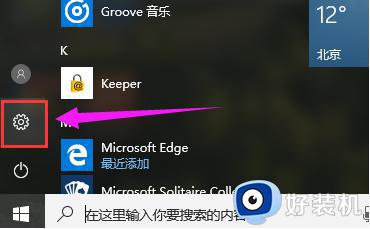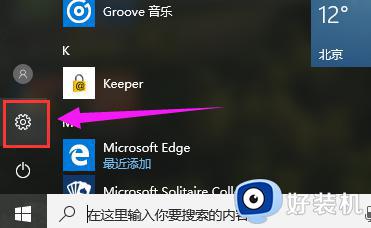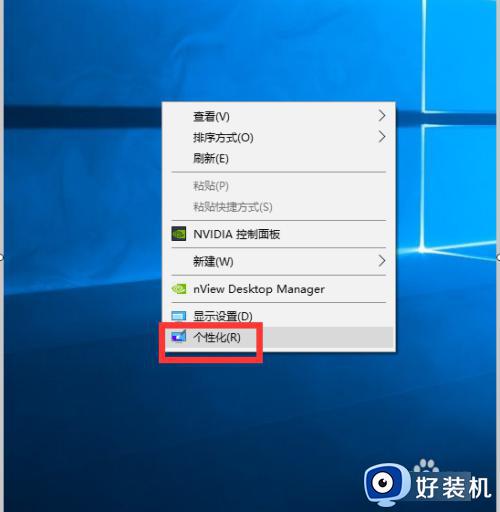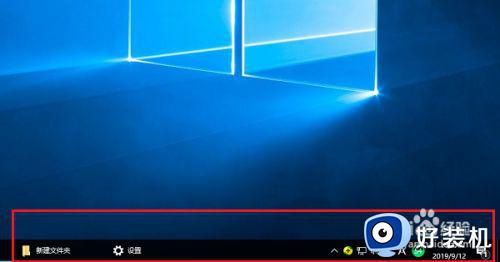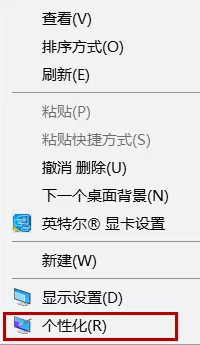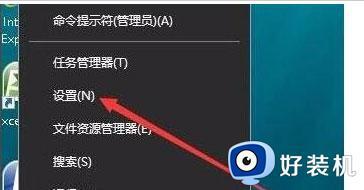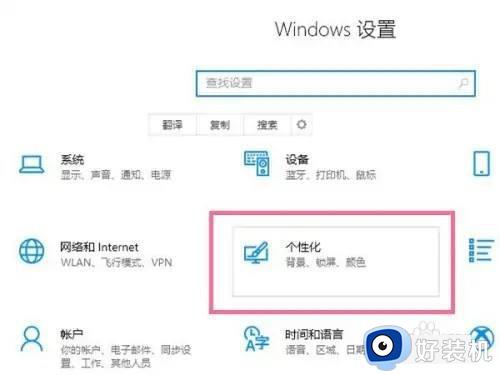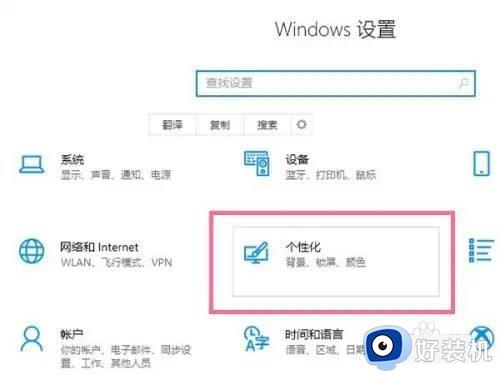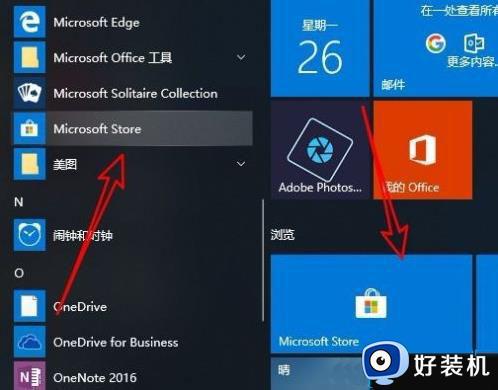修改win10的窗口标题栏透明度的方法 win10窗口标题栏透明怎么改成全透明
许多用户为了追求个性化,都喜欢给电脑设置成自己喜欢的样子,例如有win10系统用户想要将窗口标题栏设置透明度将其改成全透明,但是却不知道要从何下手,如果你也感兴趣的话,那就跟着笔者来学习一下修改win10的窗口标题栏透明度的方法吧。
推荐:win10免激活纯净版系统下载
具体方法如下:
1、在桌面空白处单击鼠标右键,点击个性化,点击颜色,将透明效果下方开关打开。
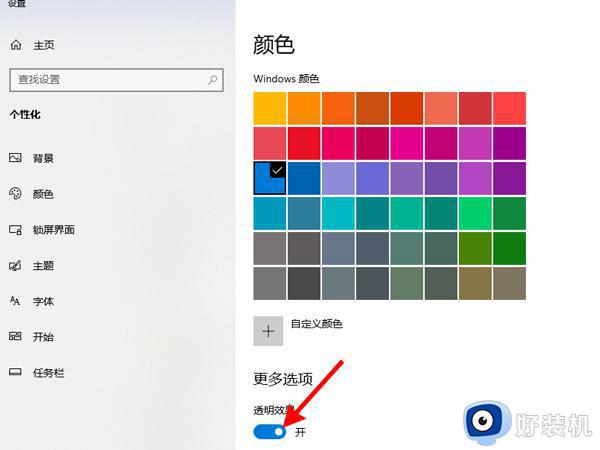
2、同时按住【windows】+【r】键打开运行窗口,输入regedit,点击确定。
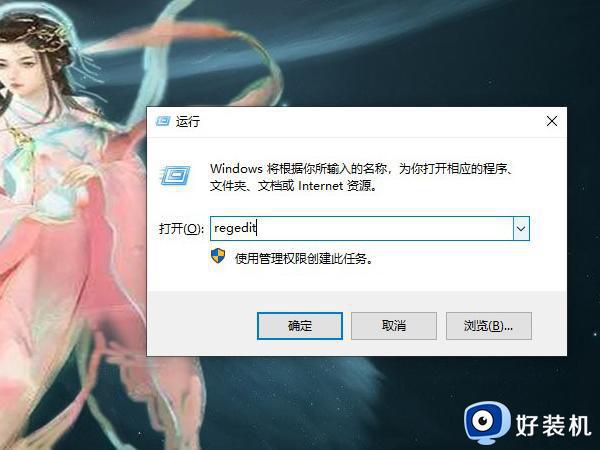
3、在注册表编辑器点击【HKEY_LOCAL_MACHINE】,点击【SOFTWARE】。点击【Microsoft】,点击【Windows】,点击【CurrentVersion】,点击【Explorer】,点击【Advanced】。
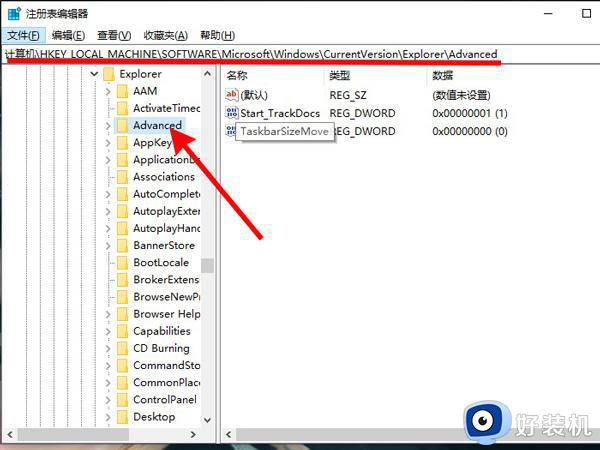
4、在右侧的区域,单击右键。点击【新建】,选择【DWORD32位值】,在弹出窗口,输入名称:【UseOLEDTaskbarTransparency】。
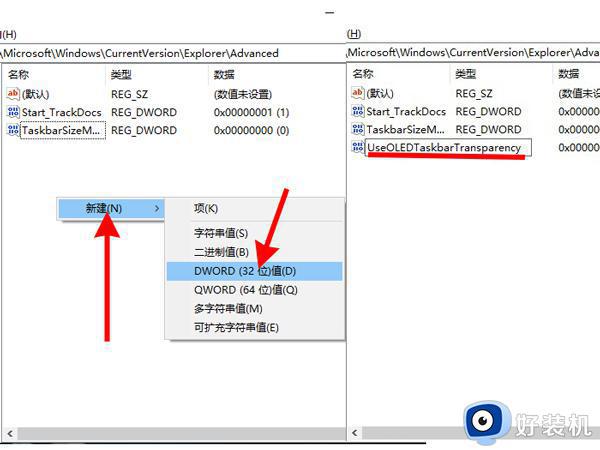
5、完成项值命名后,右键点击新建数据,点击修改,数值数据【0】改为【1】,再点击”确定“即可。
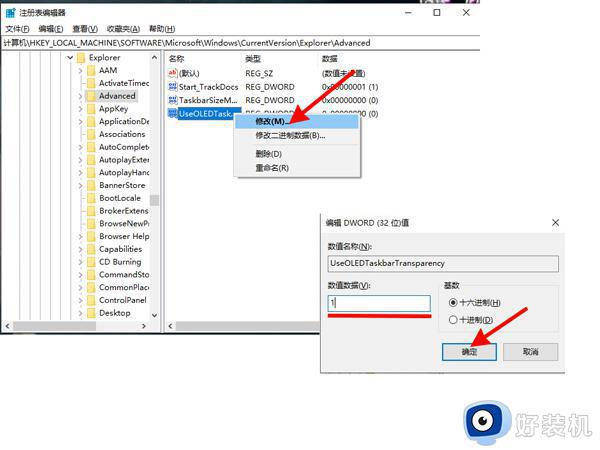
6、点击电脑左下角开始菜单,点击【电源】,点击【重启】即可。
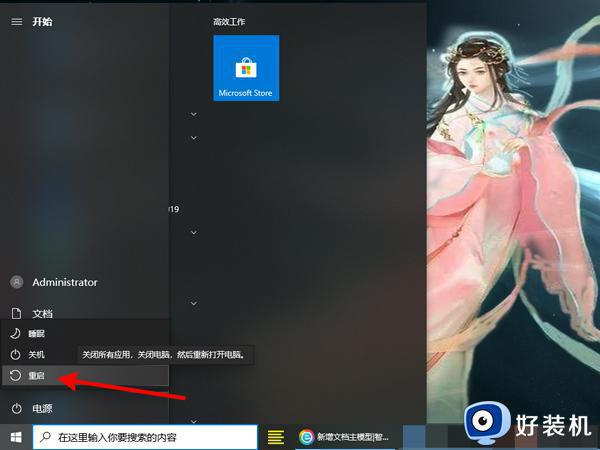
上述就是win10窗口标题栏透明怎么改成全透明的详细方法,有相同需要的用户们可以学习上面的方法步骤来进行操作,希望可以帮助到大家。