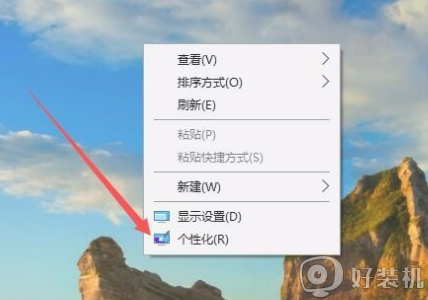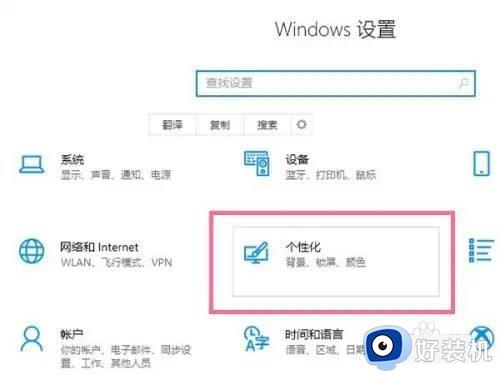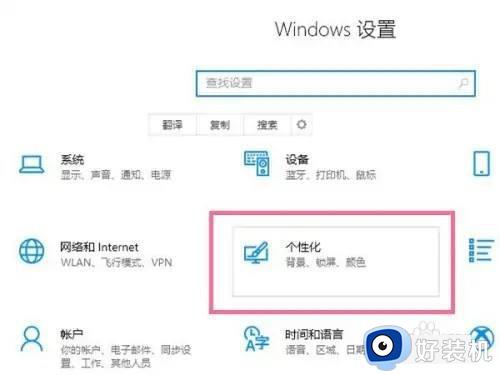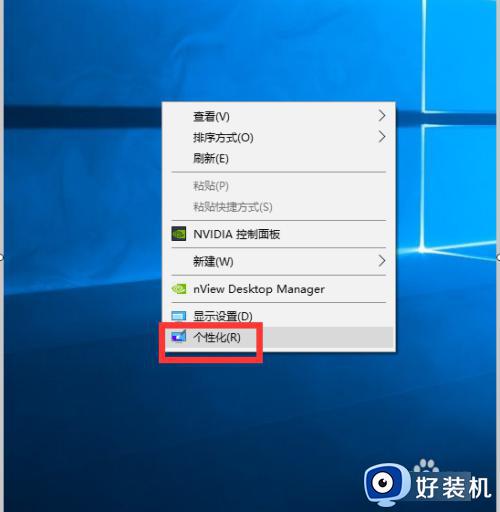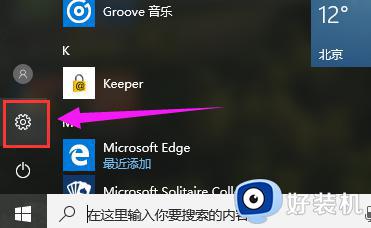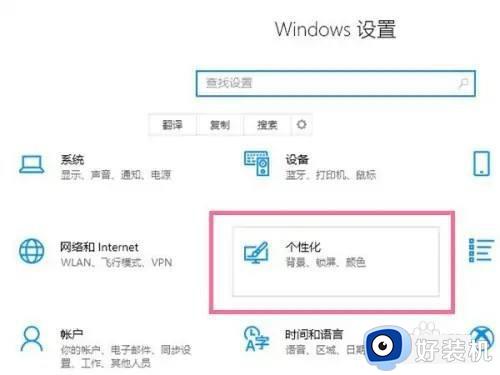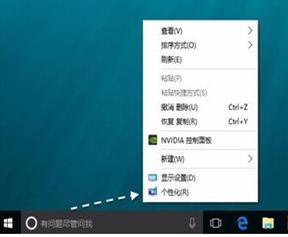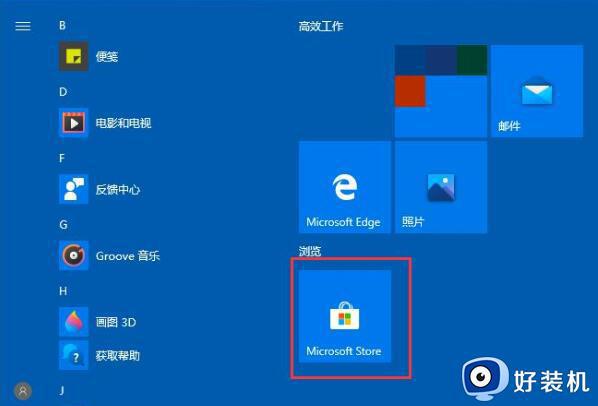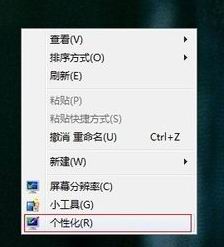win10设置透明任务栏步骤 win10怎么设置透明任务栏
时间:2023-05-05 11:45:38作者:run
有用户在对原版win10系统进行个性化设置的时候,就想要将任务栏进行透明化处理,保证背景图标能够全屏显示,今天小编给大家带来win10怎么设置透明任务栏,有遇到这个问题的朋友,跟着小编一起来操作吧。
解决方法:
第一步、打开win10系统,可以看到默认的任务栏颜色是黑色,如下图所示:
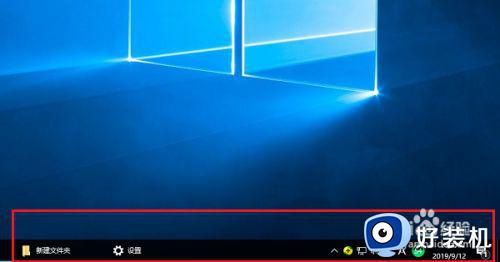
第二步、下面我们来更改任务栏颜色为透明色,鼠标右键空白处,点击个性化,如下图所示:
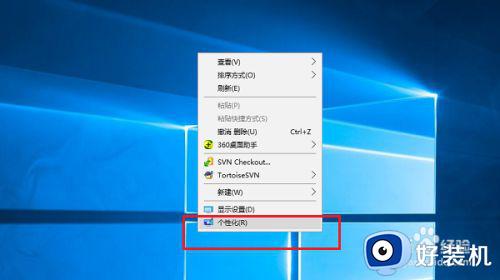
第三步、进去之后,点击颜色,如下图所示:
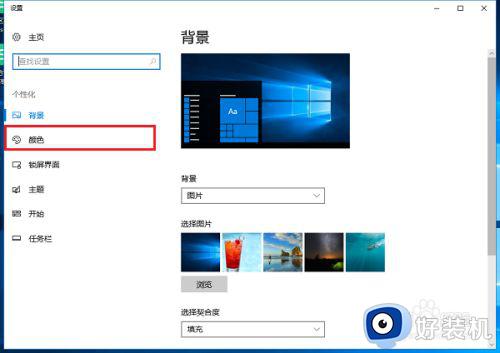
第四步、进去个性化颜色界面,首先开启透明效果,如下图所示:
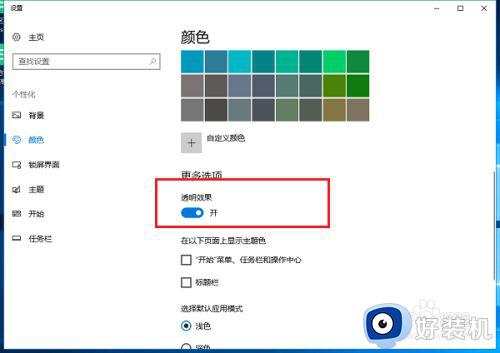
第五步、开启透明效果之后,勾选显示开始菜单、任务栏和、操作中心。如下图所示:
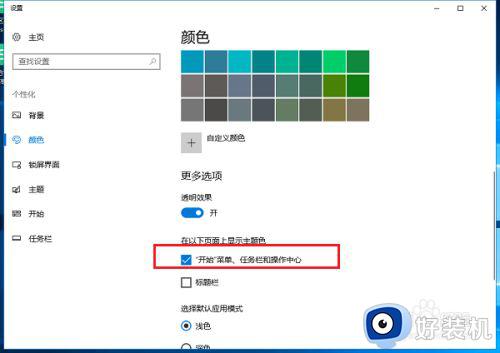
第六步、返回win10系统桌面,可以看到已经成功设置任务栏为透明色了。如下图所示:

以上就是关于win10设置透明任务栏步骤的全部内容,如果有不了解的用户就可以按照小编的方法来进行操作了,相信是可以帮助到一些新用户的。