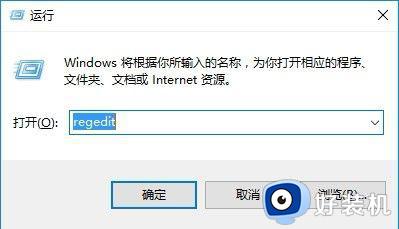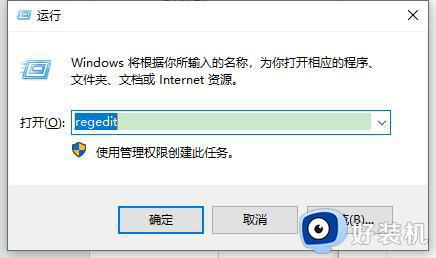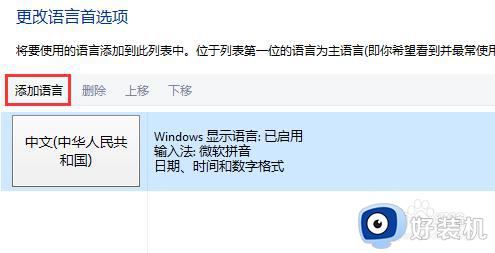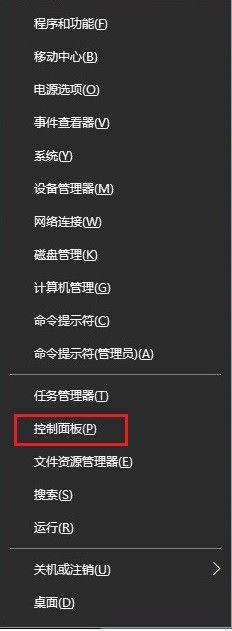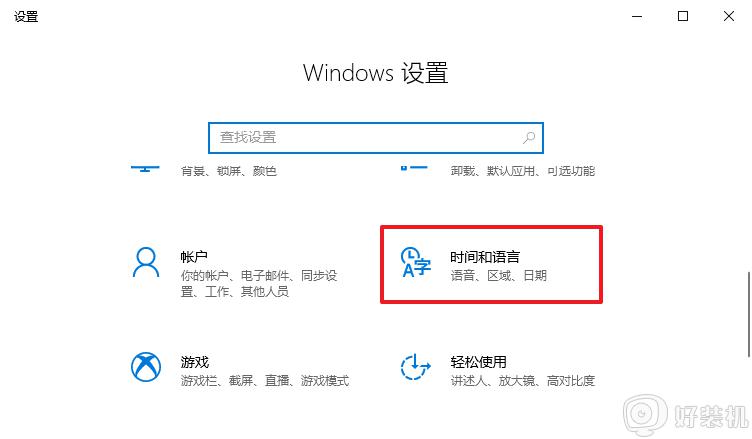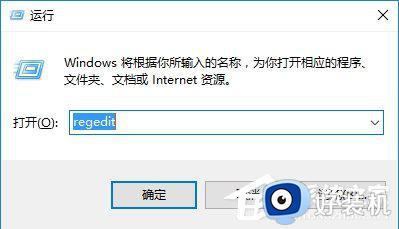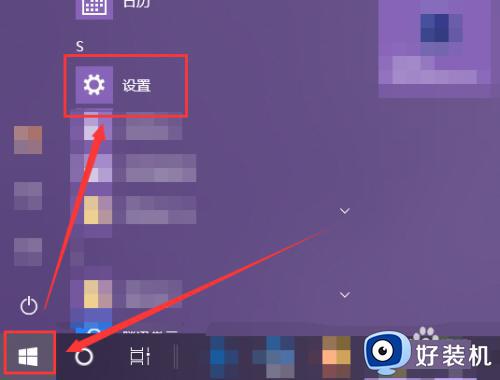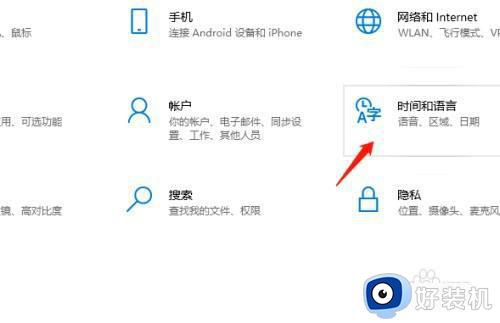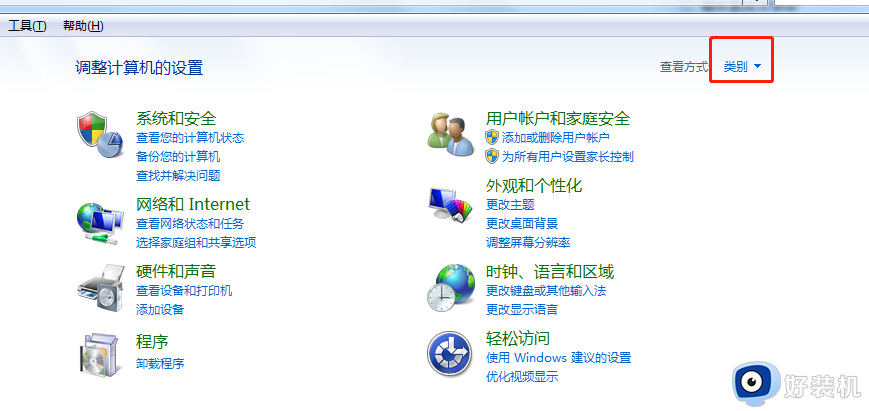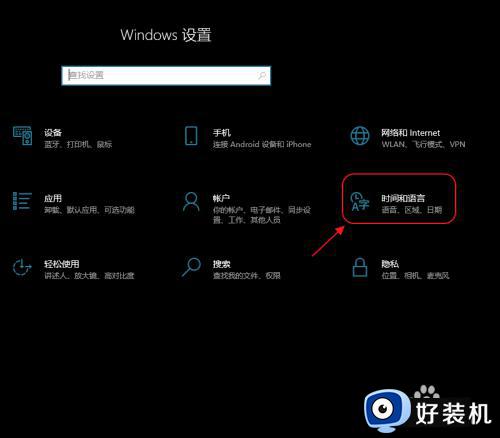win10添加语言包出现报错怎么回事 win10添加语言包出现报错解决方案
由于工作需求,大家会在电脑上安装各种不一样的语音包,以此来满足日常需要。有的用户说win10系统添加语言包却出现报错,导致语音包安装不上,也使用不了,怎么办?今天小编整理win10添加语言包出现报错解决方案给大家。
推荐:win10旗舰版系统
1、按Win+r输入regedit打开注册表;如图所示:
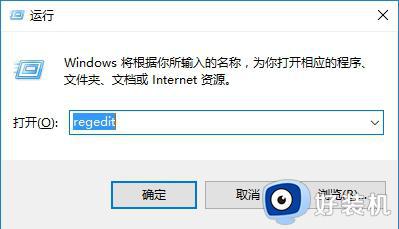
2、打开注册表之后在左侧展开:HKEY_LOCAL_MACHINESOFTWAREPoliciesMicrosoftWindows Defender ,在右侧点右键,选择新建—DWORD(32位)值;如图所示:
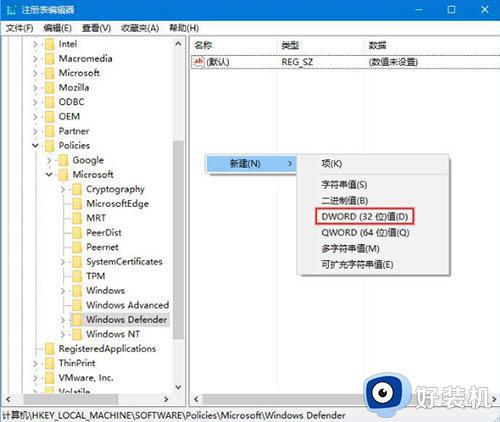
3、将新值命名为DisableAntiSpyware,并双击赋值为1 点击确定保存设置,保存完毕后重启计算机即可关闭系统自带的防火墙功能。如图所示:
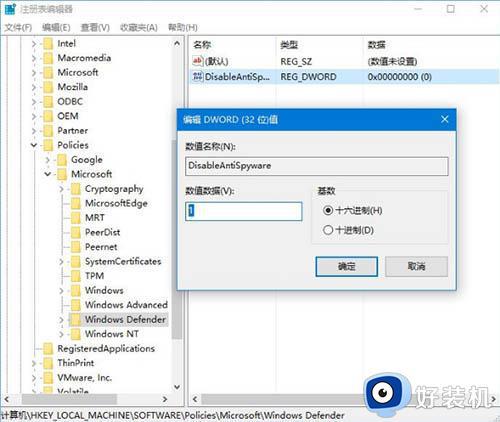
4、在任务栏上网络图标上单击右键,选择打开“网络和共享中心”;
5、在弹出的窗口左下角点击【Windows 防火墙】;如图所示:
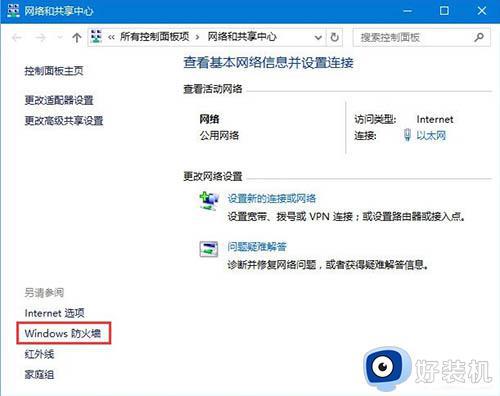
6、在左侧点击【启用或关闭 Windows 防火墙】;如图所示:
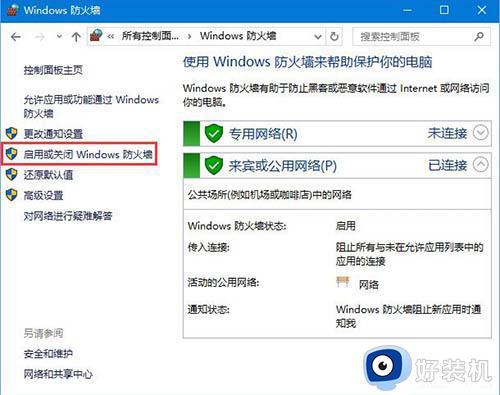
7、打开后在右侧点击【关闭Windows Defender 防火墙】,点击确定保存设置。如图所示:
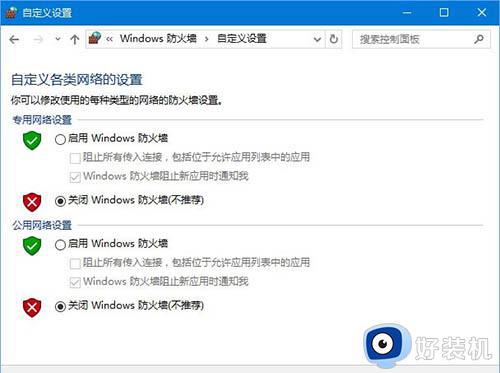
8、重启计算机尝试重新安装语言即可正常添加。
关于win10添加语言包出现报错解决方案分享到这里,有遇到相同故障的,一起参考教程来修复吧。