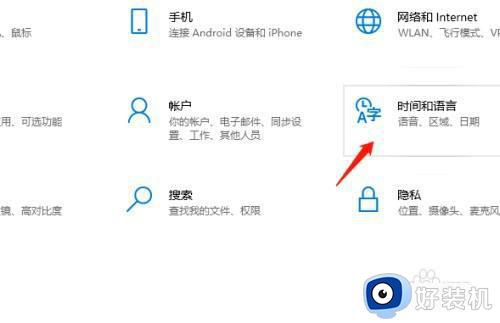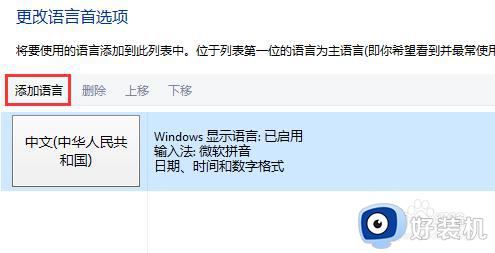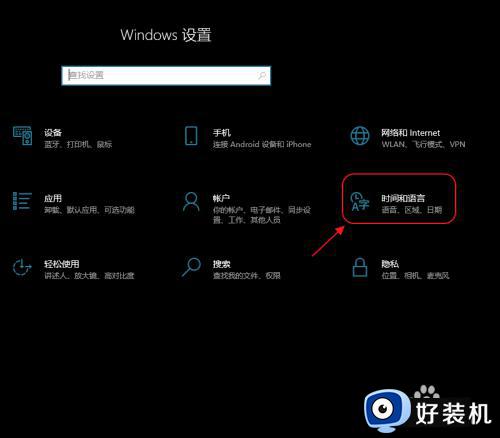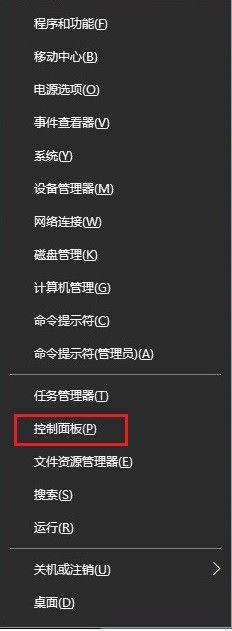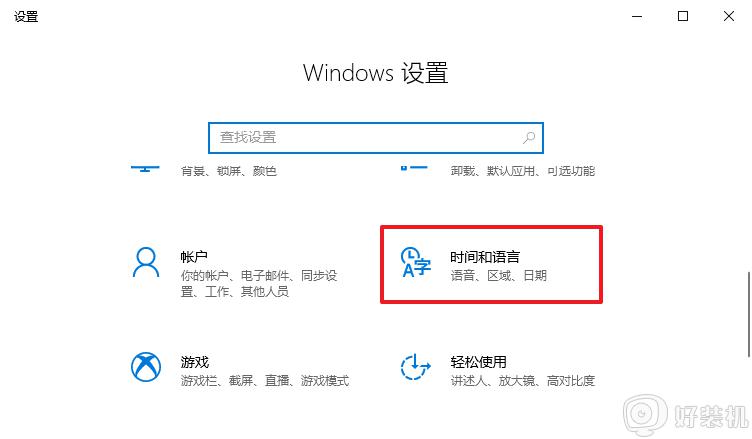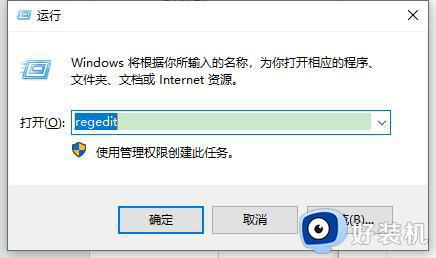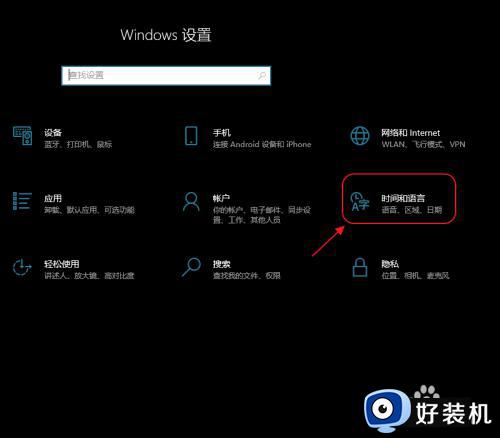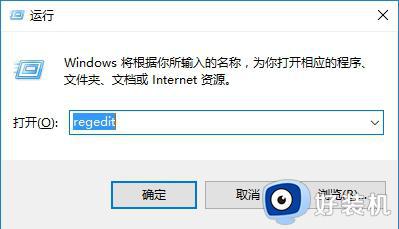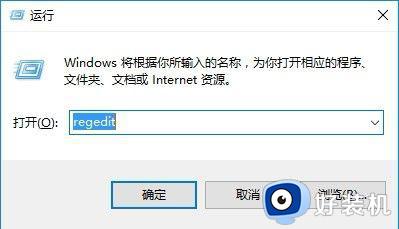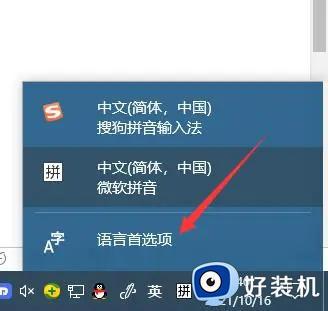win10添加语言的具体教程 win10怎么手动添加语言
时间:2023-07-31 14:16:38作者:zheng
一般来说,我们在安装完win10电脑之后可以在设置中修改系统的语言,而预设中也有很多种类的语言,但是有些用户发现win10电脑的设置中没有自己想要设置的语言,这时就可以手动在win10电脑中添加语言包,今天小编就教大家win10添加语言的具体教程,操作很简单,跟着小编一起来操作吧。
推荐下载:精简win10系统
方法如下:
1、在win10系统电脑中找到并打开“设置”应用。
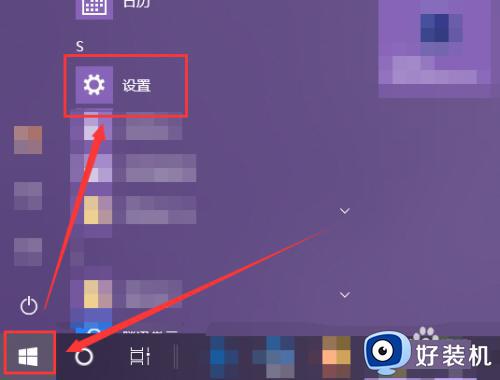
2、在打开的“Windows设置”主界面中,点击进入“时间和语音”选项中。
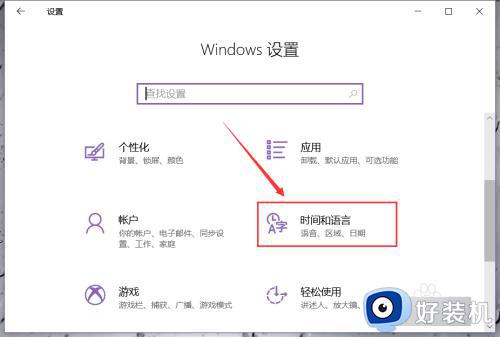
3、在页面的左侧选中“语音”,然后在右侧页面就能找到“添加语言”按钮。
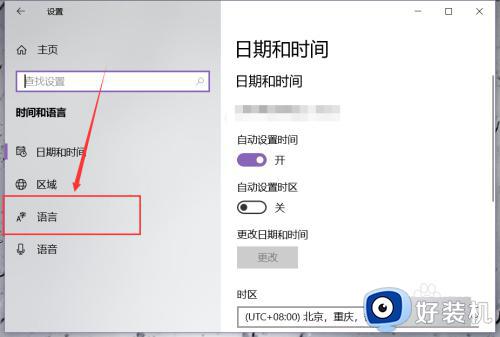
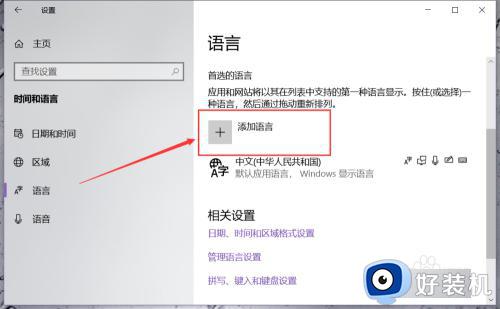
4、根据页面提示,在对话框中搜索并选中准备添加的语言,然后点击下方的“下一步”按钮。
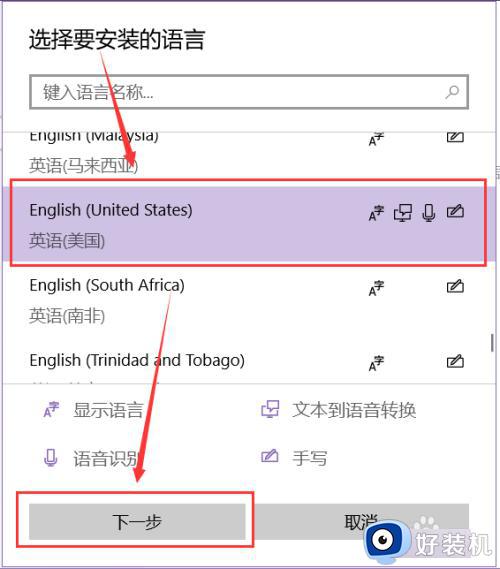
5、然后选择准备安装语言的语言功能,选好后点击下方的“安装”按钮,就可以把该语言安装到本机中。
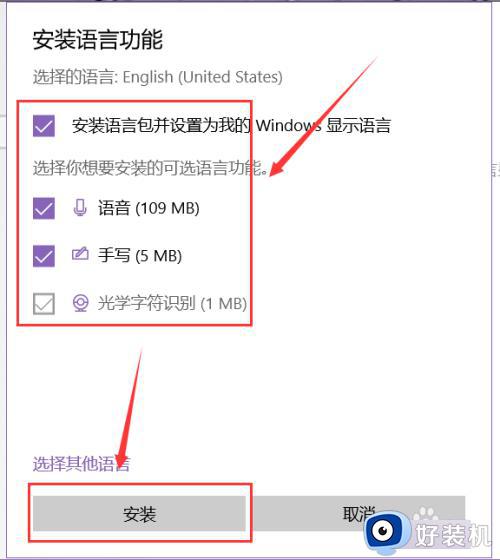
6、安装成功后,在系统设置的“语言”页面中就可以找到安装好的语言,选中后可以进行更多的设置和删除该语言。
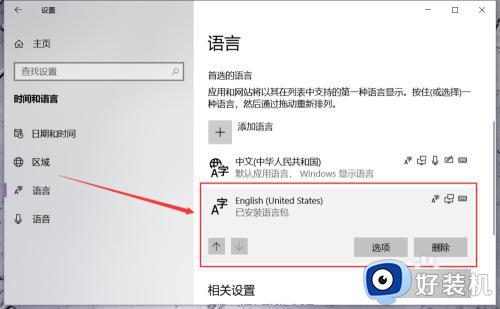
以上就是关于win10添加语言的具体教程的全部内容,还有不懂得用户就可以根据小编的方法来操作吧,希望能够帮助到大家。