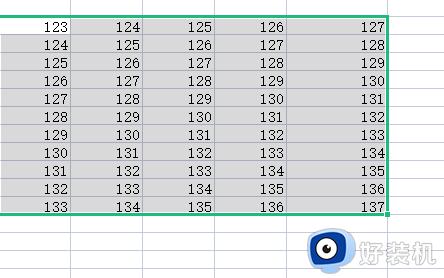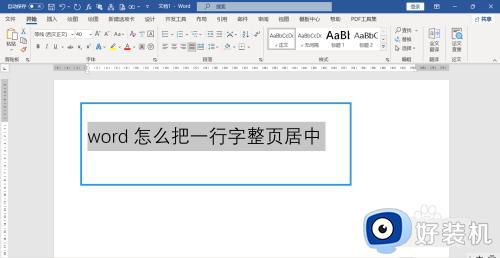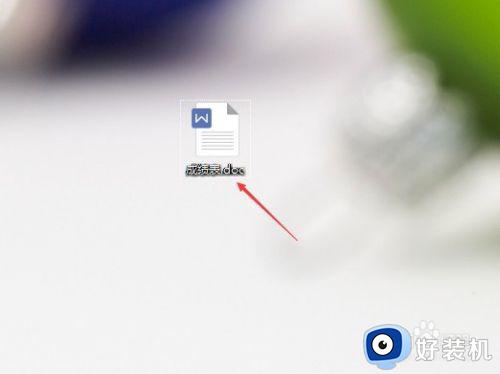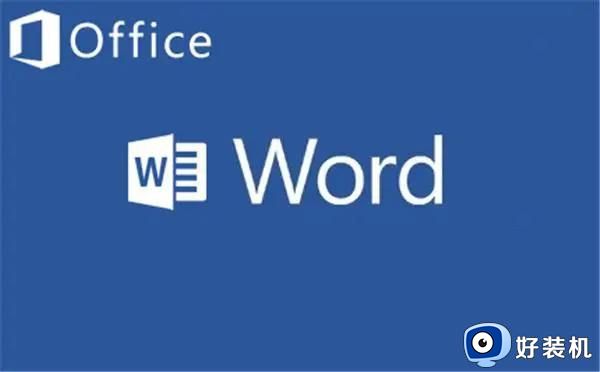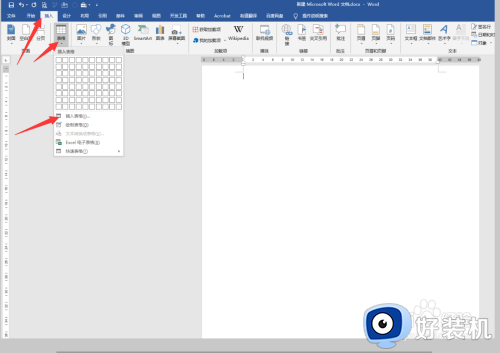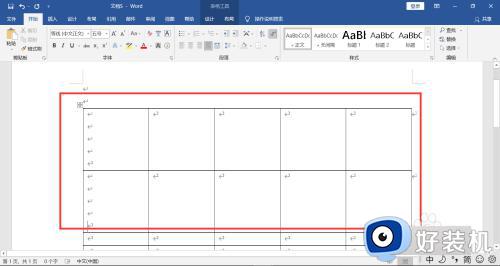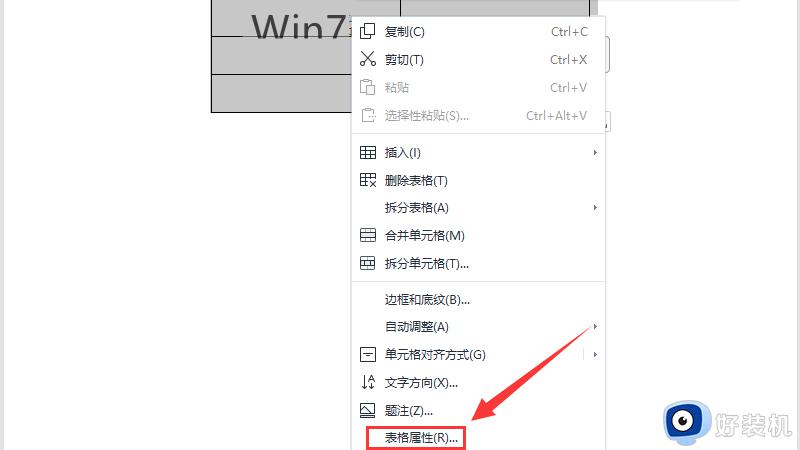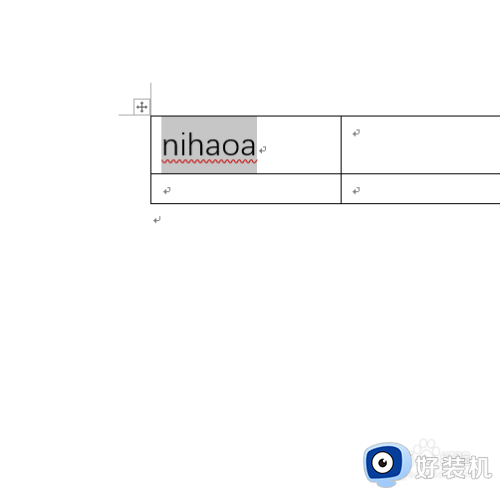word表格中文字怎么上下居中 word表格中如何使文字上下居中
时间:2023-08-25 16:45:44作者:huige
在编辑word文档的过程中,除了输入文字,也会经常插入图片、表格等,然而有用户在操作的时候,想要让word表格中文字上下居中,但是却不懂从何下手,那么word表格中文字怎么上下居中呢?有想知道的用户们不妨就跟随小编来看看word表格中使文字上下居中的详细方法。
方法如下:
1、首先打开Word文档后,点击“插入”菜单中的“表格”并框选表格数,则可在Word中插入一个对应行列的表格。
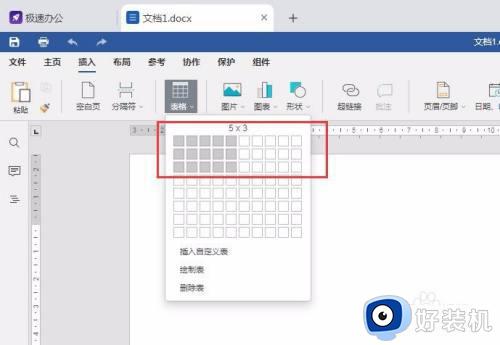
2、这时我们就可以直接在表格中输入文字内容了的,但发现输入的文字都是默认显示在单元格的左上角。
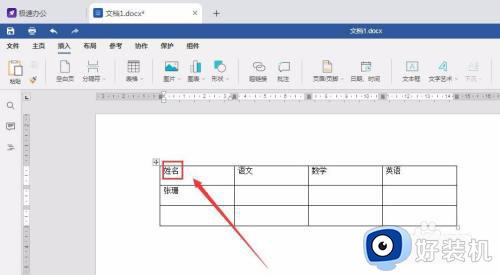
3、点击表格左上角的“十字光标”(或直接选中表格中的文字)后,选择上方工具栏中的“居中对齐”。
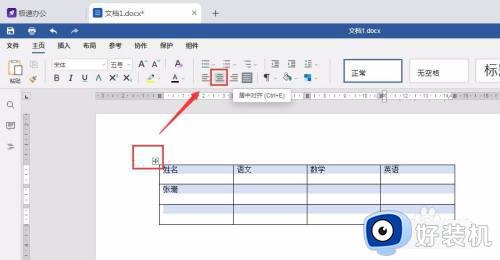
4、这时会发现文字虽然居中,但只是左右居中,我们只需要再次鼠标右击选择“单元格垂直对齐”中的“对齐中间”则可实现上下居中啦。
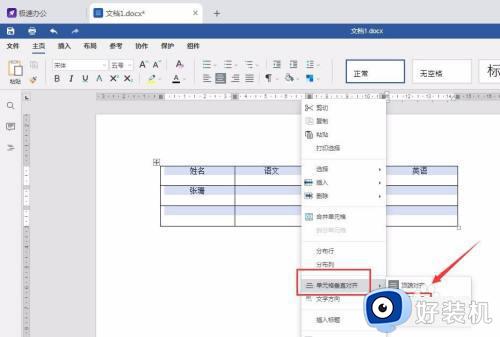
上面给大家介绍的就是word表格中如何使文字上下居中的详细内容,有需要的用户们可以参考上述方法步骤来进行设置,相信能帮助到大家。