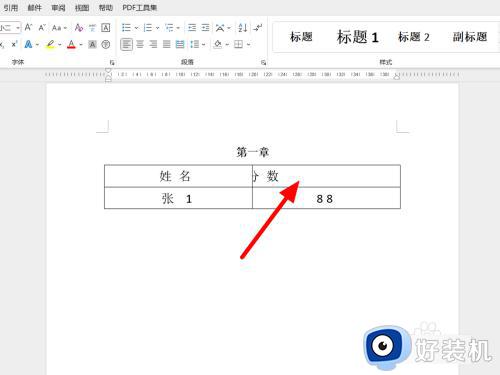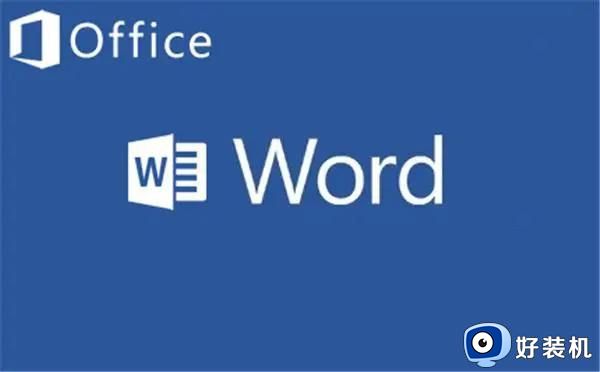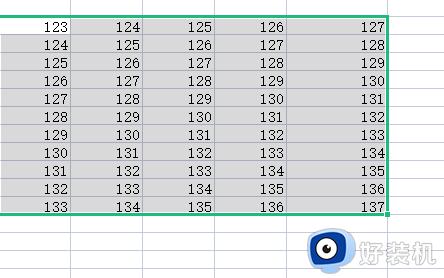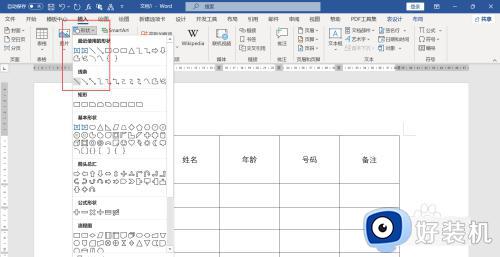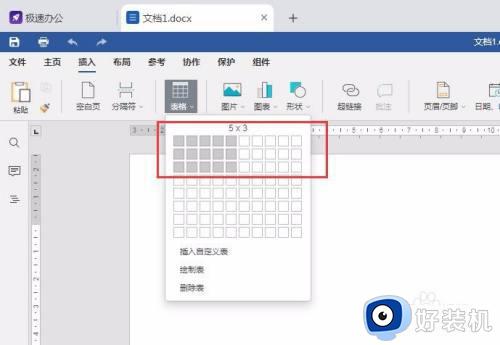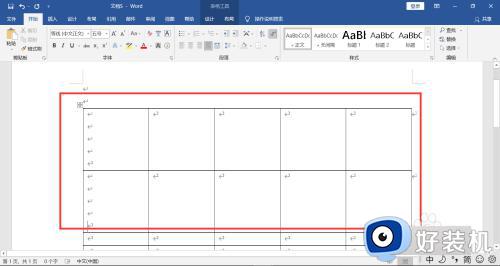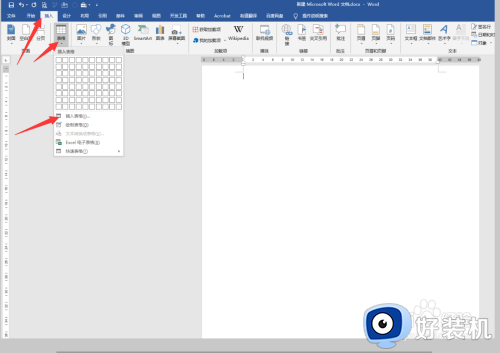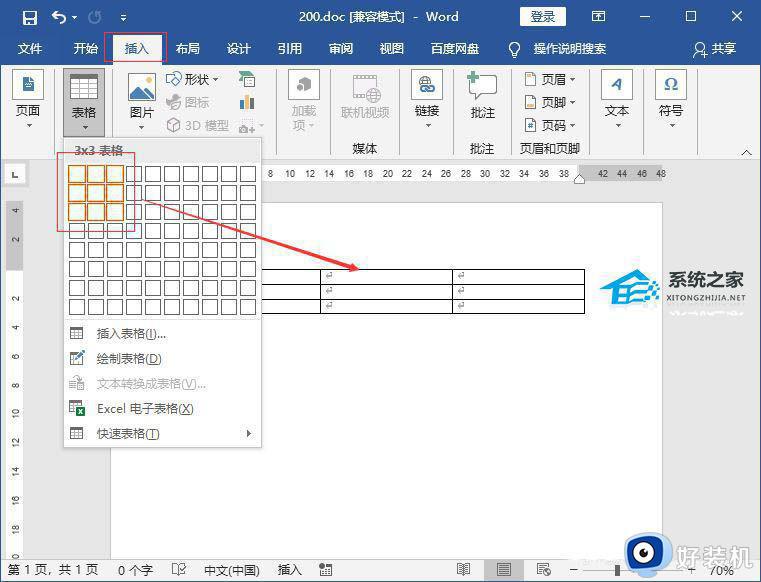word表格文字被削一半怎么办 word表格文字显示不全,头被削了怎么解决
时间:2023-11-13 14:45:23作者:haoxt
许多用户在使用word编辑制作表格的时候,会遇到一个奇怪的问题,在表格里面输入文字,结果文字就显示一半,像是被削掉了一半一样,那么word表格文字被削一半怎么办呢?文字显示不全头被削了,主要是表格的设置问题,下面就来看看word表格文字显示不全,头被削了怎么解决的方法。
方法一:
1、在Word中选中表格,右击鼠标选择“表格属性”选项。
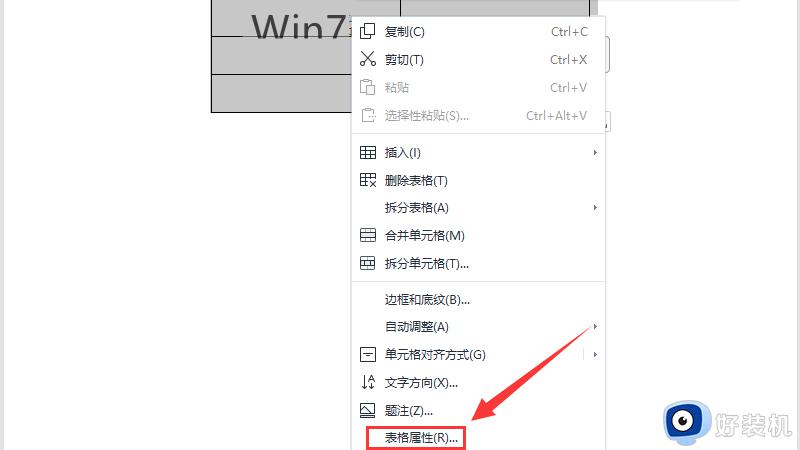
2、在表格属性窗口中点击“行”选项。
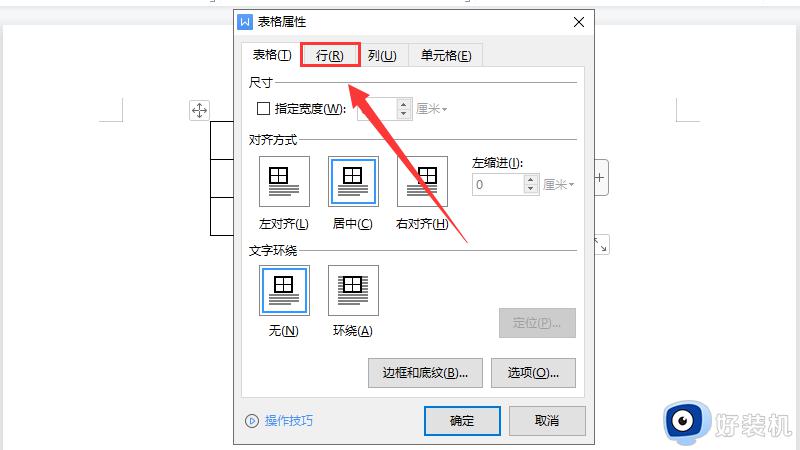
3、再在“行高值是”中选择“最小值”选项。
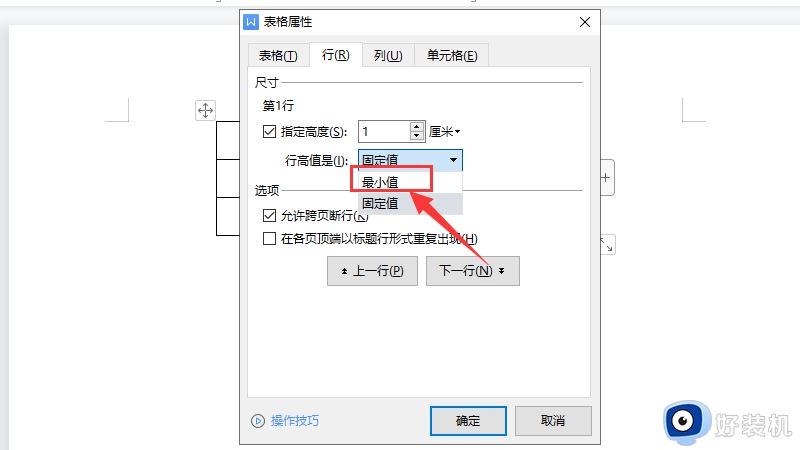
4、点击“确定”按钮后文字就可以显示完全。
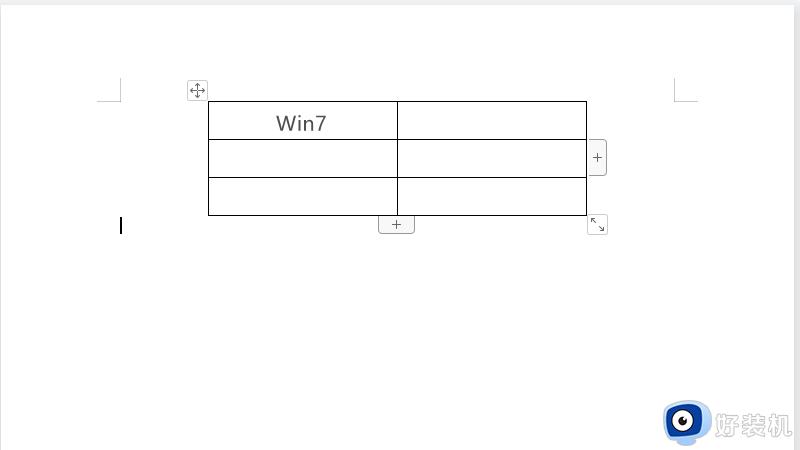
方法二:
1、打开Word表格,选中需要调整的文字。
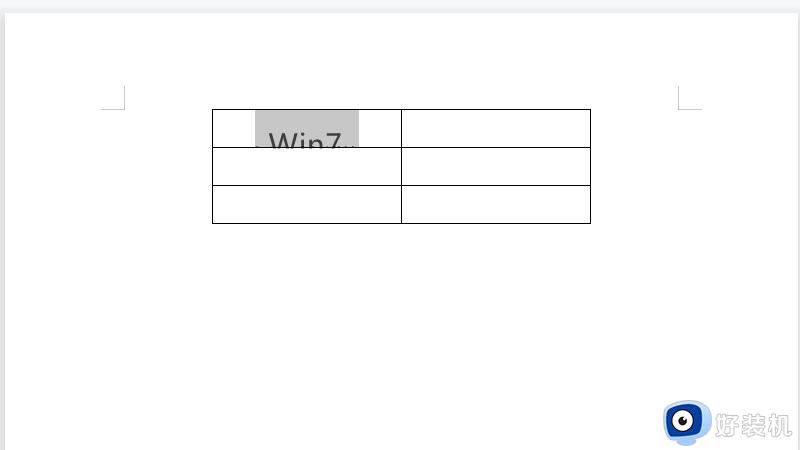
2、在开始菜单中调整字体大小,比如选择“四号”。
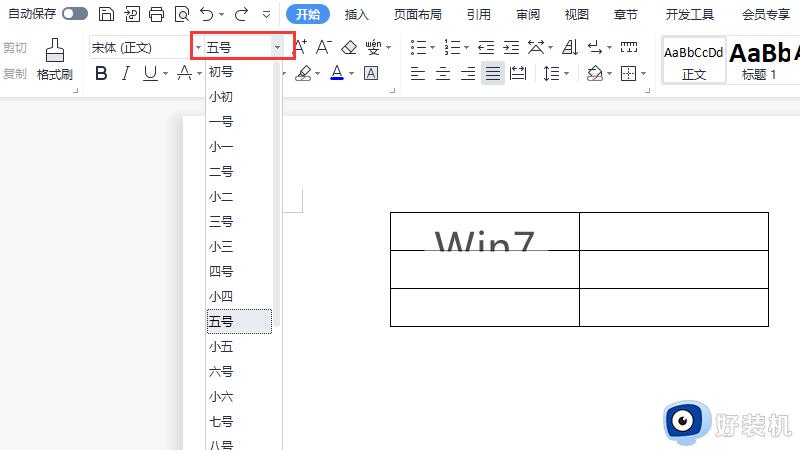
3、这时候文字就可以全部显示在Word表格中了。
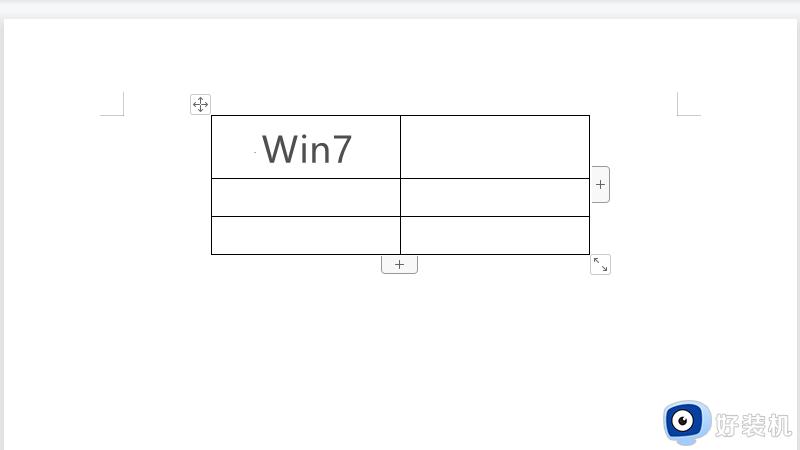
方法三:
1、把未显示完全的文字全选。
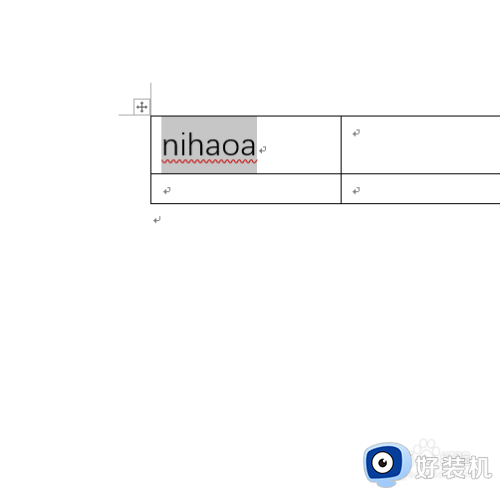
2、点击开始按钮。
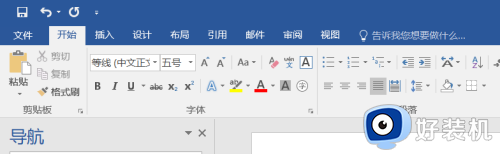
3、点击段落按钮进入段落。
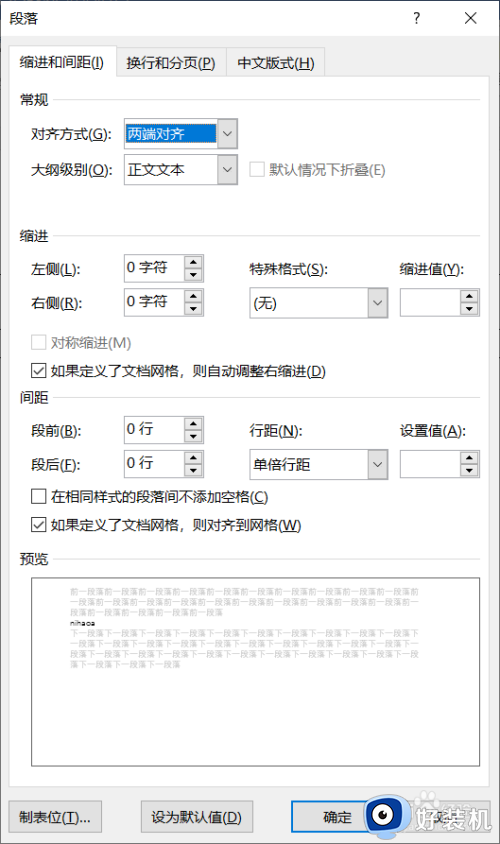
4、点击行距中的单倍行距。
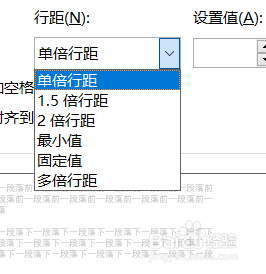
以上就是word表格文字被削一半怎么办的全部内容,如果你有遇到这个问题,就可以参考上面的方法来解决,希望对大家有所帮助。