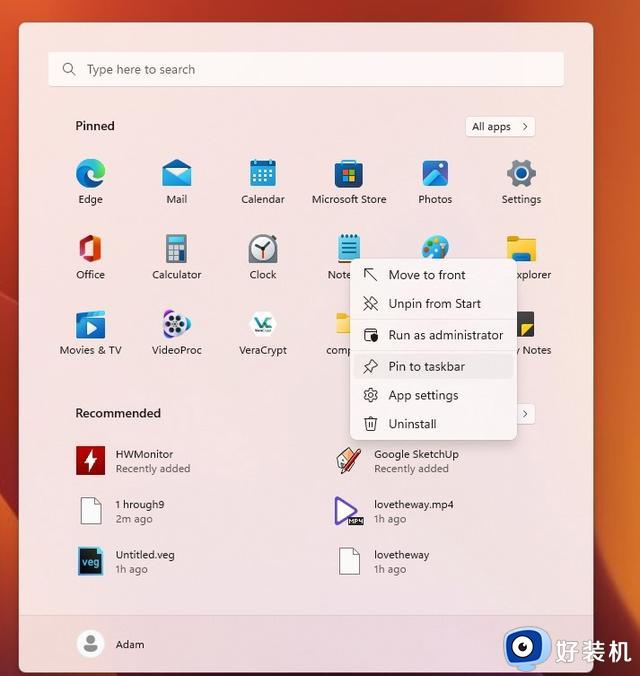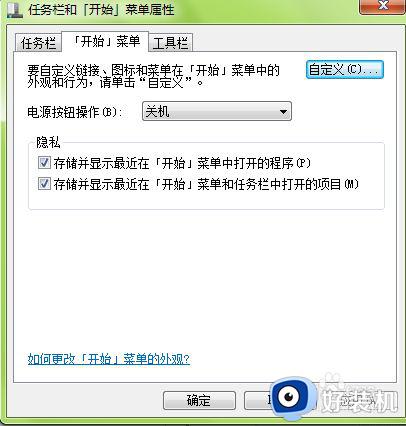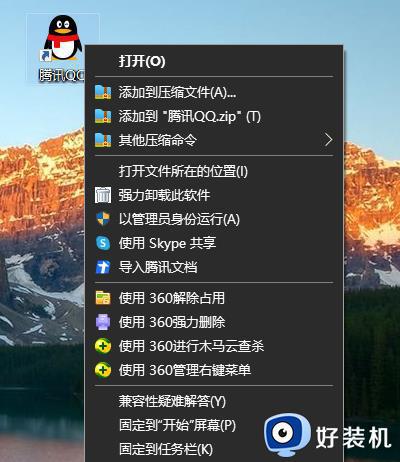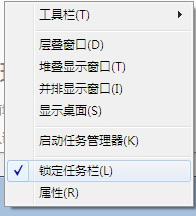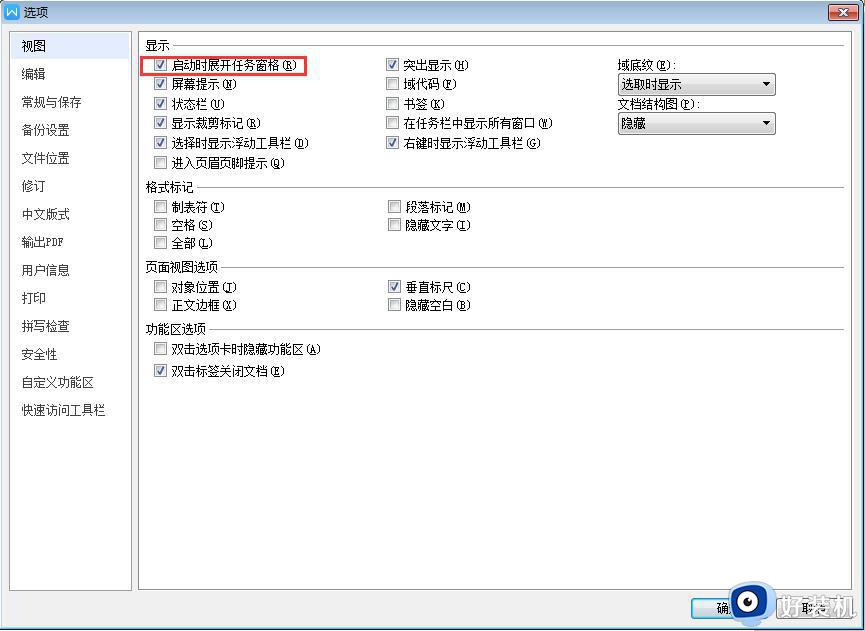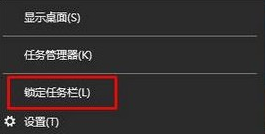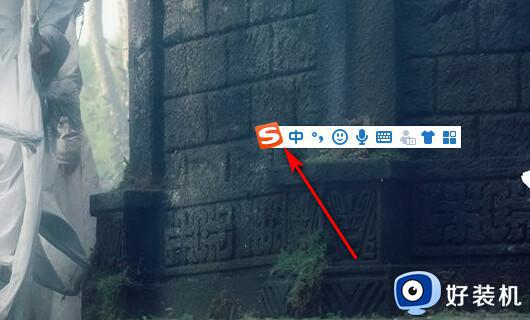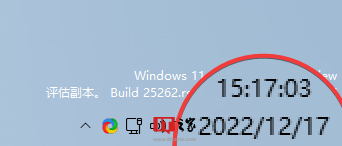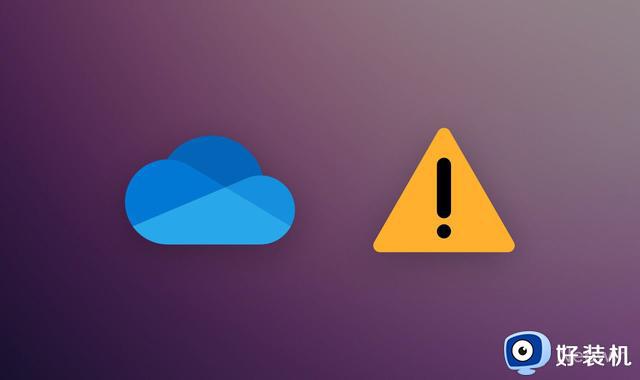Win11学院:如何启用 / 禁用固定应用到任务栏功能
本地组策略在专业版、企业版和教育版 Win11 系统中仍有保留,而 Win11 家庭版启用本地组策略还需要一定的技巧,这个之后小编会另外介绍。网友可以按照以下步骤操作:
1. 按下 Win 键 + R 键组合快捷方式打开“运行”对话框
2. 在文本框中,键入 gpedit.msc 并单击“确定”。用户也可以通过设置应用等其它方式进入到本地组策略。
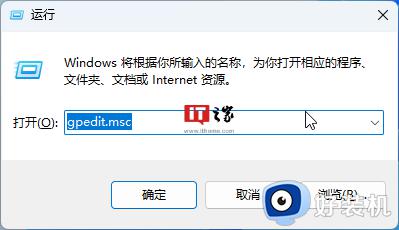
3. 导航到“用户配置 > 管理模板 > ‘开始’菜单和任务栏”
4. 点击下右侧面板“设置”选项(目的是方便排序)
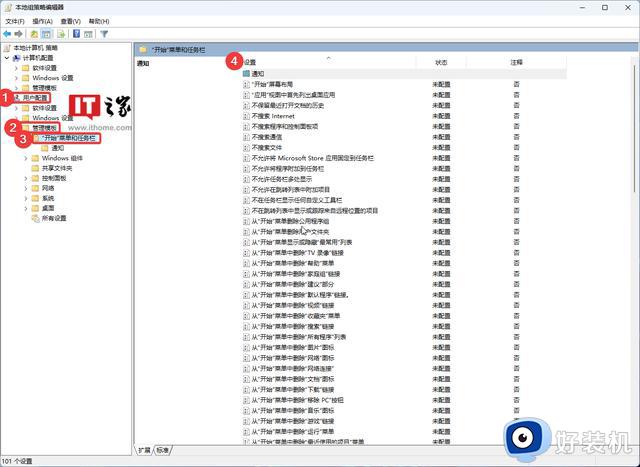
5. 找到“不允许将程序附加到任务栏”
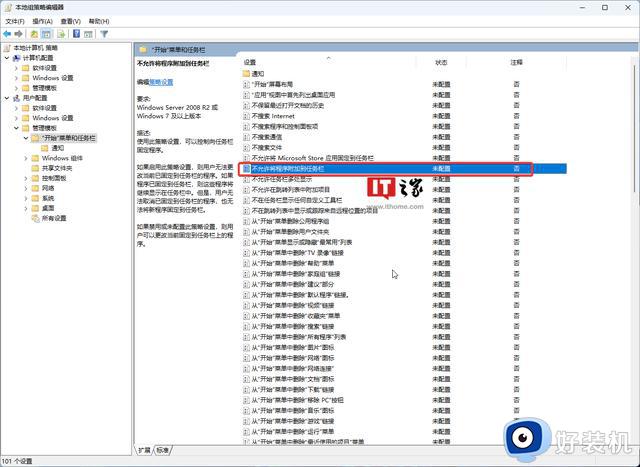
6. 双击点开,然后选择“已启用”,然后再点击右下角的“确定”
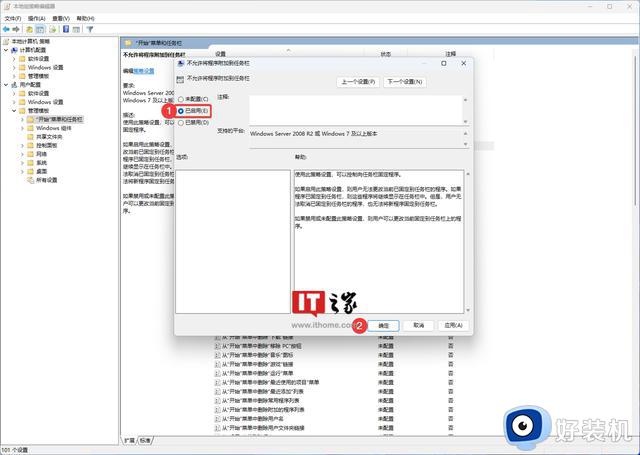
7. 重启电脑,然后查看该选项是否已经生效。
通过注册表修改方式:1. 按下 Win 键 + R 键组合快捷方式打开“运行”对话框
2. 在文本框中输入 regedit 选项,然后点击“确定”进入注册表编辑器
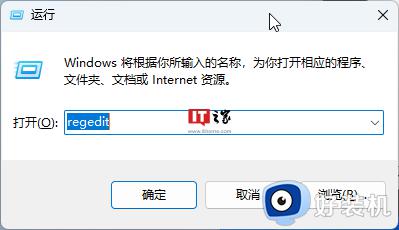
3. 在顶部地址栏上输入以下地址“HKEY_CURRENT_USER\SOFTWARE\Policies\Microsoft\Windows”
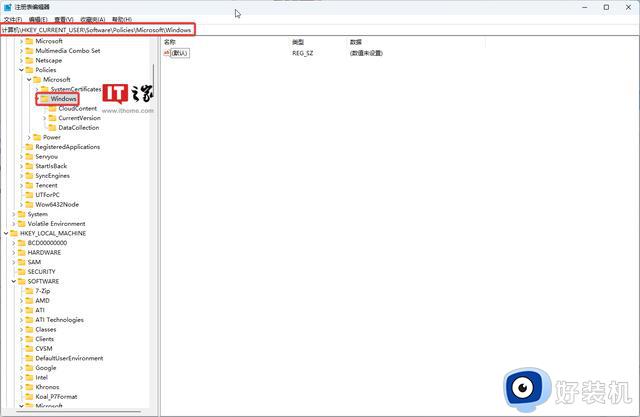
4. 右键“Windows”文件夹(或者右键右侧空白区域),选择“新建”-》“项”
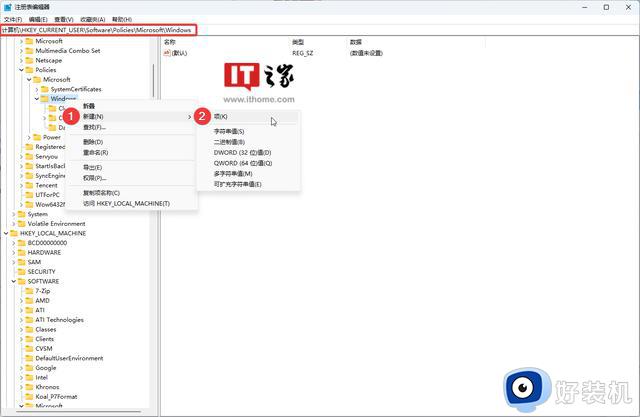
5. 该这个“项”重命名为“Explorer”
6. 右键“Explorer”文件夹(或者右键右侧空白区域),选择“新建”-》“DWORD(32 位)值”
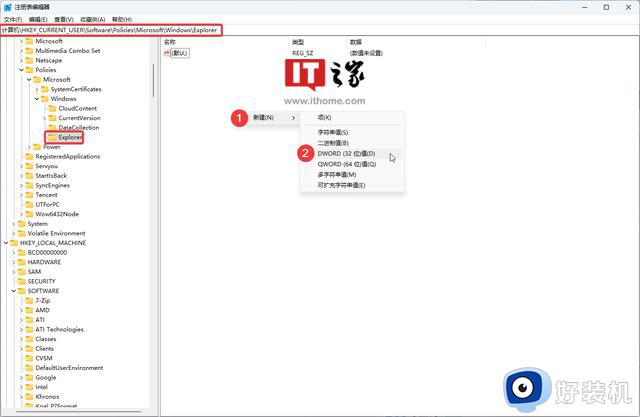
7. 将其重命名为“NoPinningToTaskbar”(不含“”)
8. 右键“NoPinningToTaskbar”,然后选择“修改”(或者双击该选项)
9. 将数据数值修改为“1”,点击“OK”
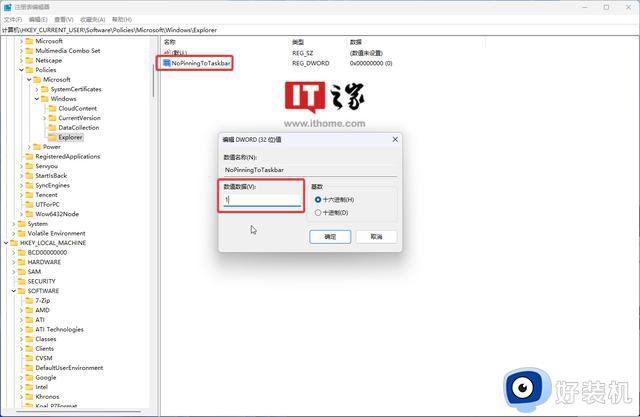
10. 重启电脑,观察是否已经生效