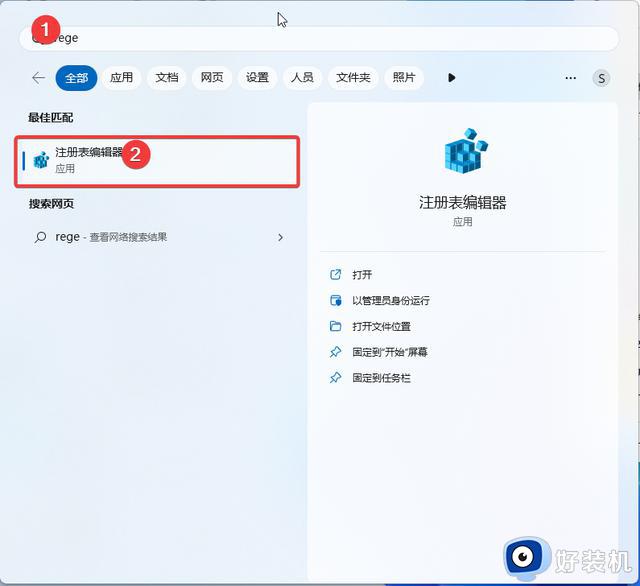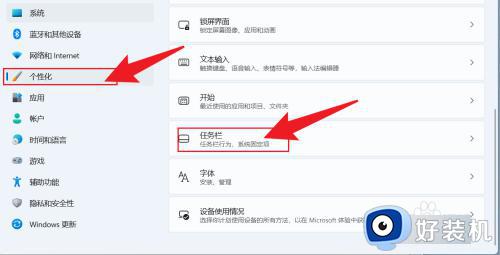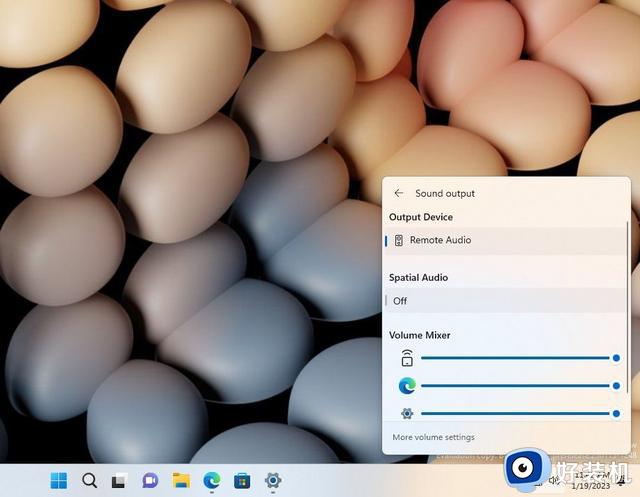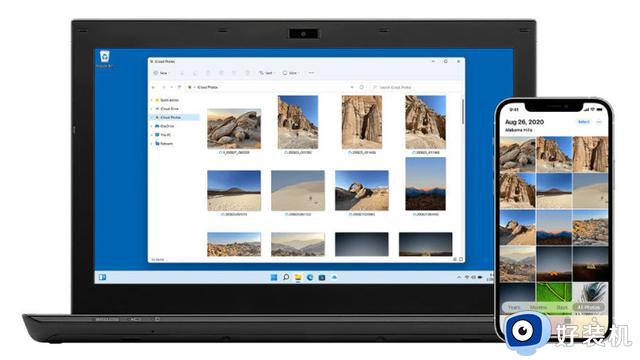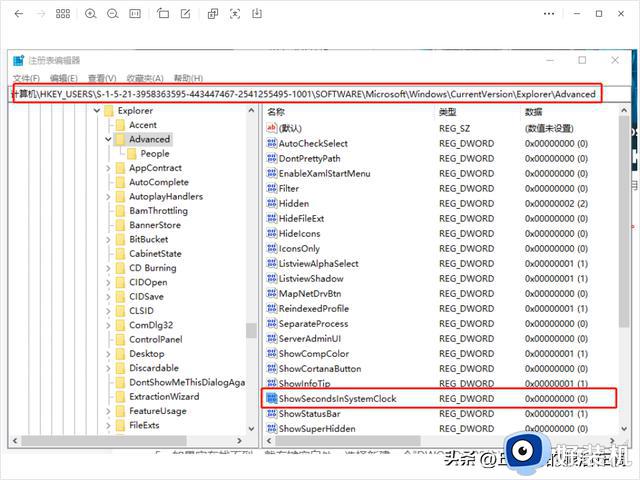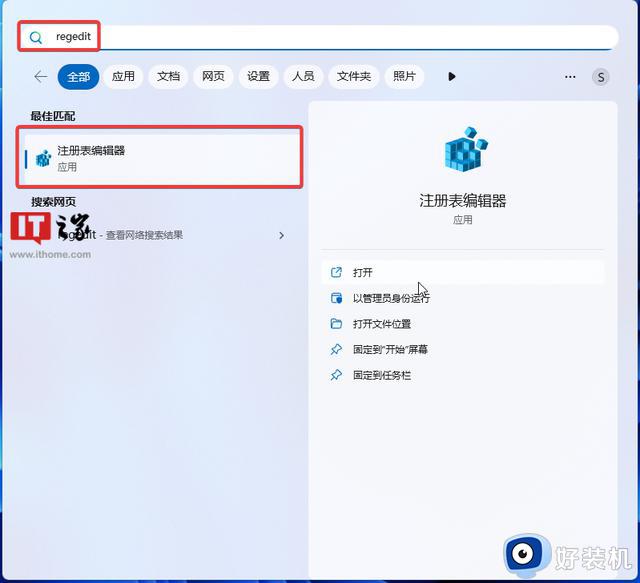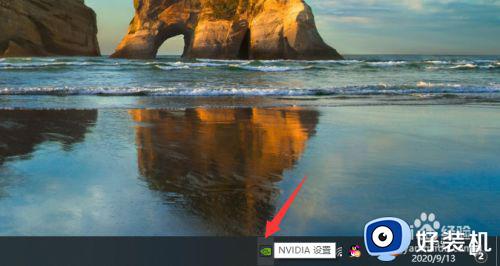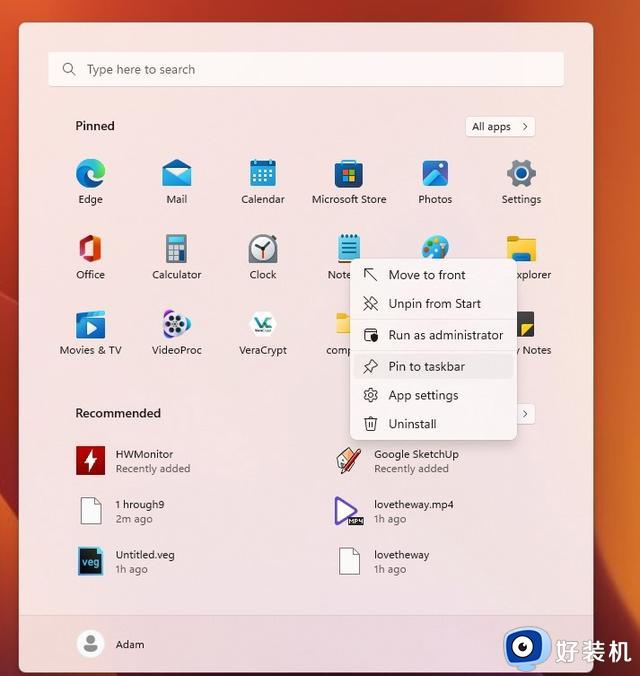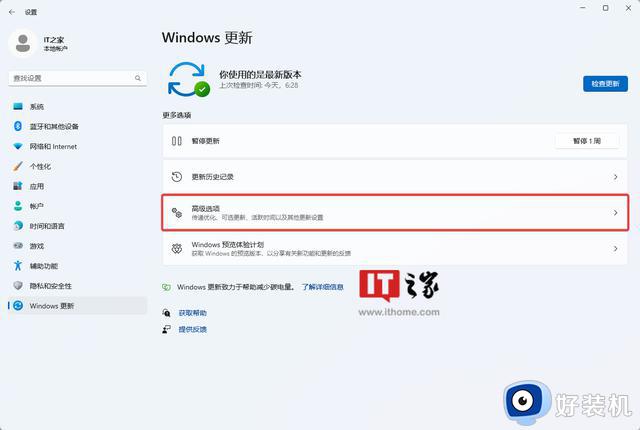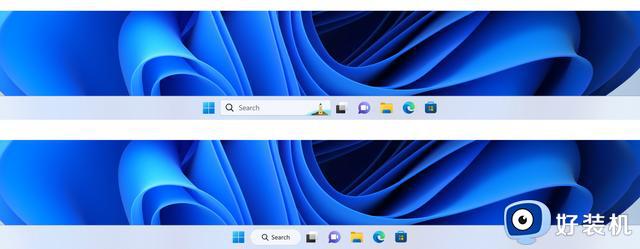Win11学院:如何让Windows 11系统托盘显示秒数
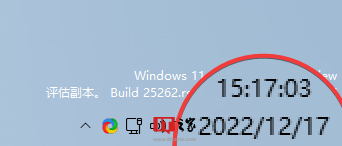
在介绍其它两种方式之前,我们还是先来看看 Win11 Build 25247 及更高版本启动任务栏秒数显示的方式。网友可以按照以下步骤启用:
1. 使用键盘快捷方式(Win 键 + I 键)或者访问开始菜单进入设置应用
2. 在左侧窗口点击“个性化”,然后在右侧面板中找到“任务栏”
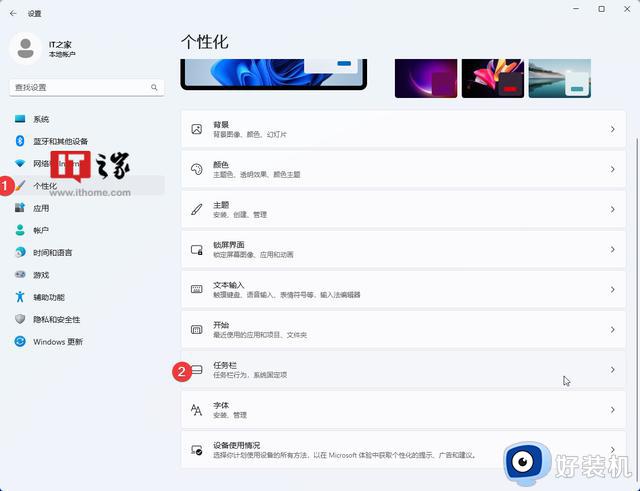
3. 展开“任务栏行为”选项
4. 勾选“在系统托盘时钟中显示秒数”
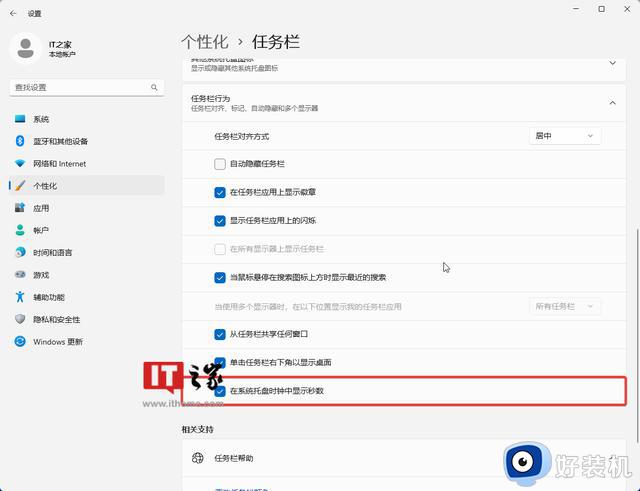
如果你并没有升级到 Build 25247 及更高版本,或者你仍在使用 WIn10、Win8,那么可以尝试下以下三种方式:
使用命令提示符在系统托盘时钟中显示秒数网友可以按照以下步骤启用:
1. 按下 Win 键,打开开始菜单
2. 在搜索栏重输入 CMD,然后选择“以管理员身份运行”
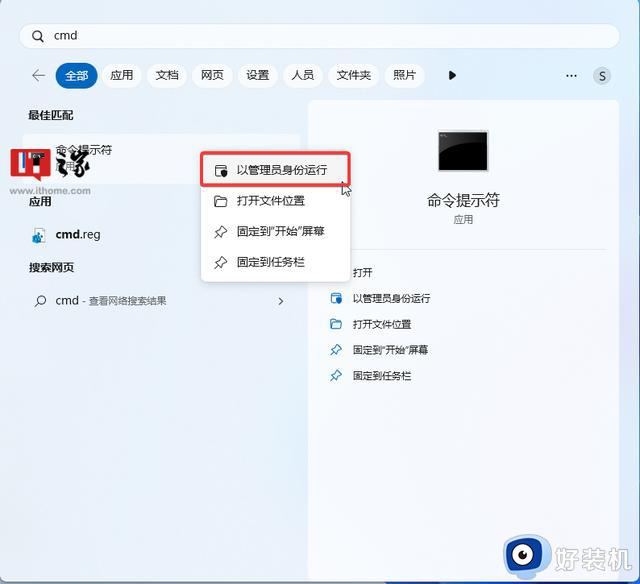
3. 在弹出的命令提示符窗口中输入以下命令,并按回车键:
powershell.exe Set-ItemProperty -Path HKCU:\Software\Microsoft\Windows\CurrentVersion\Explorer\Advanced -Name ShowSecondsInSystemClock -Value 1 -Force
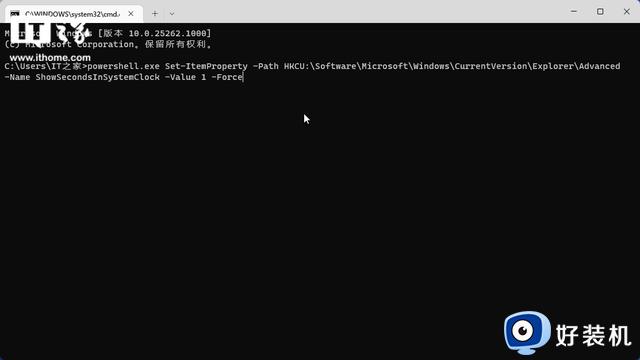
1. 按下 Win 键,打开开始菜单
2. 在搜索栏重输入 PowerShell,然后选择“以管理员身份运行”
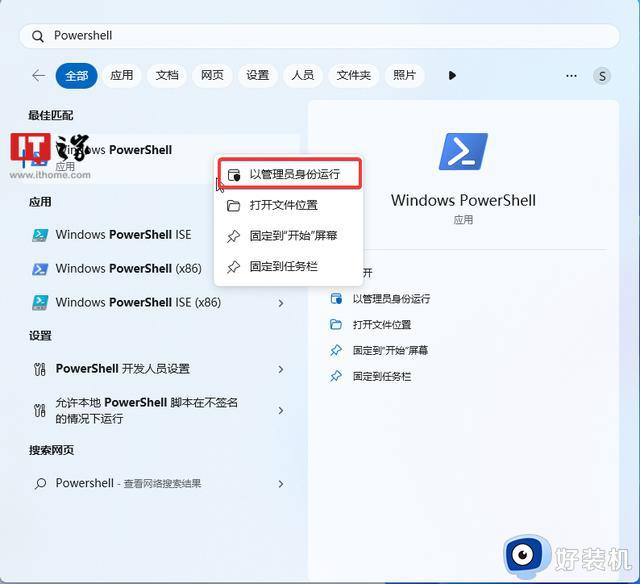
3. 输入以下命令
Set-ItemProperty -Path HKCU:\Software\Microsoft\Windows\CurrentVersion\Explorer\Advanced -Name ShowSecondsInSystemClock -Value 1 -Force
正常情况下,你的系统托盘时钟区域就会显示秒数。
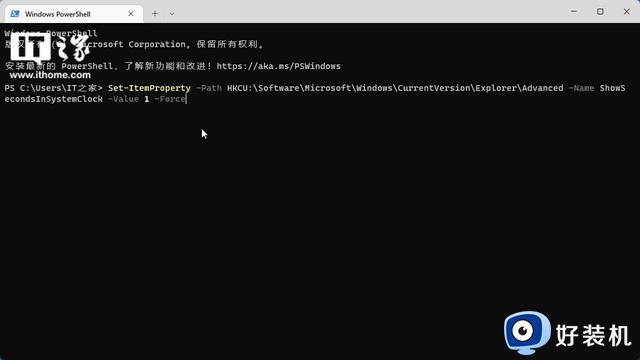
如果你想要移除秒数显示,可以同样以命令方式进行修改:
命令提示符取消显示秒数命令:
powershell.exe Set-ItemProperty -Path HKCU:\Software\Microsoft\Windows\CurrentVersion\Explorer\Advanced -Name ShowSecondsInSystemClock -Value 0 -Force
Powershell 取消显示秒数命令:
Set-ItemProperty -Path HKCU:\Software\Microsoft\Windows\CurrentVersion\Explorer\Advanced -Name ShowSecondsInSystemClock -Value 0 -Force使用注册表编辑器方式在系统托盘时钟中显示秒数
1. 打开开始菜单
2. 搜索 regedit,然后打开注册表编辑器
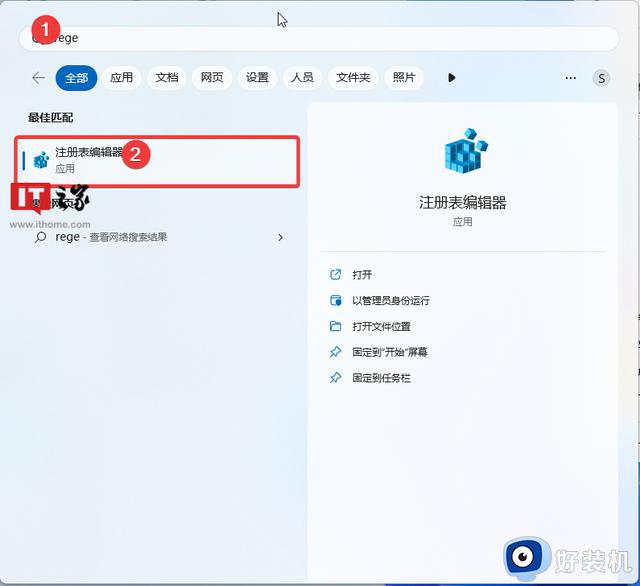
3. 在注册表编辑器地址栏上输入“HKEY_CURRENT_USER\Software\Microsoft\Windows\CurrentVersion\Explorer\Advanced”路径
4. 找到“ShowSecondsInSystemClock”。如果没有发现,那么可以选择“新建”--》“DWORD (32 位) 值”,将其命名为“ShowSecondsInSystemClock”。
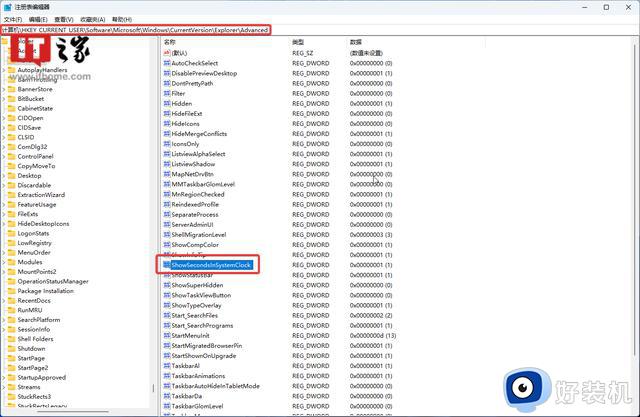
5. 将数据数值修改为“1”
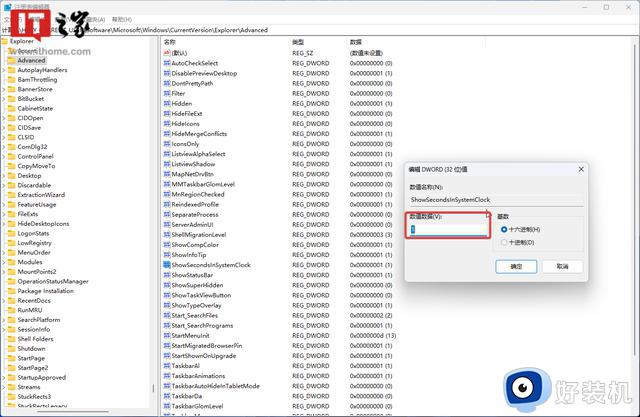
修改完成之后你应该可以看到系统托盘时间的变化,如果你不想要显示秒数,那么可以将值修改为 0 即可。