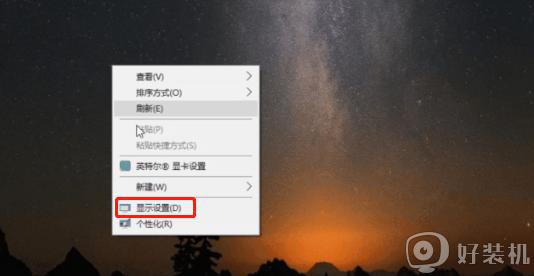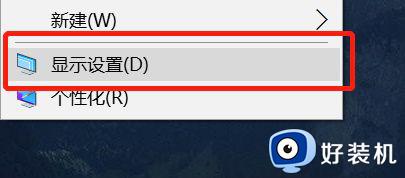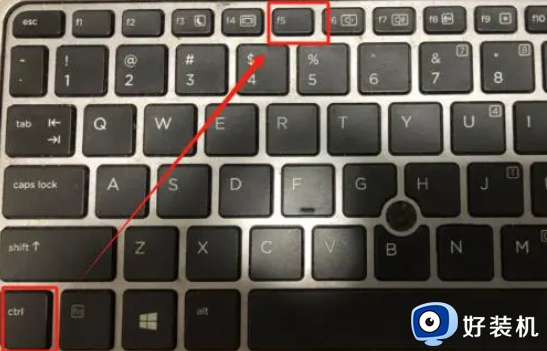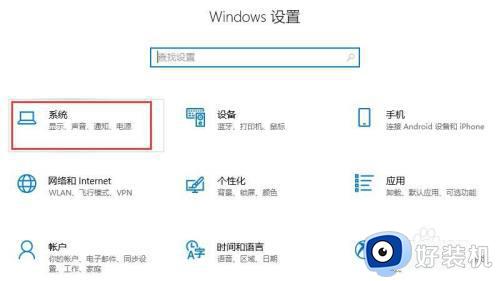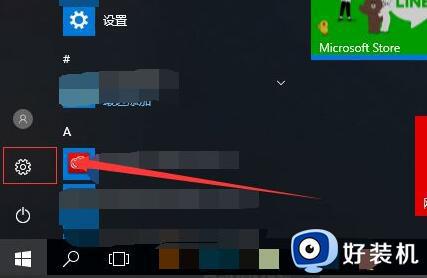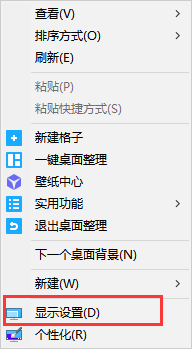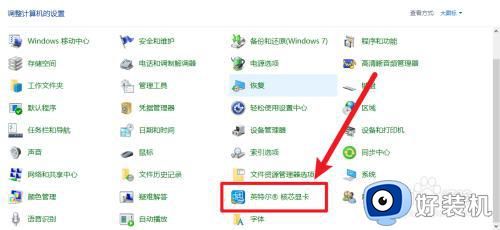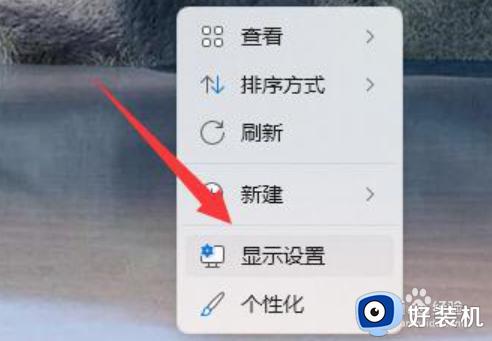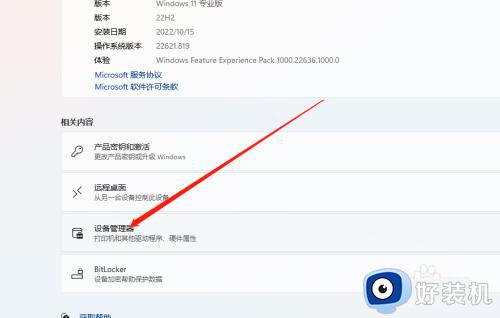电脑桌面不停刷新怎么办 电脑桌面不停刷新闪烁修复方法
在日常使用电脑的过程中,很多用户都会习惯性的在系统桌面上进行鼠标右键刷新操作,可是近日有小伙伴反馈自己电脑在启动进入系统桌面之后,屏幕总是会不停的刷新闪烁,很是影响体验,对此电脑桌面不停刷新怎么办呢?今天小编就来告诉大家电脑桌面不停刷新闪烁修复方法。
具体方法:
1、打开运行窗口,按WIN+R键打开运行窗口,输入regedit按回车键打开注册表。
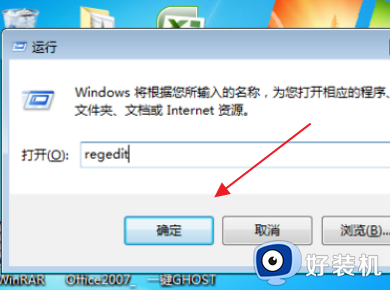
2、弹出一个用户账户控制窗口,我们点击“是”。
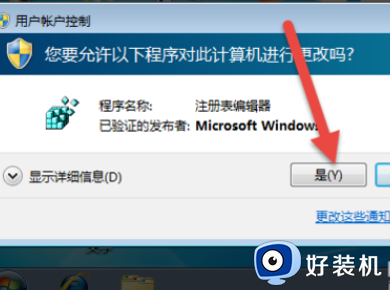
3、然后在注册表编辑器的左边,依次展开HKEY_LOCAL_MACHINE\System\CurrentControlSet\Control。
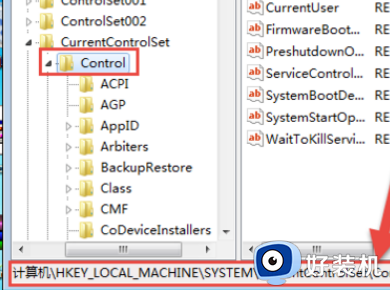
4、在Control项下面找一找有没有一个Update。
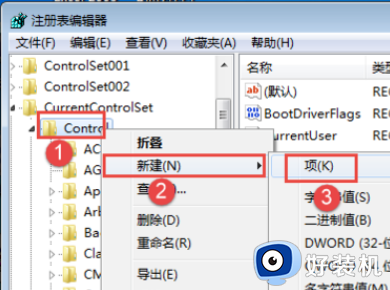
5、将项名称改为Update。
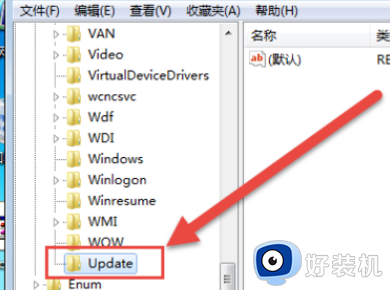
6、点击Update,在右边中右击选择新建;选择dowd32位值。
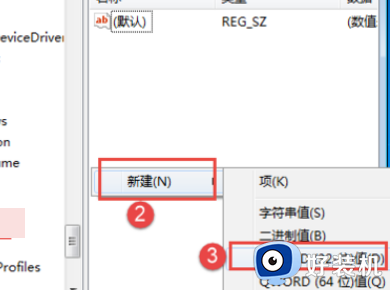
7、将名称改为UpdateMode。
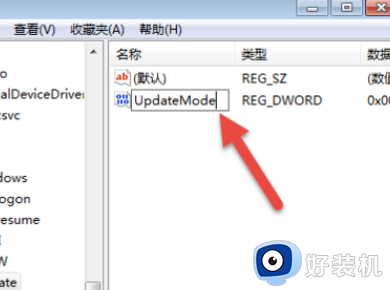
8、然后双击打开UpdateMode,将数值改为1,然后点击确定。
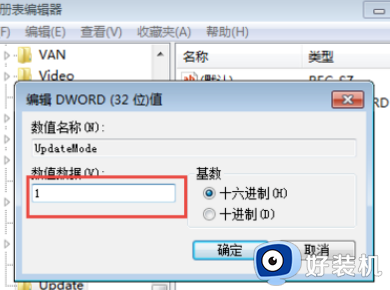
9、关闭注册表,如果还没有生效,则重启电脑使用注册表修改生效。
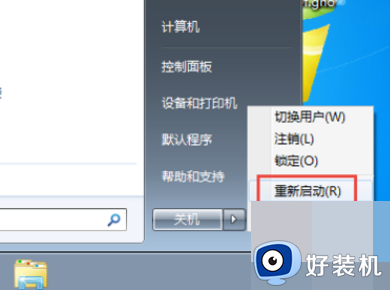
上述就是小编告诉大家的电脑桌面不停刷新闪烁修复方法了,有需要的用户就可以根据小编的步骤进行操作了,希望能够对大家有所帮助。