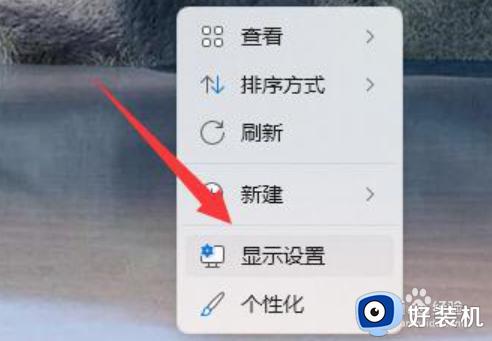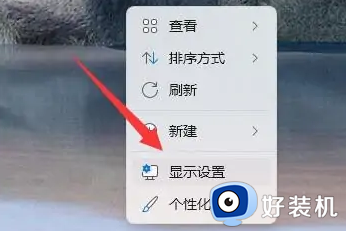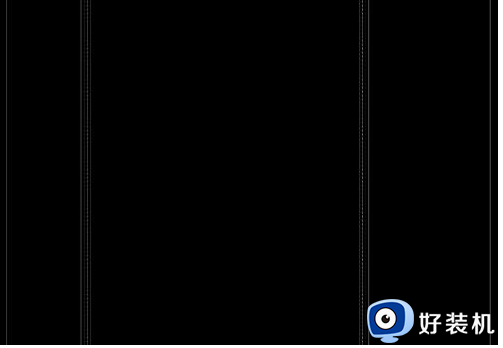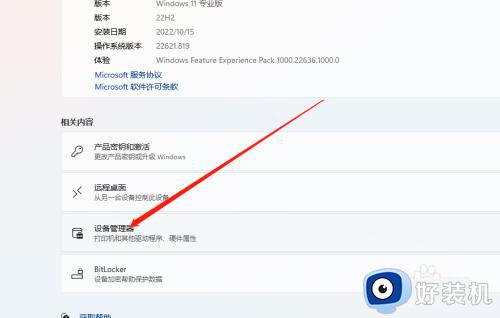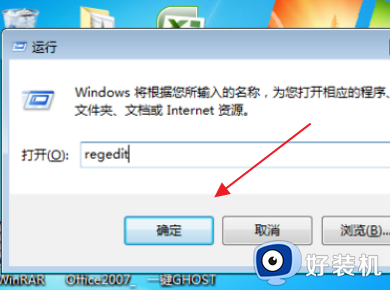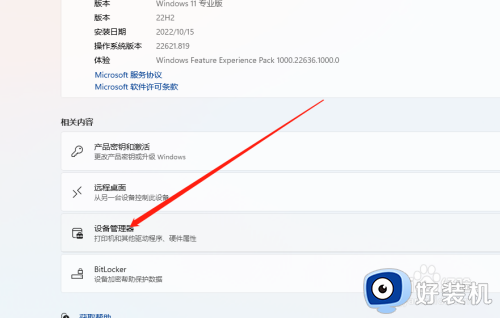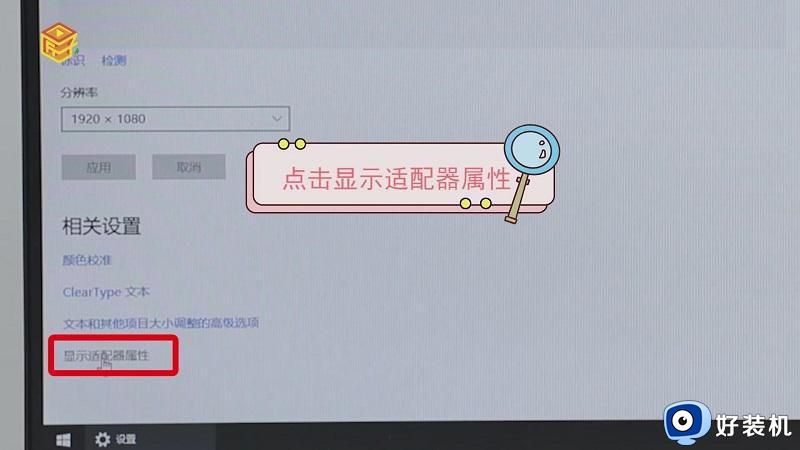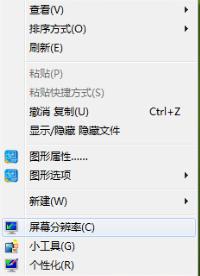电脑屏幕不停闪烁怎么办 电脑屏幕总是闪烁的解决办法
电脑遇到各种各样的问题都是有的,比如近日就有小伙伴在使用电脑时,发现屏幕不停闪烁,看着非常的不舒服,导致无法正常使用,那么遇到这样的问题要怎么办呢,为了帮助到大家,接下来将给大家演示一下电脑屏幕总是闪烁的解决办法供大家学习。
方法一、检查刷新率设置
1、鼠标右键单击系统桌面的空白区域,从弹出的右键菜单中单击“显示设置”。
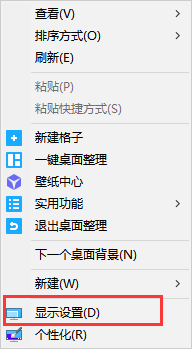
2、进入后点击显示,选择高级显示设置。
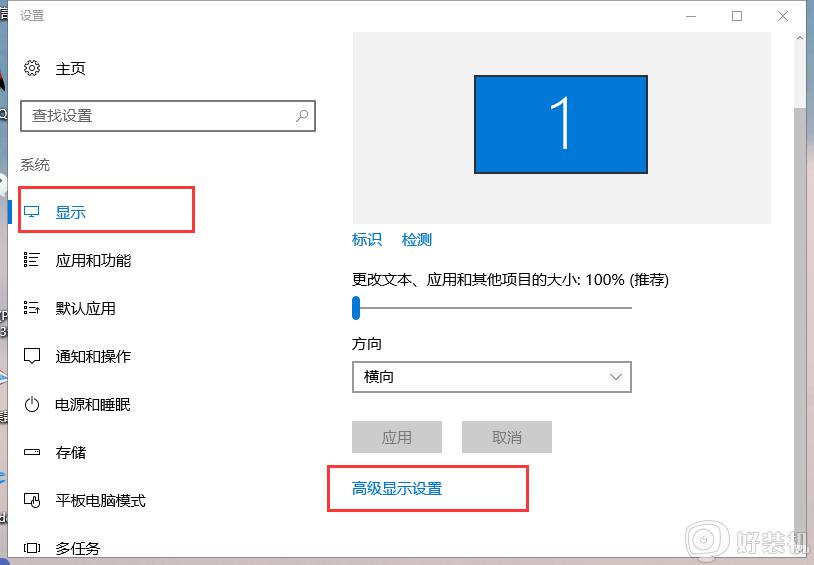
3、在弹出的界面中选择显示适配器属性。
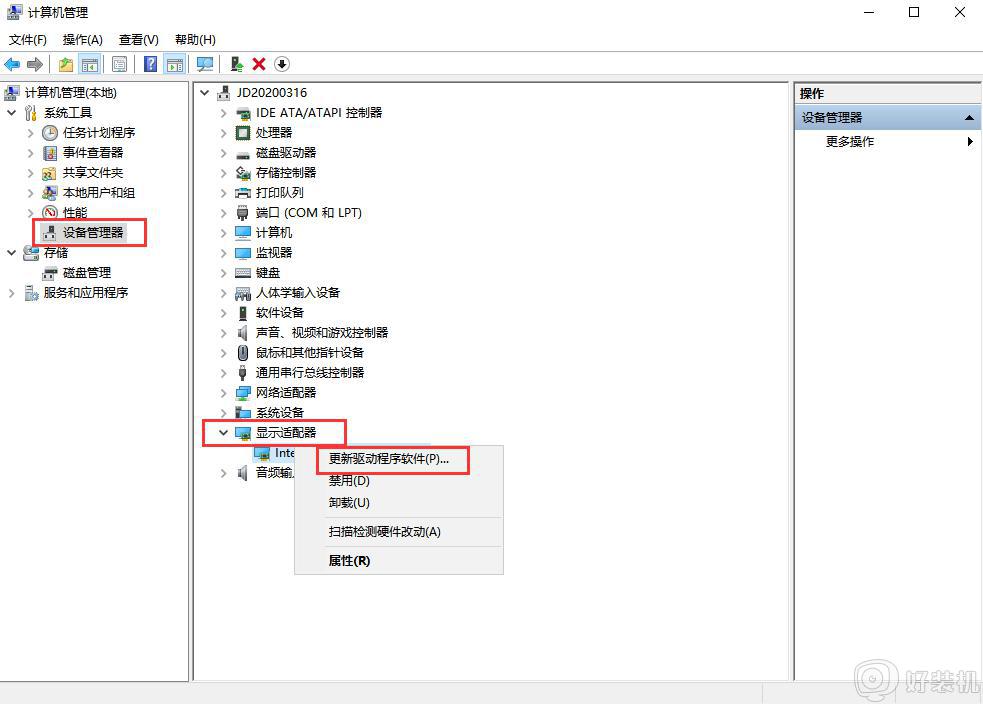
4、进入后点击监视器,从中可以看到显示器的刷新频率设置为“60”,这正是造成显示器屏幕不断抖动的原因。此时将新频率设置在“75”以上,再点击确定返回桌面即可。
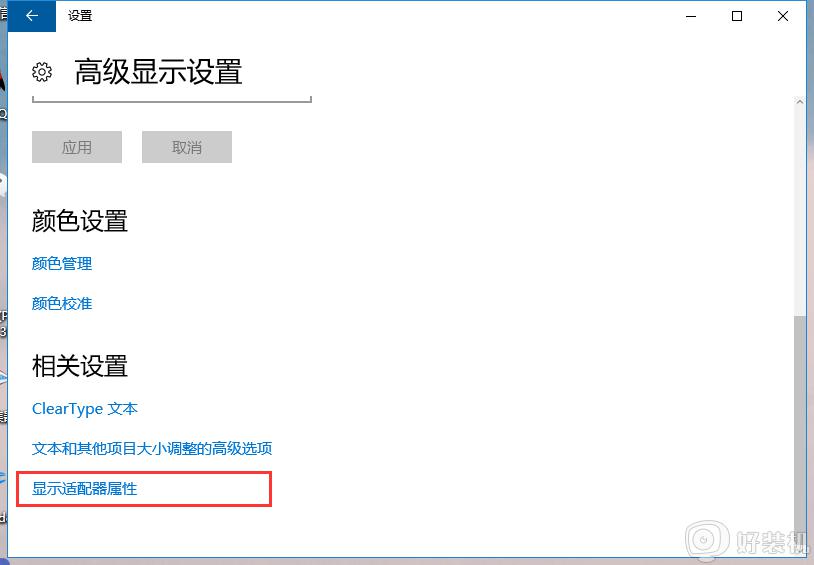
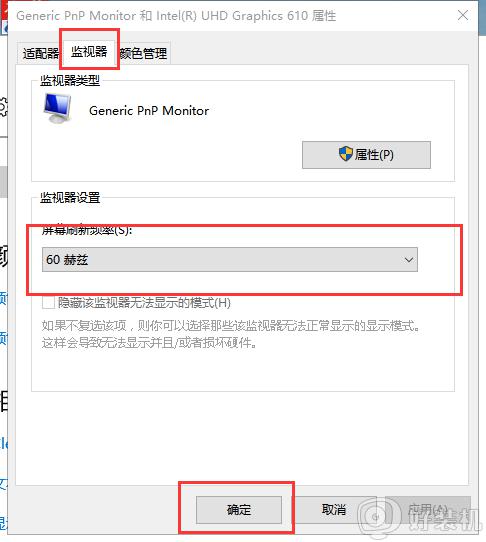
方法二、检查显卡驱动程序
1、打开电脑的管理窗口,单击“设置管理器”按钮,进入系统的设备列表界面。
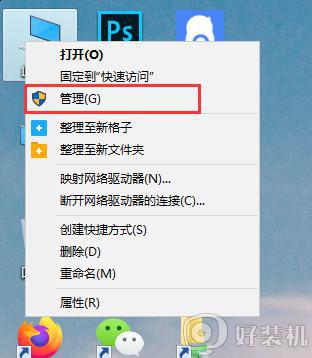
2、找到显示适配器选项并单击,然后右键点击显卡,选择属性。
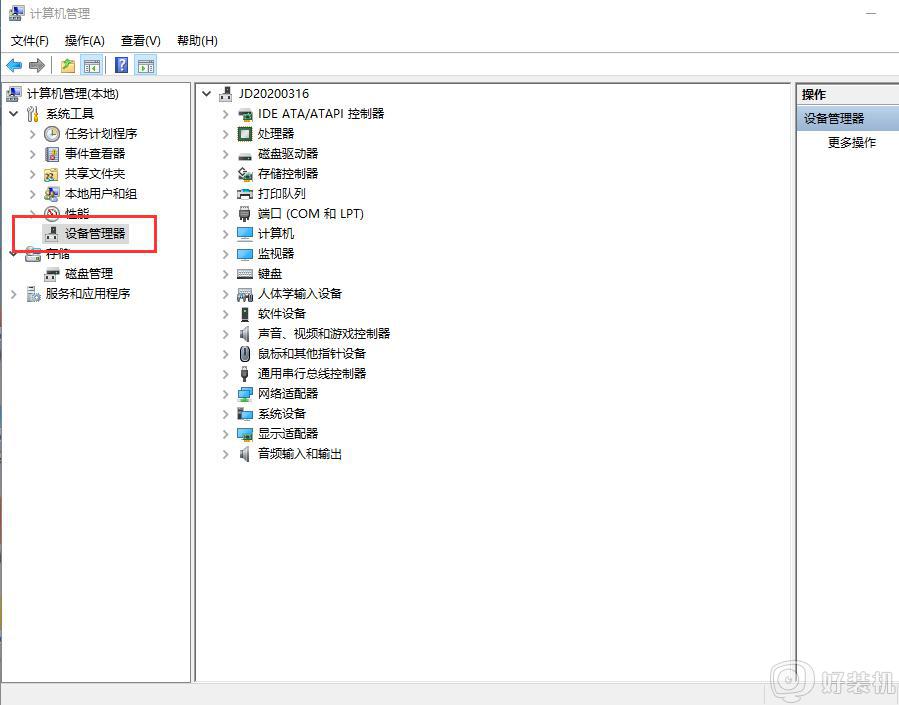
3、点击“驱动程序”,选择“更新驱动程序”。
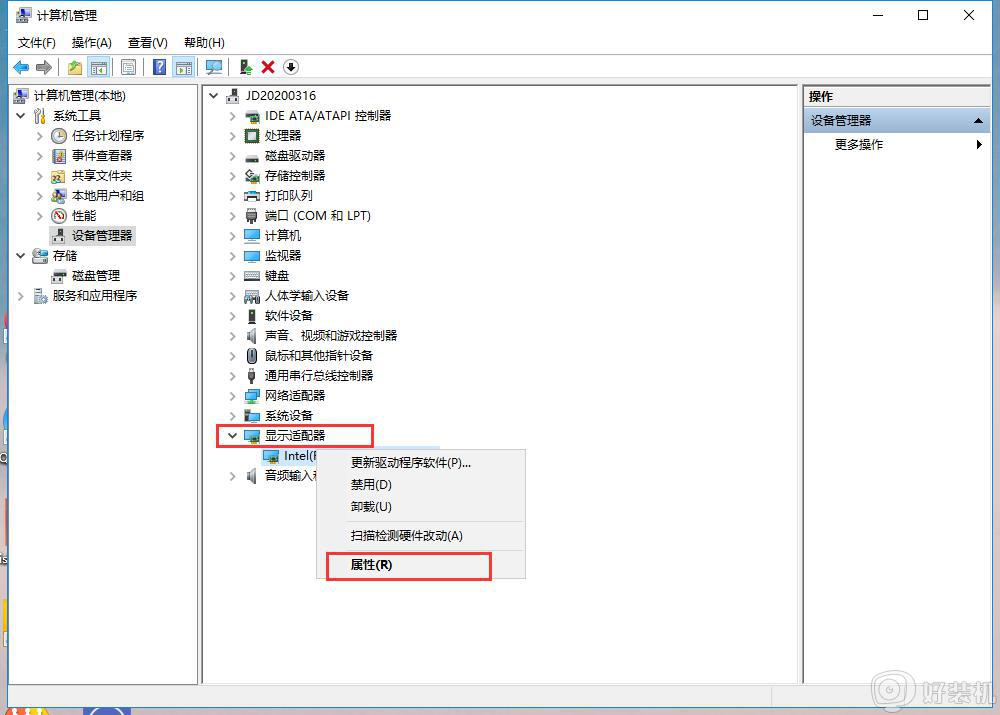
4、根据向导提示更新到最新版本,重新启动电脑,最后将刷新率设置成75Hz以上即可。
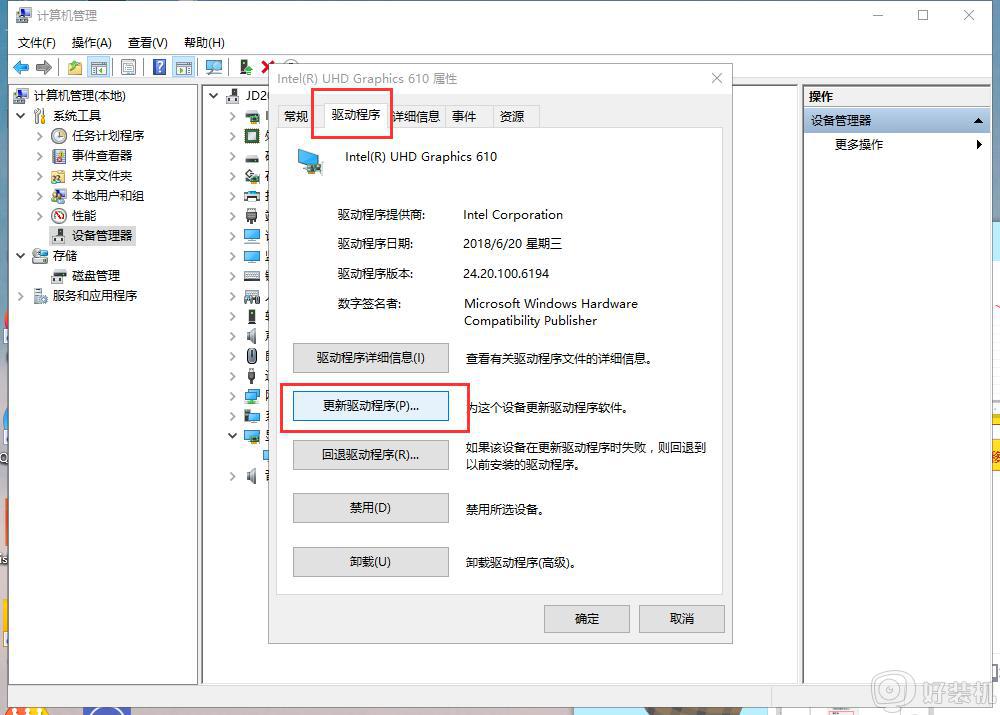
方法三、修改系统注册表
1、右键点击开始菜单,选择运行。
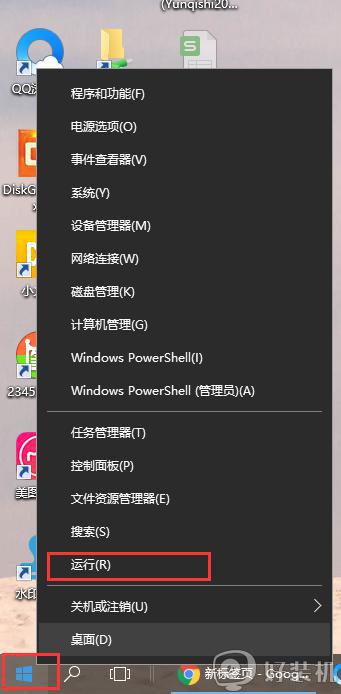
2、在输入栏中输入regedit,然后确定。
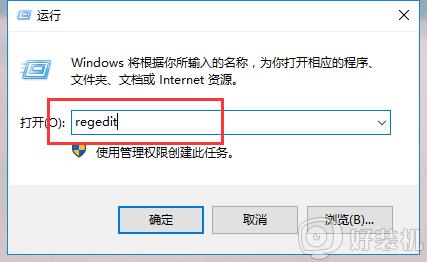
3、在注册表编辑器中展开定位HKEY_CURRENT_USER/Control Panel/Desktop。选择右侧WaitToKillAppTimeOut。
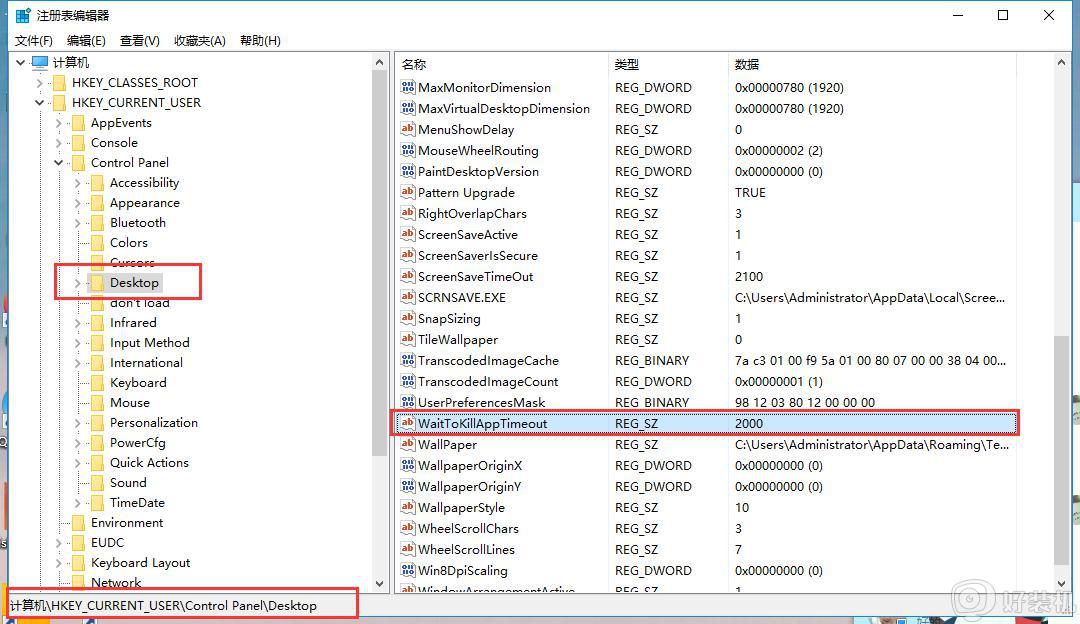
4、单击右键,进行修改。
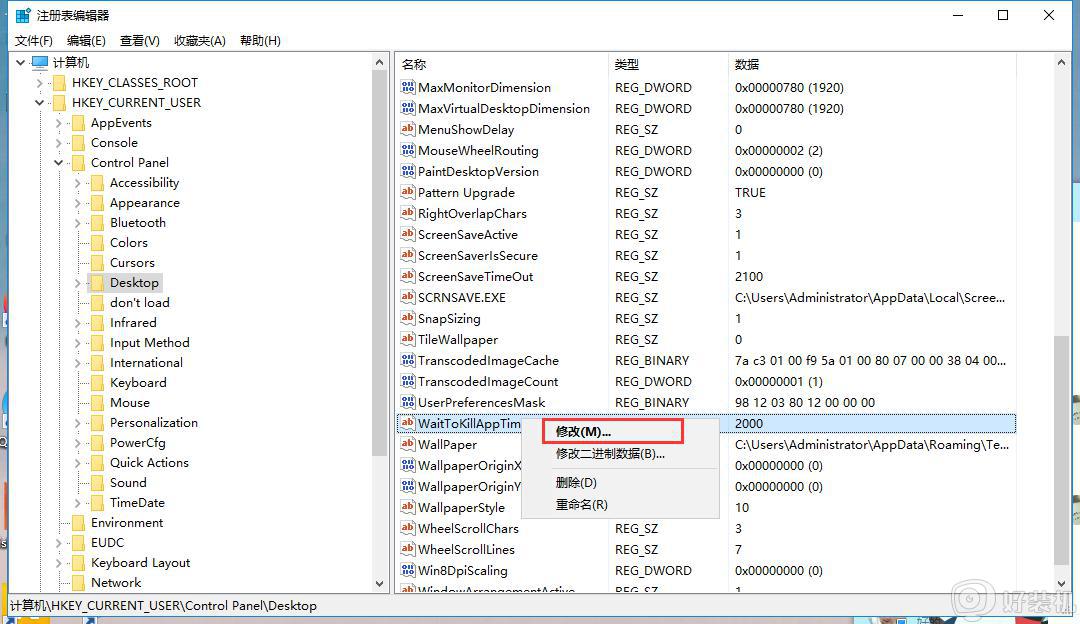
5、把WaitToKillAppTimeOut数值数据,改为10000。然后确定。
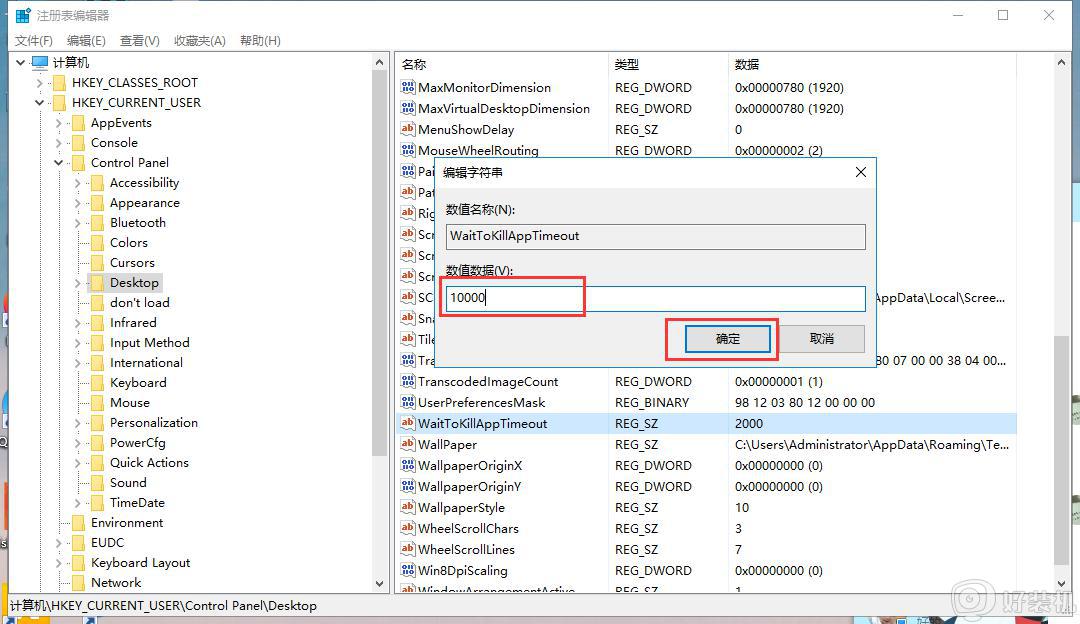
6、再次找到HungAppTimeOut。单击右键,进行修改。
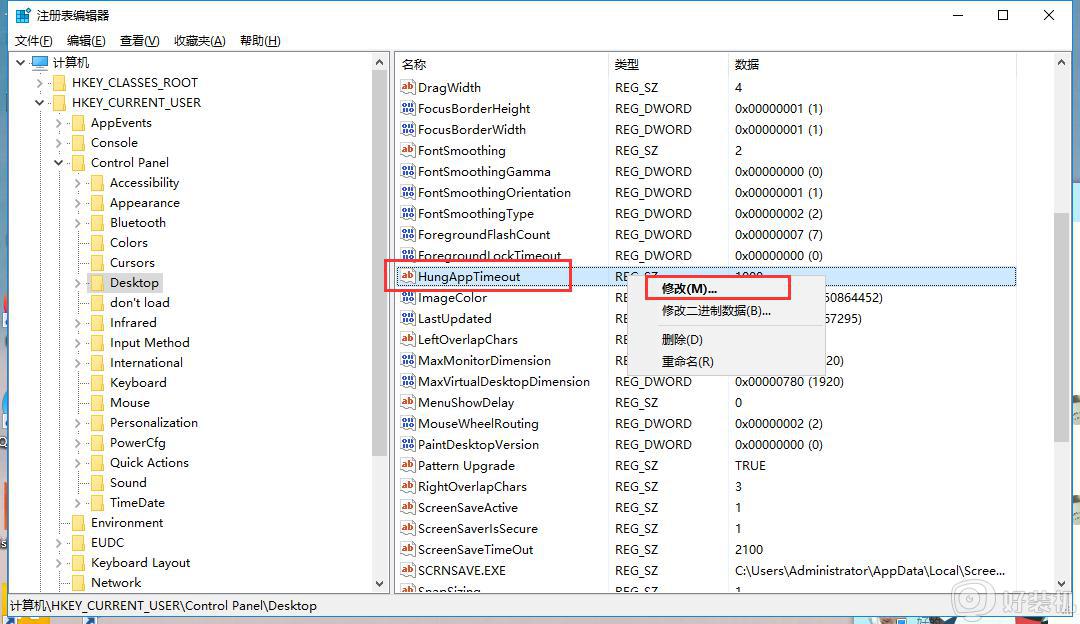
7、HungAppTimeOut数值数据,改为10000。然后确定。
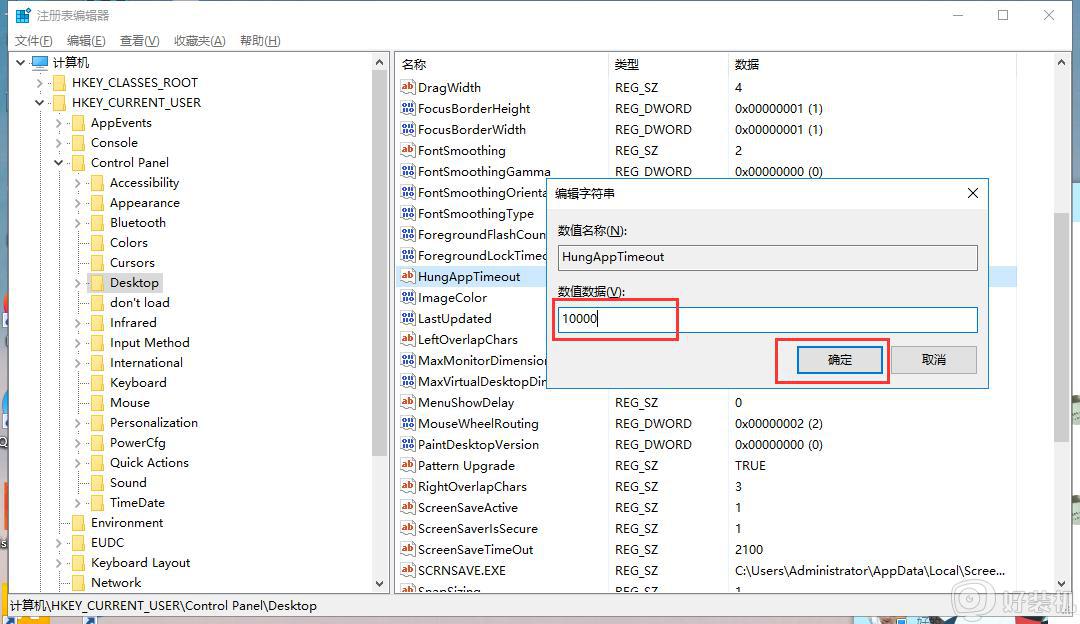
8、下面同样定位到HKEY_USERS/.DEFAULT/Control Panel/Desktop。右侧WaitToKillAppTimeOut和HungAppTimeOut数值改为10000。方法同上。
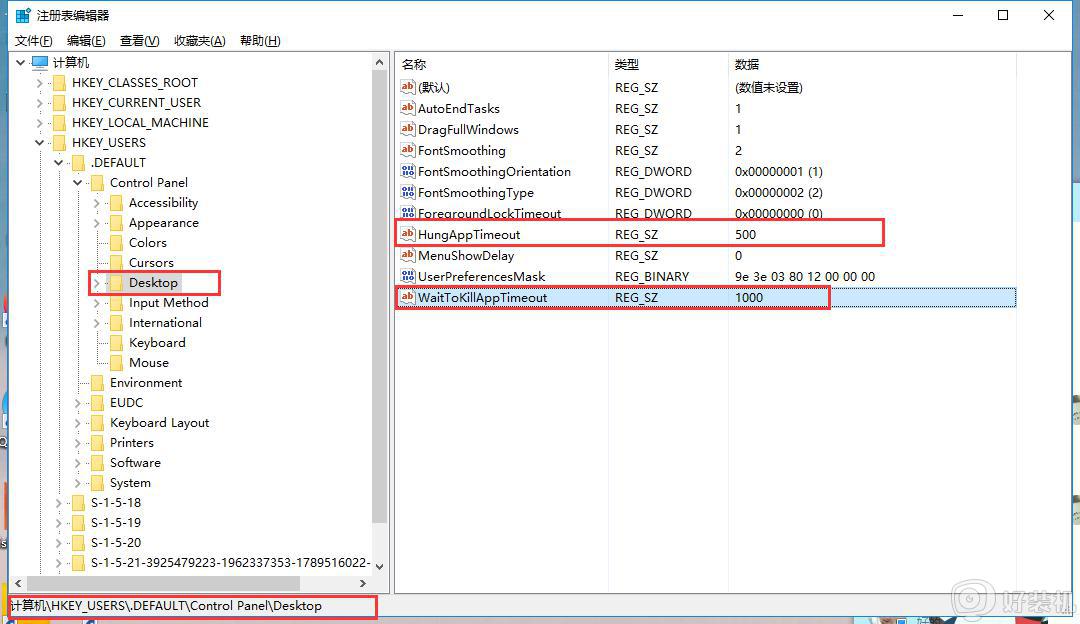
方法四、检查显卡和排除磁场
为了将显示器周围的一切干扰排除干净,可将电脑搬到一张四周都空荡荡的桌子上。然后进行开机测试,如果屏幕抖动的现象消失,那么说明你电脑原来的地方有强电场或强磁场干扰。如果电源变压器离显示器和机箱太近,也会导致笔记本闪屏。因为电源变压器工作时会造成较大的电磁干扰,从而造成屏幕抖动,把电源变压器放在远离机箱和显示器的地方即可。

打开机箱,将显示卡从插槽中拔出来。然后用手将显示卡金手指处的灰尘抹干净,最好找来柔软的细毛刷,轻轻将显卡表面的灰尘全部清除干净。再用干净的橡皮在表面擦拭了几下,以清除表面的氧化层,最后将显示卡重新紧密地插入到主板插槽中,用螺钉将它固定在机箱外壳上。再开机进行测试,一般电脑闪屏故障能够解决。
上述就是电脑屏幕不停闪烁的几种解决方法,有碰到相同情况的小伙伴们不妨可以学习上面的方法来进行操作,相信能帮助到大家。