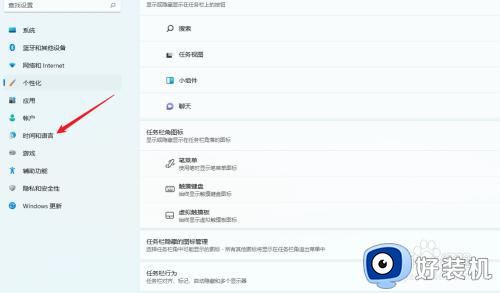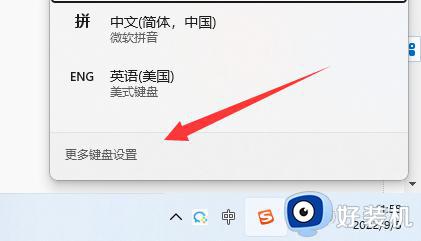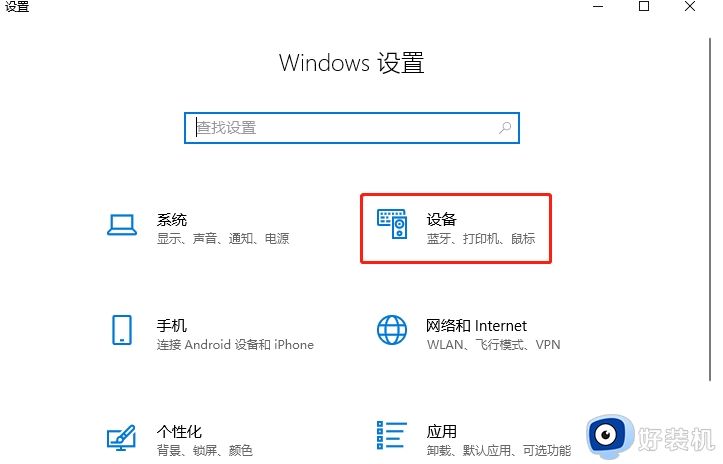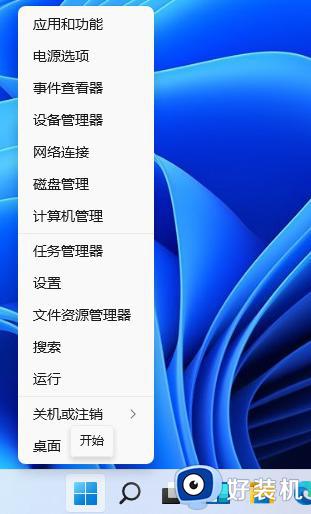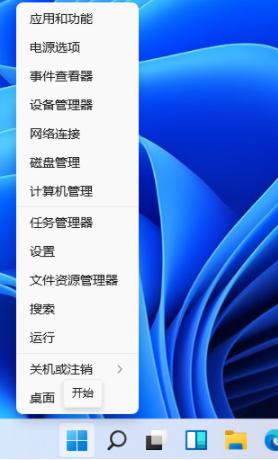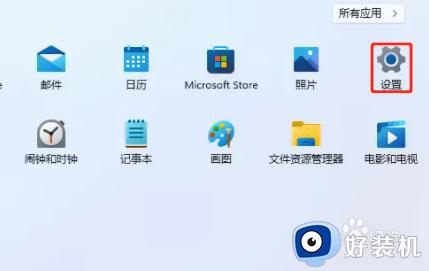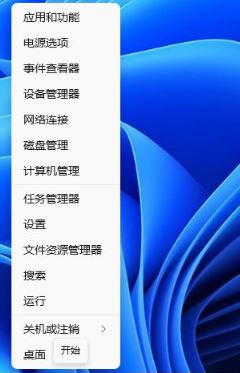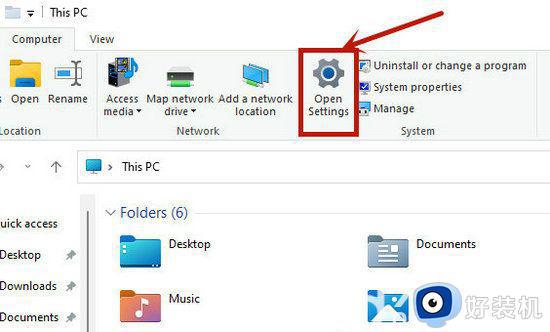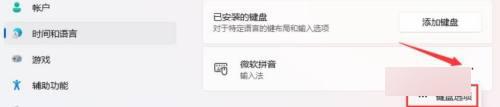win11更改输入法切换快捷键的方法 win11怎么更改输入法快捷键
时间:2024-07-09 16:39:28作者:huige
在电脑中使用输入法的时候经常会通过快捷键来进行切换,但是在升级到win11系统之后,会发现更改输入法切换快捷键不一样,就想要对其进行更改,那么win11怎么更改输入法快捷键呢?针对这个问题,本文这就给大家详细介绍一下win11更改输入法切换快捷键的方法吧。
方法如下:
1、首先,我们点击桌面左下角的开始按钮,点击进入设置。
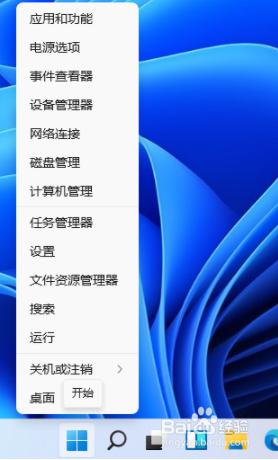
2、在打开的设置中,找到我们的“时间和语言”,然后单击进入。
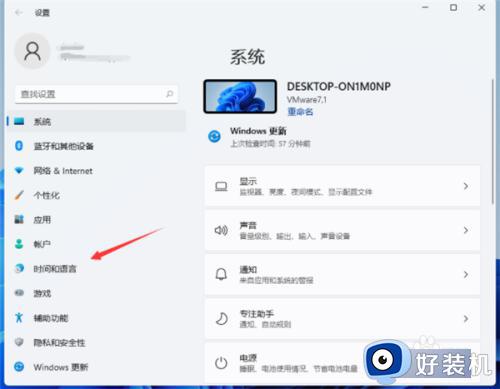
3、点击左侧的“语言&区域”。
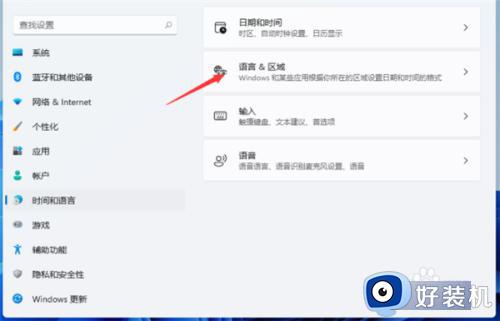
4、下拉找到“键入”点击进入。
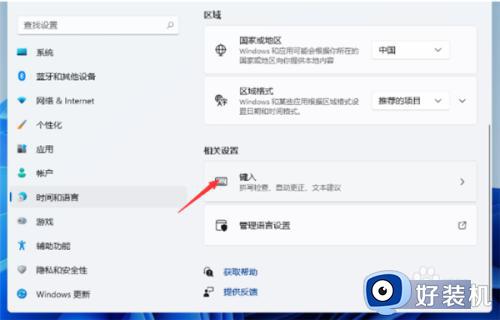
5、然后在“键入”窗口中选择“高级键盘设置”。
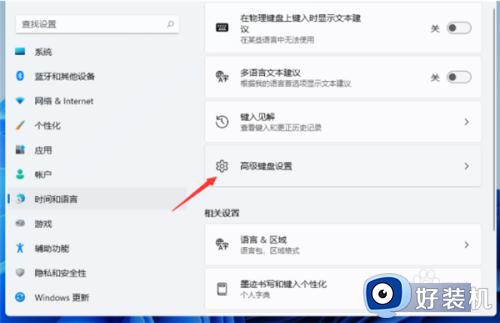
6、找到“语言栏选项”点击进入。
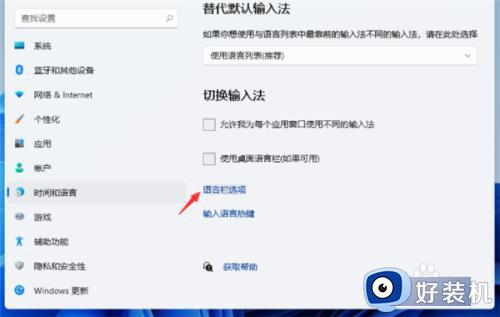
7、然后会弹出一个窗口,我们点击窗口上方的“高级键设置”。
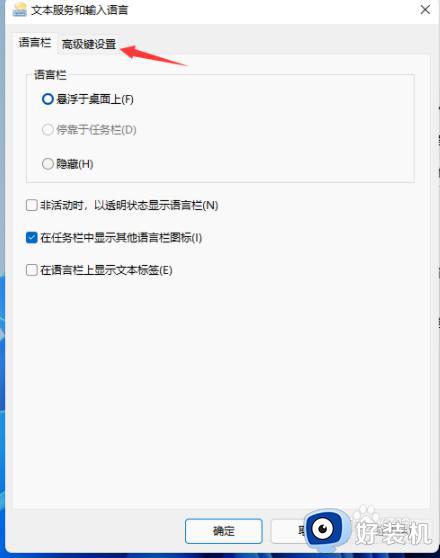
8、在“高级键设置中”,点击窗口下方的“更改按键顺序”。
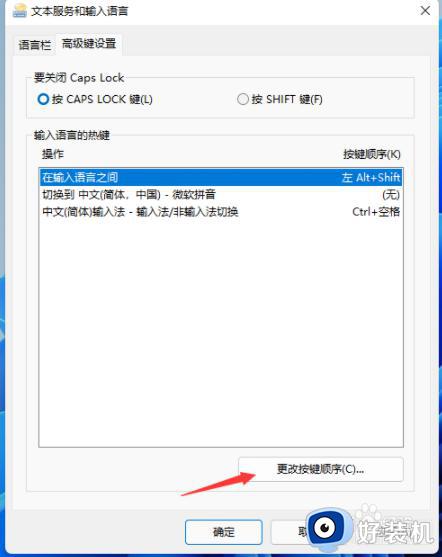
9、然后你可以选择你自己想要的快捷键进行勾选,最后点击“确定”即可。
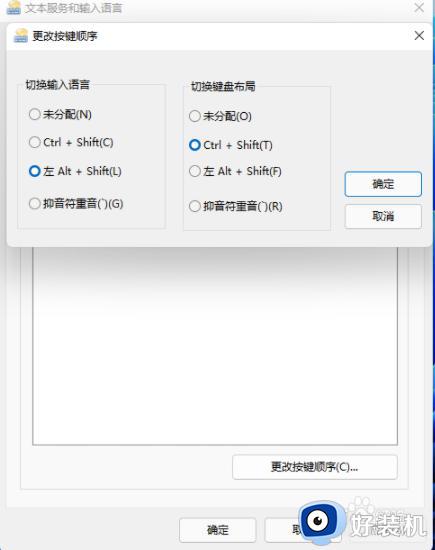
以上给大家介绍的就是win11怎么更改输入法快捷键的详细方法,如果你有一样需求的话,可以学习上述方法步骤来进行更改,希望帮助到大家。