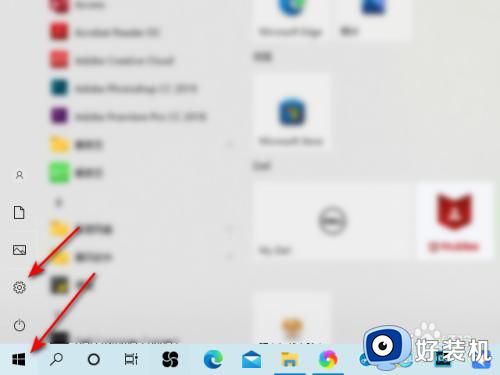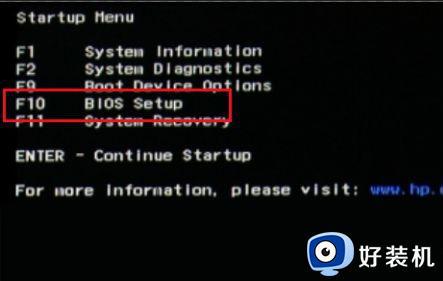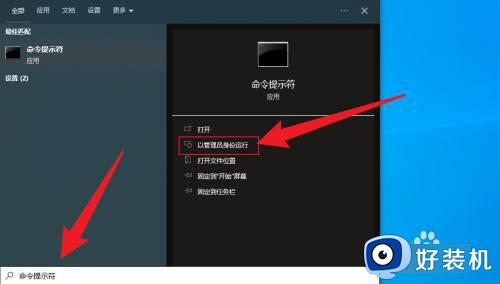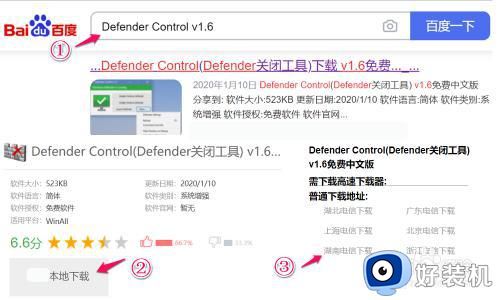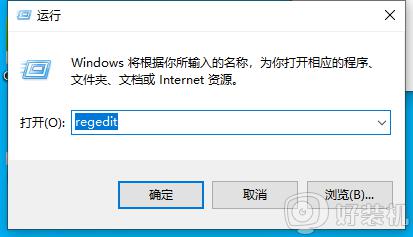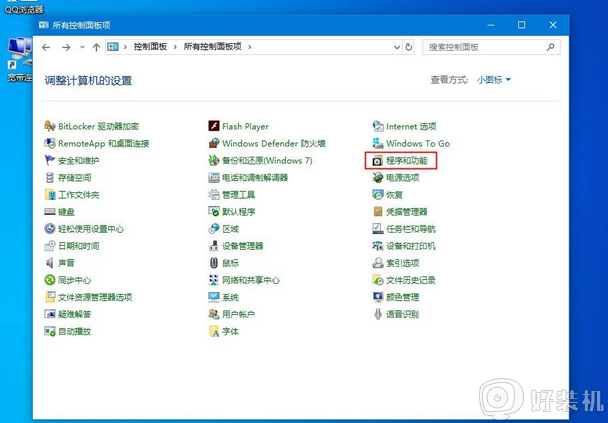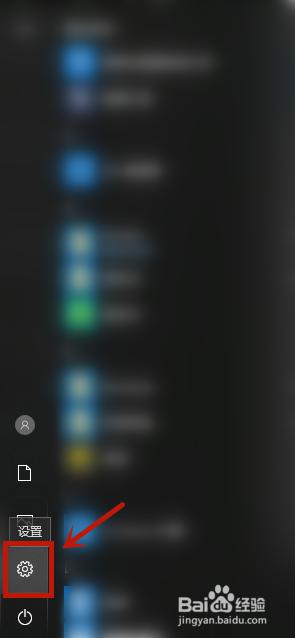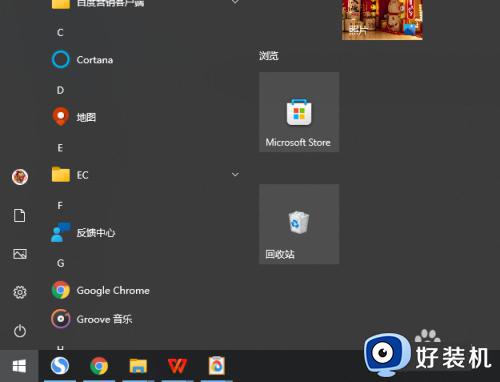win10系统如何关闭讲述人 win10讲述人怎么关闭
时间:2022-08-11 16:33:53作者:run
在微软win10系统中自带有讲述人功能,不过大多用户通常情况下也都不需要用到,因此就想要将其关闭,今天小编就给大家带来win10系统如何关闭讲述人,如果你刚好遇到这个问题,跟着小编一起来操作吧。
解决方法:
1.在Windows10系统桌面,依次点击“开始/Windows系统/控制面板”菜单项。
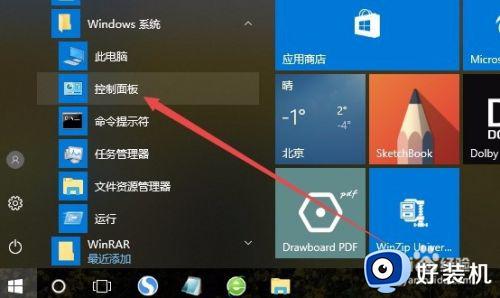
2.在打开的Windows10系统控制面板窗口中,点击右上角的“查看方式”下拉菜单,在弹出菜单中选择“大图标”菜单项。
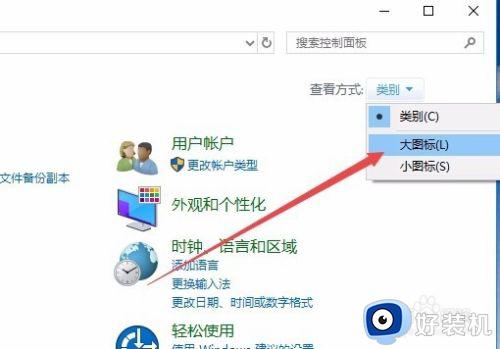
3.这时会打开Windows10控制面板所有项窗口,点击窗口中的“轻松使用设置中心”图标。
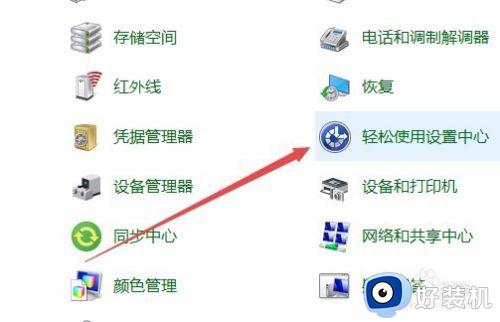
4.在打开的设置窗口中,点击“使用没有显示的计算机”快捷链接。
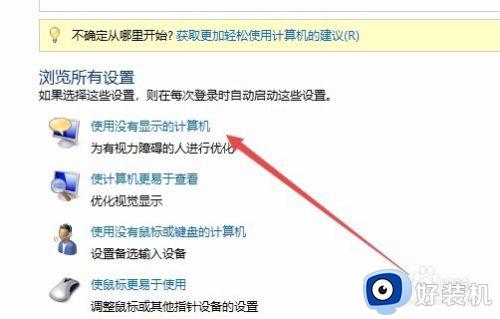
5.在打开的设置窗口中,取消“启用讲述人”与“启用音频描述”前面的勾选。
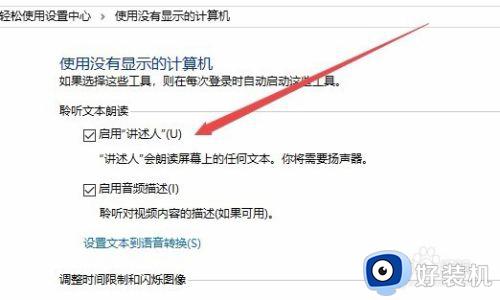
6.接下来再点击“使计算机更易于查看”快捷链接。
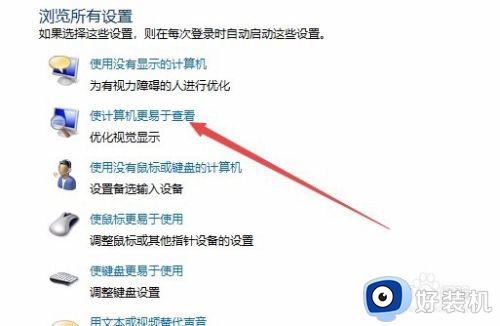
7.同样在打开的设置页面中,取消“启用讲述人”前面的勾选,最后点击确定按钮。
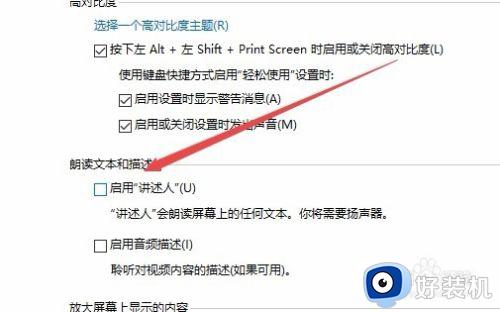
以上就是关于win10讲述人关闭设置方法的全部内容,有需要的用户就可以根据小编的步骤进行操作了,希望能够对大家有所帮助。