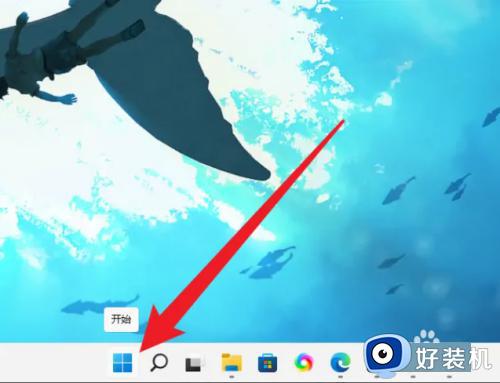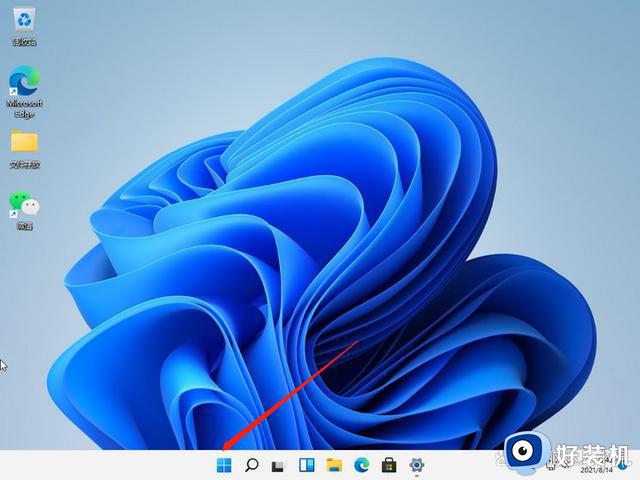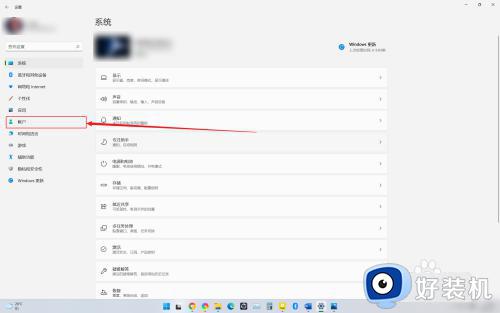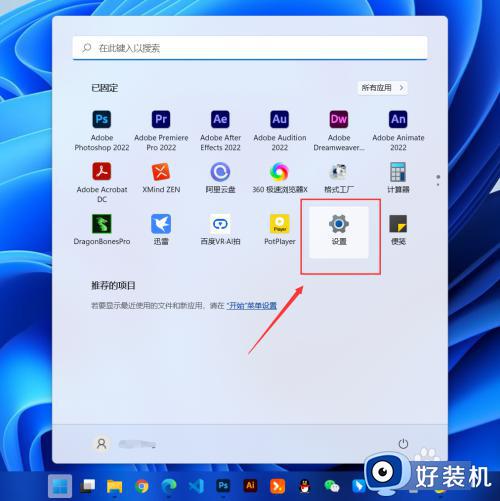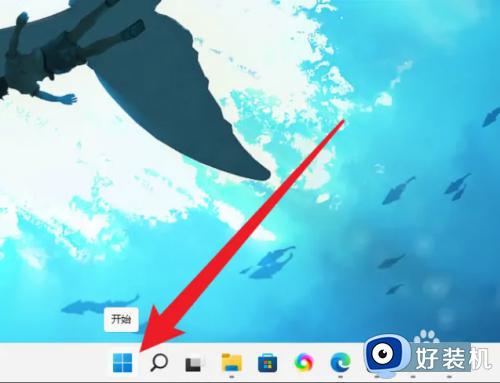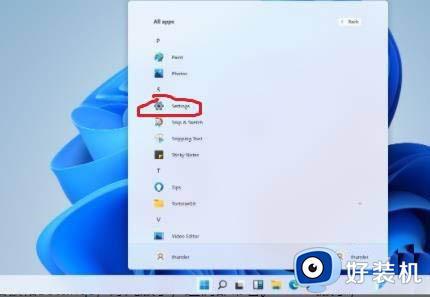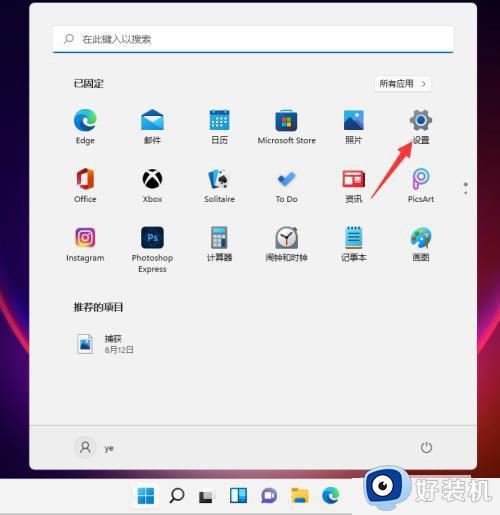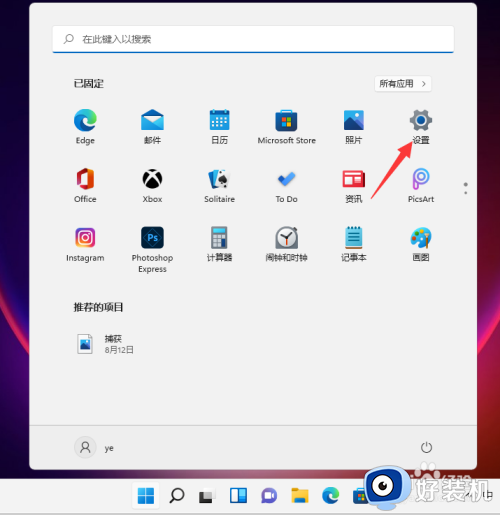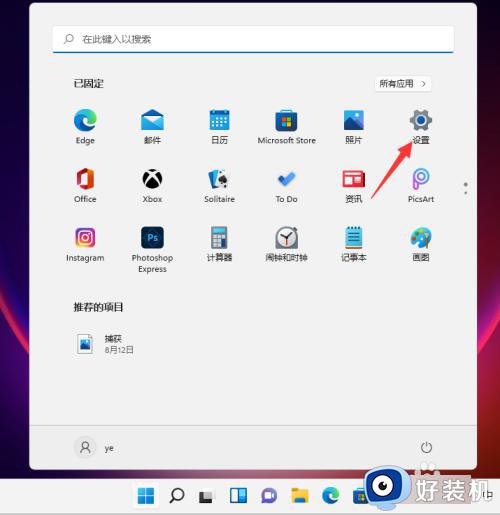win11在哪修改用户密码 win11修改用户密码三种方法
时间:2023-08-16 16:33:00作者:mei
win11系统创建用户密码是确保电脑安全的重要一步,只有输入正确密码才能进入桌面操作,如果有太多人知道用户密码是多少,就需要重新修改设置,那么在哪里操作?今天教程带来三种修改win11用户密码的方法。
方法一:使用键盘管理 Windows 11 密码
1、同时按下Ctrl+Alt+Delete 键盘快捷键,选择更改密码。
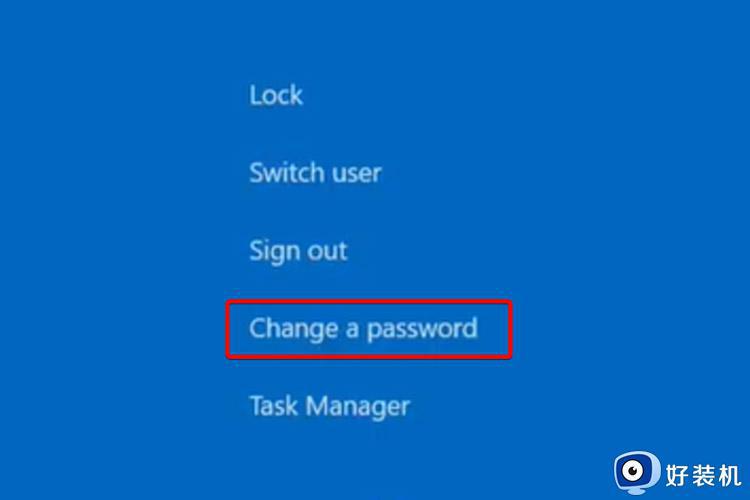
2、输入旧密码,然后输入新密码并确认。
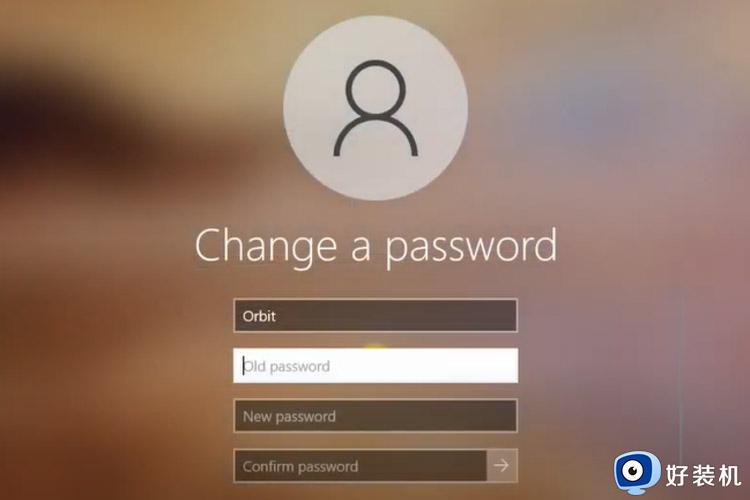
方法二:使用系统设置更改密码
1、打开设置。
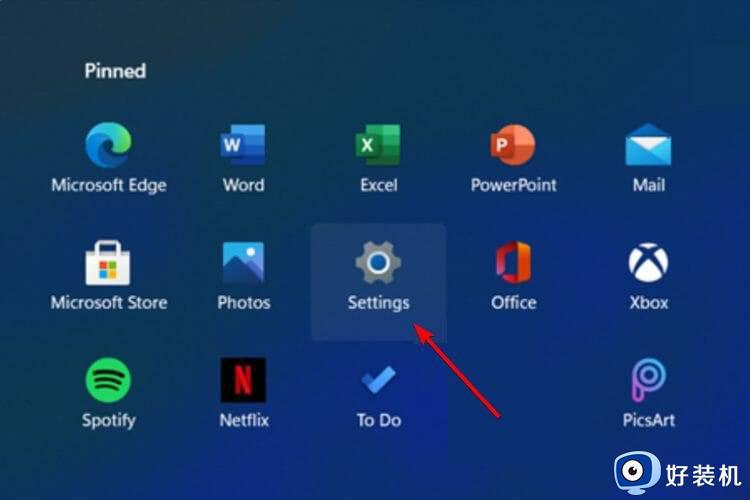
2、转到帐户。
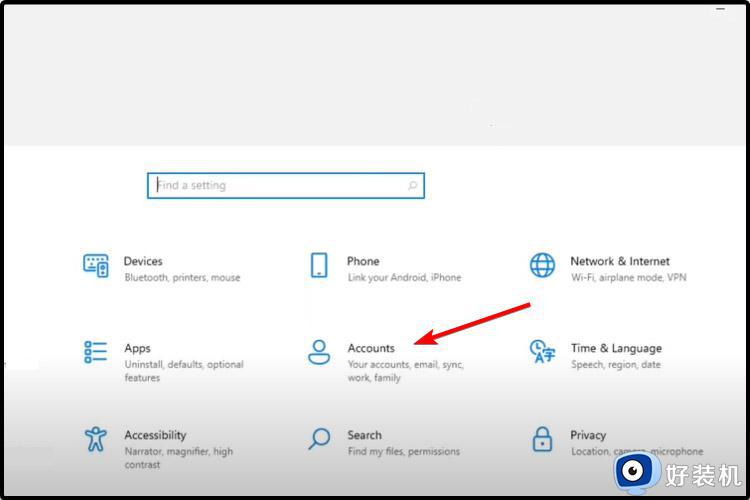
3、从左侧窗格中选择登录选项。
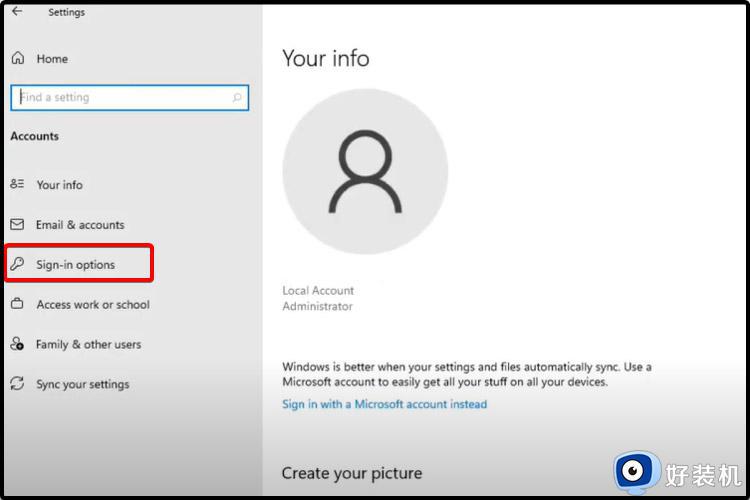
4、在右侧,单击Password,然后选择Change。
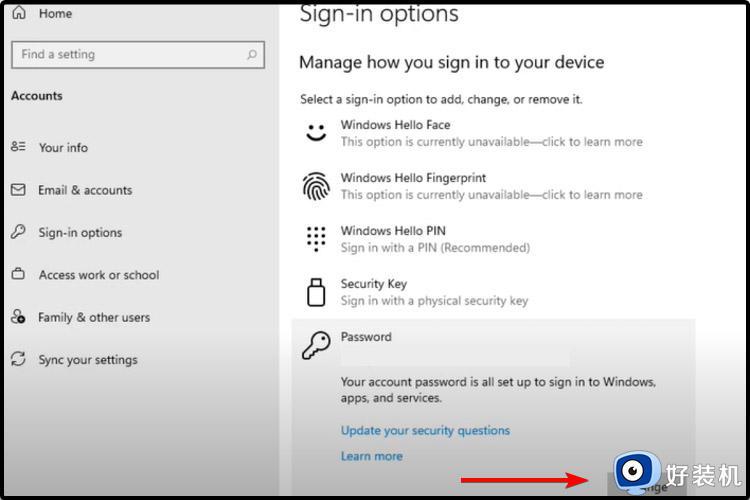
5、键入当前密码,输入想要的新密码。确认并给出提示,然后单击Next。
方法三:从控制面板管理密码
1、按键盘上的Windows 键。键入Control Panel,然后单击它。
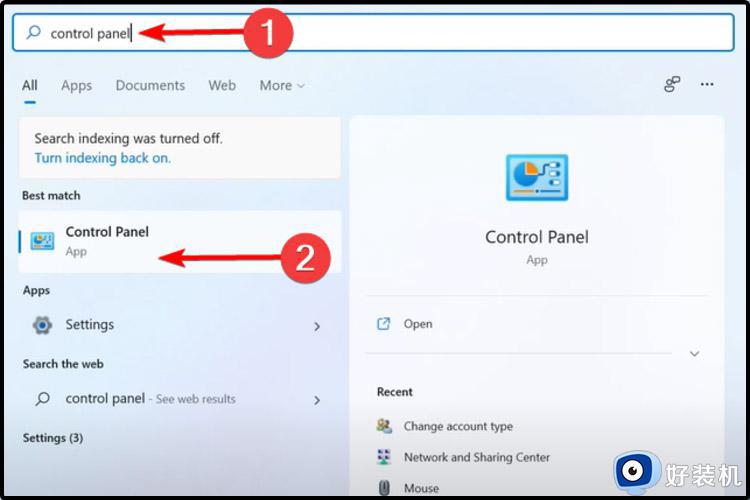
2、查看“用户帐户”选项,然后单击“更改帐户类型”。
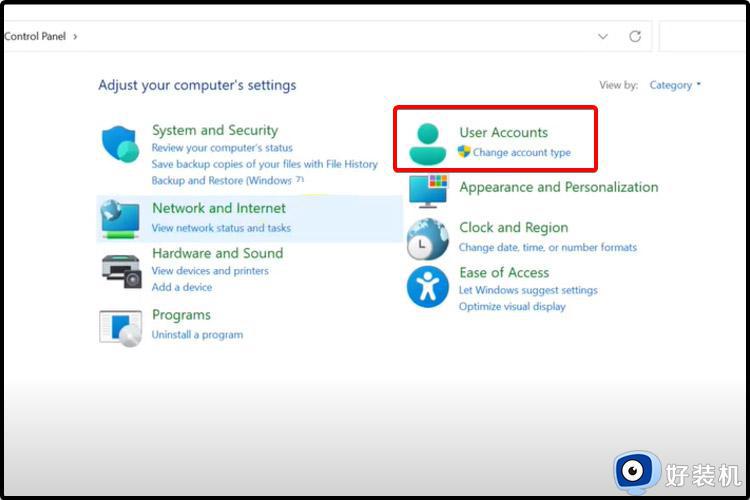
3、选择管理员帐户。
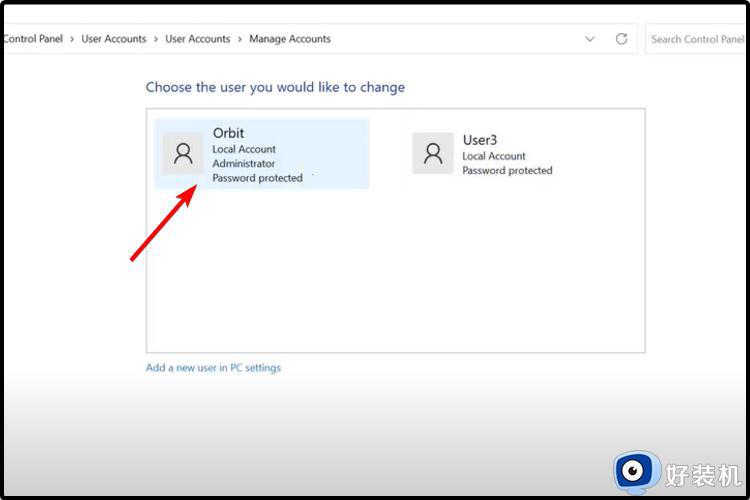
4、单击更改密码。
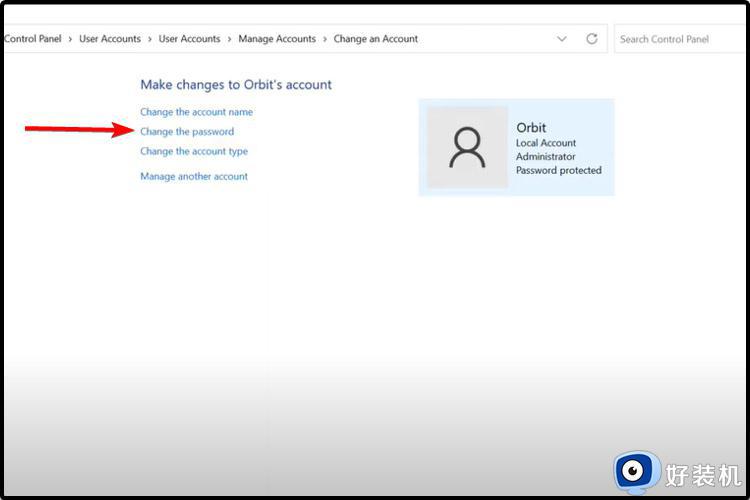
以上详解win11系统修改用户密码的三种方法,密码被太多人知道不太安全,所以大家可以重新设置一个新的密码登录。